Drawing Compare
(Available only in Platinum)
Default UI Menu: Tools/Drawing Compare
Ribbon UI Menu:

Drawing Compare is an easy to use utility which allows you to compare two drawings and find the differences between them. You can use 2CD, DWG, TCW, and BMP files. The process is simple, just load two drawings and press the Compare button. The Vector drawing files are converted to a raster image map and pixel testing detects changes between the two images.
Comparing Drawings
Comparing drawings is a simple process:
- Use the Select File 1 button or path to specify the first file for comparison.
- Use the Select File 2 button or path to specify the second file for comparison.
- Press the Compare button.
- If there are differences between the two drawings you will see the following message:
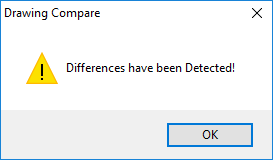
- Press the OK button. Your Drawings will now be loaded for comparison
- Use the Zoom and Show buttons to examine your files and the differences.
Drawing Compare File Types
TCW: (TurboCAD Native Files): You can use any TCW file from v4 through v24. DWG: (AutoCAD Native Files): You can use any DWG file from version R13 to version 2018. BMP: You can use any standard Windows BMP file. However both BMP files must be the same size. If the images are of different sizes you will get an error message. This limitation applies only to raster images.
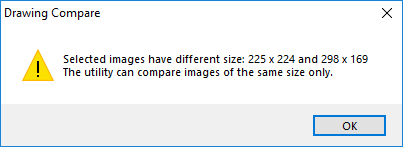
PNG: You can use any standard Windows PNG file. However both PNG files must be the same size. If the images are of different sizes you will get an error message. This limitation applies only to raster images. JPG: You can use any standard Windows JPG file. However both JPG files must be the same size. If the images are of different sizes you will get an error message. This limitation applies only to raster images. PDF: Adobe Portable Document Format SKP: SketchUp file format.
Mouse Controls
You can use the mouse to control the display of the images in the following ways:
- You can zoom in by rolling the mouse wheel forward.
- You can zoom out by rolling the mouse wheel backward.
- You can pan by holding the mouse wheel down and dragging.
- You can pan by holding the left mouse button down and dragging.
- Clicking the right mouse button will open a local menu which provides zoom commands and a Copy image command.
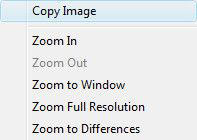
Copy Image
The Copy image command from the local menu allows you to copy the current image on the screen to the Windows clipboard. You can then paste that image into documents and other applications as a bitmap. This allows you to use the image in emails; Word files, CAD files etc. for use as notation, comment, illustration or documentation. The image will be captured at the full size of the image map specified by the Image Size setting in the Settings dialog. If the Image Size is set to 1000, the resulting image will be 1000x1000 pixels.
Other Controls

Settings: Opens the settings dialog.

Select File 1: Starts the Open file dialog to select the first file for comparison.

Select File 2: Starts the Open file dialog to select the second file for comparison. You can also use the path fields to specify the location of your drawings:

Settings
The Settings dialog allows you to control how the bitmap image maps are generated for vector files. 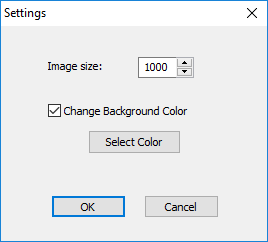 Image Size: Allows you to specify the size in pixels that will be used for the generation of the image maps. Change Background Color: Allows you to control the background color of the image maps. By default a white background is used when generating the image maps. If this option is checked the background color will be the color specified using Select Color. Select Color: Open a standard windows color dialog that allows you to select the desired color for the background of the image maps.
Image Size: Allows you to specify the size in pixels that will be used for the generation of the image maps. Change Background Color: Allows you to control the background color of the image maps. By default a white background is used when generating the image maps. If this option is checked the background color will be the color specified using Select Color. Select Color: Open a standard windows color dialog that allows you to select the desired color for the background of the image maps. 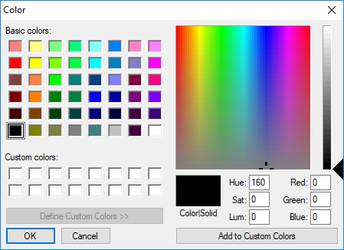
Show & Compare buttons
 Show First File: Shows only the first file.
Show First File: Shows only the first file.
 Show Second File: Shows only the second file.
Show Second File: Shows only the second file.
 Show the Differences: Shows only the differences between the two files.
Show the Differences: Shows only the differences between the two files.
 Blink Differences: Blinks between the two files to illustrate the changes.
Blink Differences: Blinks between the two files to illustrate the changes.
 Compare: Compares the two files and generates the difference images.
Compare: Compares the two files and generates the difference images.
The Interface
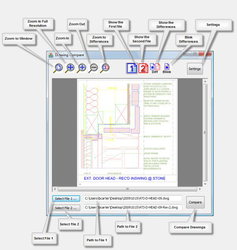
Zoom Buttons
 Zoom to Window: Zooms out to show the full extent of the image.
Zoom to Window: Zooms out to show the full extent of the image.
 Zoom to Full Resolution: Zooms in to show the image at 1:1 pixel resolution.
Zoom to Full Resolution: Zooms in to show the image at 1:1 pixel resolution.
 Zoom In: Zooms in one step. Maximum in is at 1:1 pixel resolution.
Zoom In: Zooms in one step. Maximum in is at 1:1 pixel resolution.
 Zoom Out: Zooms out one step. Maximum out is at full extent of image.
Zoom Out: Zooms out one step. Maximum out is at full extent of image.
 Zoom to Differences: Zooms to show only the area where differences occur.
Zoom to Differences: Zooms to show only the area where differences occur.