Default UI Menu: Options/Materials
Ribbon UI Menu:
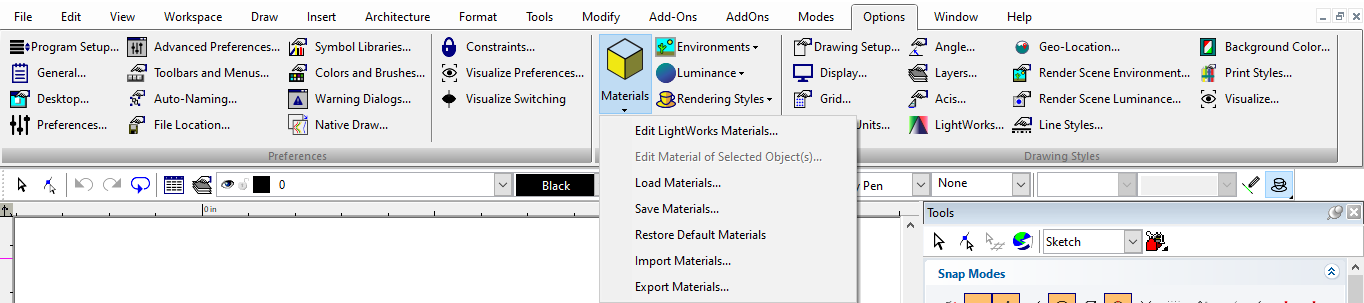
By applying materials to a 3D object, you can obtain a more realistic view of the model during a render.An object's materials can be seen in Quality render mode, and in certain types of Draft rendering.Several materials and categories are provided by default. You can create a new material via the Render Manager
Differences between TurboLux and RedSDK materials
Representation, storage structures and all other elements are completely identical for TurboLux and RedSDK Luminances, Environments and Render Styles. At the same time the two sets of materials have a number of differences, which are described in more detail below:
- All information about TurboLux materials is stored in a special text file. Before the rendering process initiate a special code appends the TurboLux material definition into this text file. All information about the RedSDK materials is stored in .RED files, and only a few special master properties are available for user to change. Therefore, RedSDK material stored in TurboCAD, are held as small text file, which contains the file path to the corresponding RED file. Without .RED file materials will not work in RedSDK.
- In the case of TurboLux if a shader has a texture, the text representation of this shader contains only the file path to the image file. Only immediately before the rendering process is the image file loaded. In the case of RedSDK the RED file contains not only path to the texture, but the embedded image file itself. the path to the image file may not be valid, but the loaded texture inside RED file is always valid.
- RED files can be stored by the following paths:
- Path to propin.dat (Luminance.dat, sceneenv.dat or RenderStyles.dat) / RedSDK
- Path to Default.dat / RedSDK (for materials, luminances, environments or render styles)
- Near active drawing file
In all these cases a relative path to the RED file will be used. A user can use any other custom RED file, however, In this case, an absolute path will be used.
- When a user deletes a material, the text representation of the material also is deleted. In the case of the RedSDK material the .RED file also is deleted except in cases when the RED file was custom or default (I.e. installed together with TurboCAD). In the case of a custom file you cannot delete the .RED file because you did not create it.
-
A user can create a new RedSDK material in two main ways.
-
Create from a custom RED file.
-
Create it from a special copy of the default RED file. Therefore, when the first new material is created in the Render Manager a new *.RED file is created as a copy of the default RED file.
-
In the case of TurboLux, a text representation of the material is included in the .tcw file. That is why it is possible to send just a .tcw file to another user and that user will be able to reproduce a render.
- As mentioned, in the case of RedSDK for the *.RED file in needed for rendering. That is why it is necessary to use the e-pack functionality in the case of exchanging files that depend upon RedSDK.
There is a RedSDK material specific UI control which displays the path to the .RED. 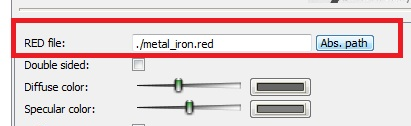
- This control is used for these cases: When the RedSDK material contains relative path to the .RED file. Pressing the Abs. path button user can see the absolute path which is used for loading of the RED file. By pressing the Rel. path* button the user can return to the state where the relative path is displayed.
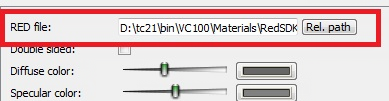
Using the Materials Palette
Default UI Menu: Tools/Palettes/Materials
Ribbon UI Menu:
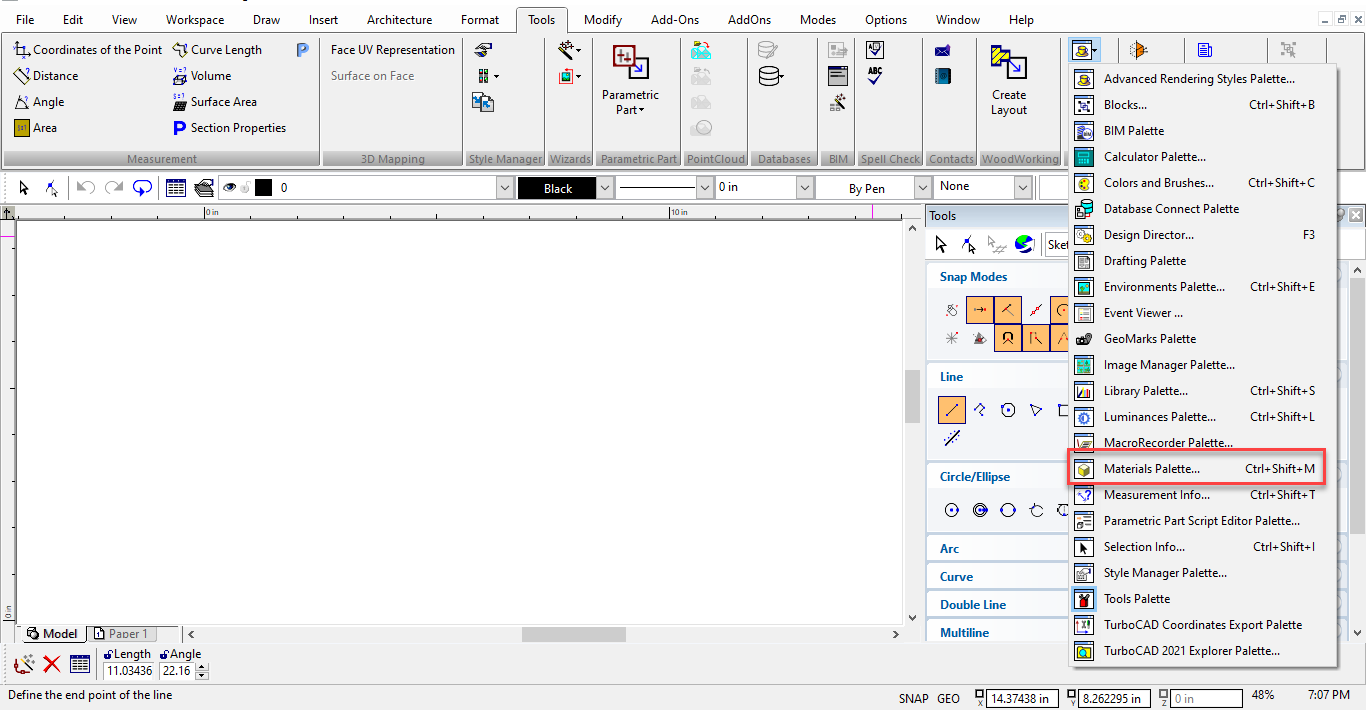
Provides easy and fast access to object materials. 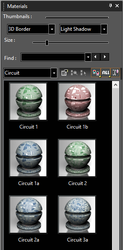
Categories 
All materials that have been defined are displayed here, and can be assigned to objects and edited. Find Material of Selection. 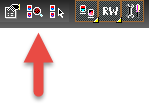
To edit a material, select the item in the palette, then right-click and select Edit Material. Or double-right-click on the item, or click Edit Material.
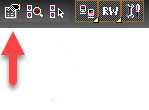
You can use Select by material to select the object by applied material. Select the material in the materials palette and click Select by material the object having the material applied will be selected. Make sure that Active Drawing is selected in the categories. 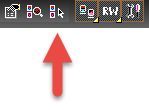
To switch the luminance display from thumbnails to list format, click View Thumbnails and select a different view. 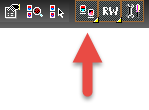
TurboCAD has TurboLux rendering engine available. The Render Engine Filter allows you to specify which components will be displayed in the palette. ALL sets the palette to show all elements from all installed rendering engines. LW will show only TurboLux elements. 
You can hide or show the palette fields and toolbars by clicking Show / Hide Options. 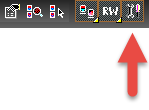
Right-click on the Material palette will open a local menu that provides a wide array of options. 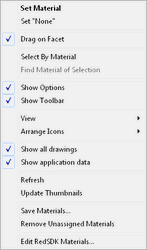
Set Material: Sets the currently selected material to the currently selected objects. Set "None": Sets the material of the currently slected object to none. Select by Material: Select all objects that have the material currently selected in the palette. Find material of Selection: In the Palette locate the material of the currently selected object. Show Options: Toggle the display of the options on/off. Show Toolbar: Toggle the display of the toolbar on/off. View: Allows you to toggle on/off Thumbnails, List, Details Arrange Icons: Allows you to spcify how the icons will be arranged: No arrange, By Name, By Name Inversely, By Category, By Category Inversely Refresh: Refreshs the thumnails to reflect changes. Update Thumnails: regenerates all of the thumbnails in the palette. Save Materials: Saves the current materials. Remove Unassigned materials: (This option only appears if the category is set to a Drawing Shader Manager) unused materials will be removed from the palette. Edit TurboLux Materials...: Opens the Render manager. The Render manager is opened to the current material if one is selected. If no material is selected the Render manager opens to the current category.
Search Option:
You can also search a material in the palette. Type a word in "find" option to search, the first suitable item is highlighted. To browse through the materials, buttons next to the input field highlight and can be used to show the previous or next suitable item. Successful search options are added to the list and saved between sessions.
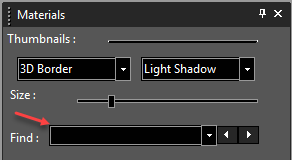
Dragging and Dropping Materials
Another way to apply materials to object is to select a material in the Material palette, then drag-and-drop it onto the desired object.
Drag on Facet
Selecting the Drag on facet setting in the local menu of the Material palette will allow you to drag a material to a single facet of an object.
Loading and Saving Materials

Default UI Menu: Options/Materials/Load Materials, Options/Materials/Save Materials
Ribbon UI Menu:
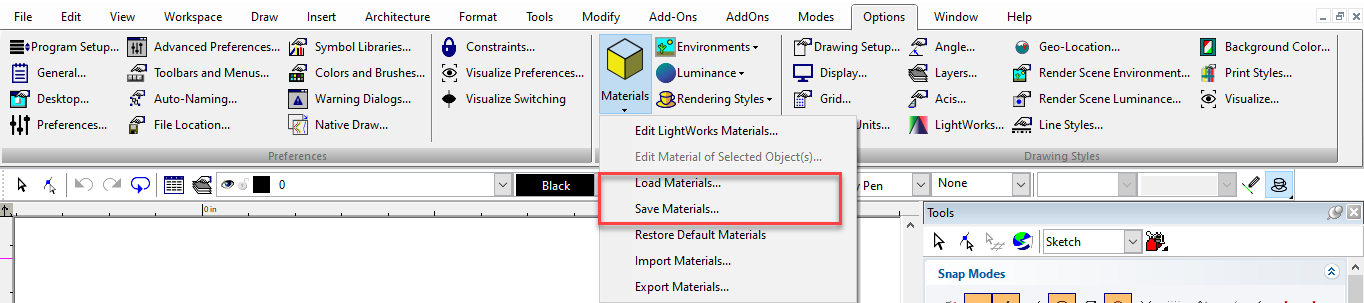
Use the categories on the right side of the Save window to specify which materials you want to save. Material data will be written to a .mat file, located in the *Materials folder.Any new material you define will be automatically saved in the TurboCAD file as well.To load a materials .mat file, select *Load Materials from the Options / Materials menu, or from the local menu of the palette.
Managing Materials in the Render Manager

Several material categories with procedural shaders are a part of TurboLux materials libraries.
Materials can be accessed through Render Manger or Materials Palette.

More details on the material types can be found here.
Creating & Editing Materials
Materials can be created or edited via Materials Palette or Render Manager.
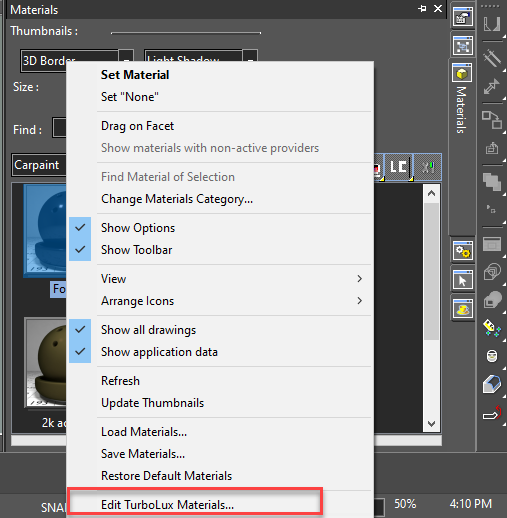
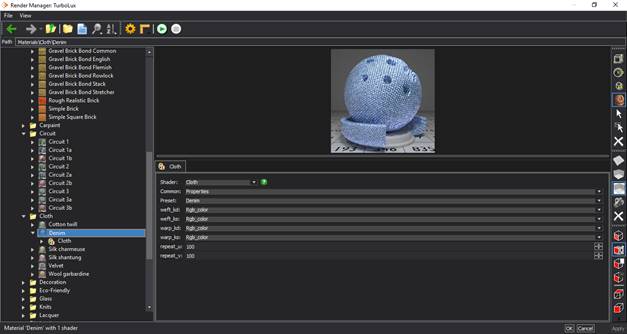
Expanding a folder will show sub-folders and/or names for Materials or Luminance, etc. The list on the left will show tiny thumbnails next to the name (if available) and larger thumbnails in the right-hand pane. If no thumbnails are available, a simple box with a warning sign is used to represent the item.
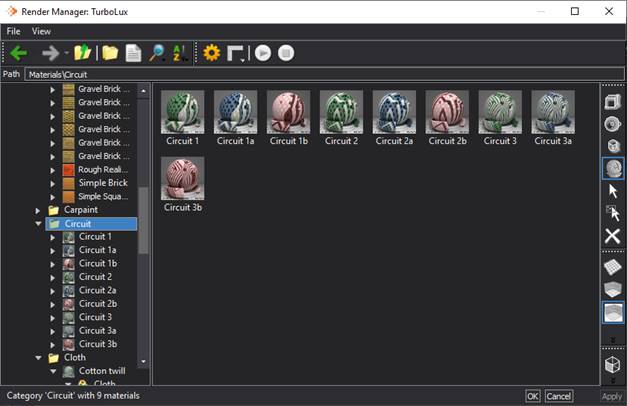
Clicking on a Material name (or Luminance, etc.) will expand and show the list of shaders used. The right-hand window will split showing the thumbnail in the top pane and the shaders in the lower window. You can double-click the shader to open its properties or click on the shader name in the left-hand list. With the ability to resize the window, scrolling within some property lists can become a thing of the past. The Status Bar at the bottom will display information about the selected item. OK will save your changes and Cancel will exit the editor without saving. As of this writing, the Apply button will only update the thumbnail in the palette, but not the drawing or items in the drawing as before.
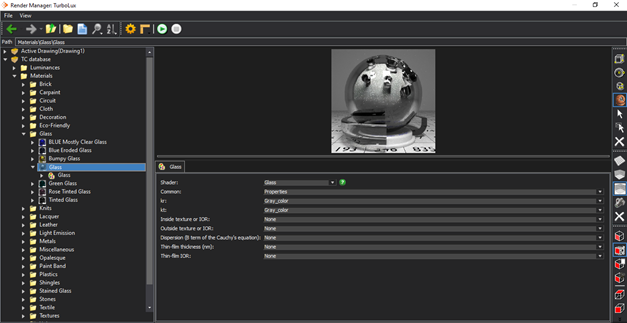
Tree Context Menus
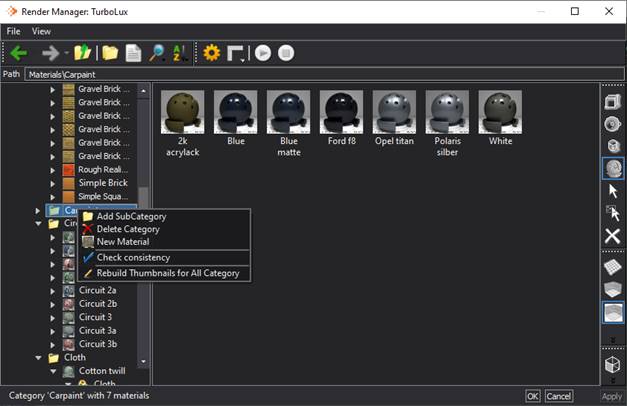
Add Sub Category: Name and add a sub-category to the selected category. It will create a Carpaint "Default" material (this can be renamed). A category has to have a least one material in it.
Delete Category: This deletes the selected category and its objects, plus any sub-categories. There is no Undo.
New Material: Name and create a new material. Initially, this will be a matte white material.
Rebuild Thumbnails for All Category: This rebuilds thumbnails only for materials in the category, not materials in sub-categories (if present), using the last used Preview settings.
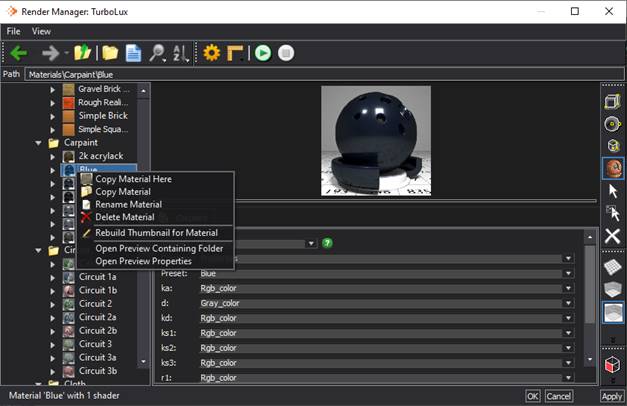
Copy Material Here: Place a copy of the selected material in the current category. You will be prompted to create a new name.
Delete Material: This deletes the selected material.
Rename Material: Give the selected material a new name.
Copy Materials: Places a copy of the material on the clipboard.
Use the Paste Material command to place it into any other Materials category, except the one it was copied from.
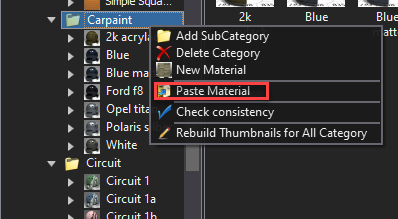
Rebuild Thumbnails for Material: This rebuilds the thumbnail for the selected material using the last used Preview settings.
Advanced Options:
Displays the settings used when creating a thumbnail preview. Each "settings" window has various options available depending on the setting chosen. Model, scene, and render engine option settings are also available here.
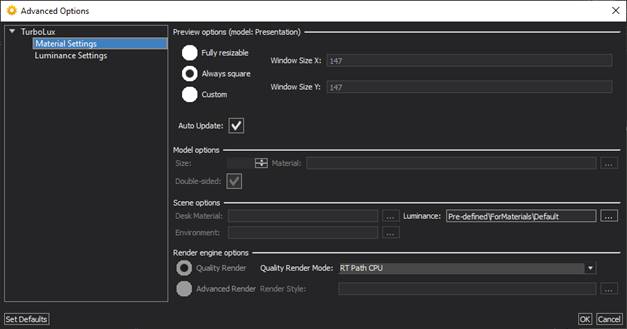
The toolbar on the Left side of the editor allows you to specify the elements of the preview.
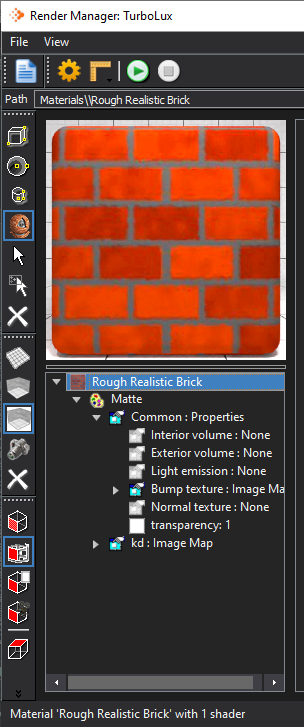
You can navigate within the preview window using the center mouse button.