PDF Underlays
(Available in Platinum, Professional, and Deluxe)
Default UI Menu: Tools/Pdf tools/Pdf underlay to Objects, Insert/Underlay
Ribbon UI Menu:

The PDF Underlay tool allows you to insert a page of a PDF file into your drawing to use as reference or tracing layer. To use properly as a tracing layer, the file must be a vector PDF, rather than a bit-mapped PDF. As a vector file, you will be able to snap to the endpoints and midpoints of lines in the PDF underlay.
Underlays consist of two parts: the underlay style and the underlay insertion. Before inserting an underlay you must first create an Underlay style, which is done through the Underlay Manager, found in the Tools menu of the Default interface, and in the Format menu of the Ribbon interface
A new tool "PDF underlay to Objects" has been implemented. It gives the ability to convert an Underlay into an editable object.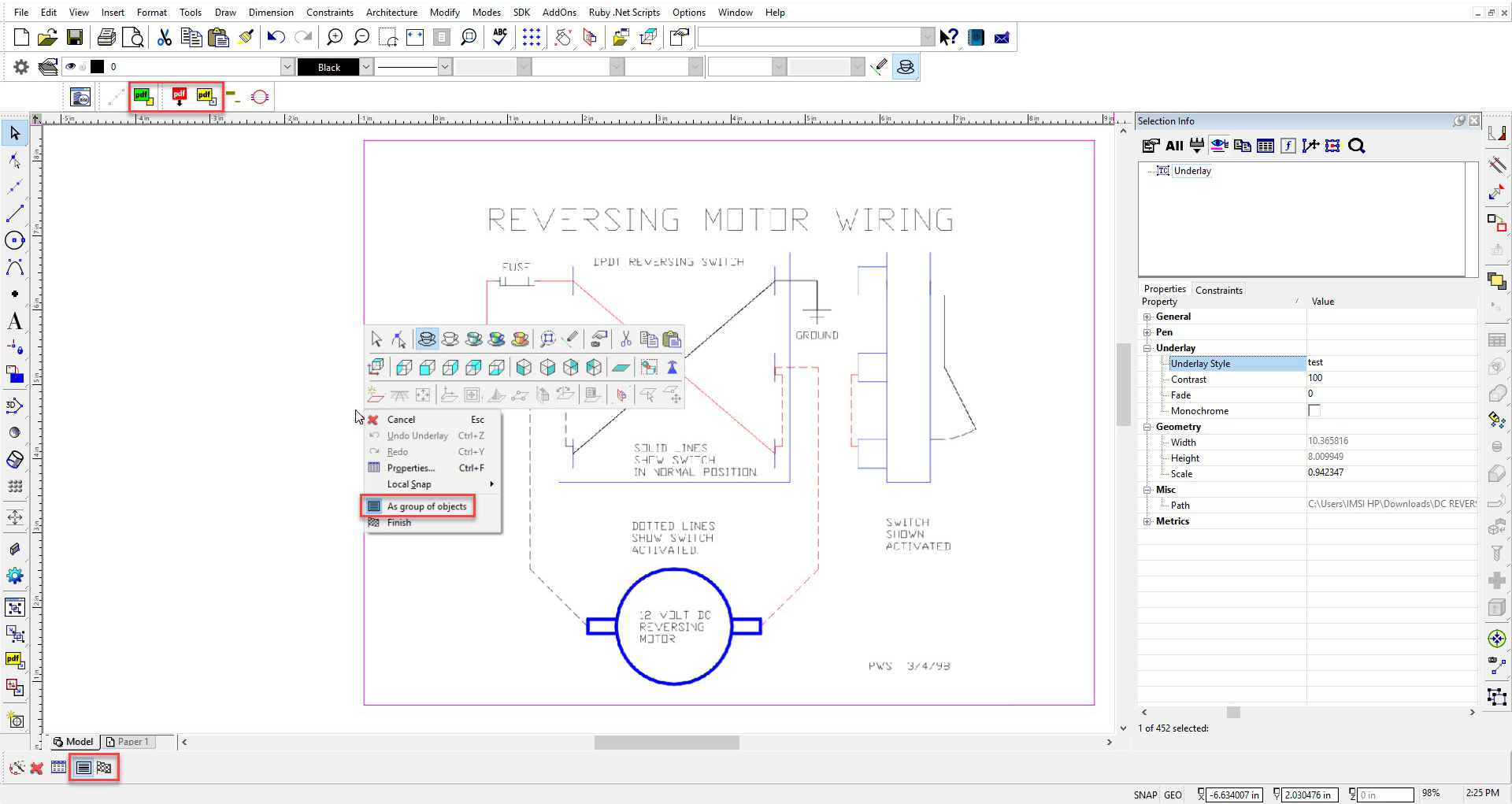
In addition to importing a PDF Underlay as an Object, 2D Vector PDFs can now be directly imported as a vector file into TurboCAD. To learn more about this please see Import PDF as Vector
https://youtu.be/7kyLXxekCN8
Creating an Underlay Style
Default UI Menu: Tools/Underlay Manager
Ribbon UI Menu:

Open the Underlay Manager.
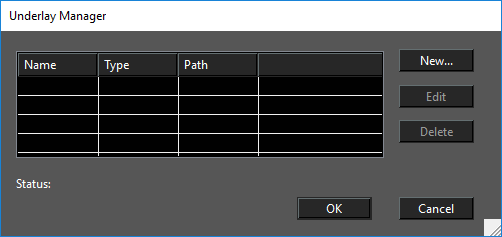
It contains a list of underlay styles currently defined for the drawing.
- Click the New button to create a new Underlay Style. The Underlay dialog opens.
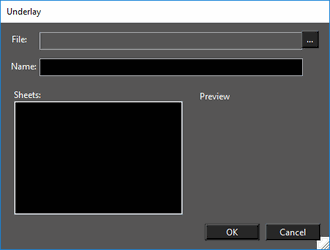
2. Click **Browse** button to display File Open dialog and choose a pdf file.
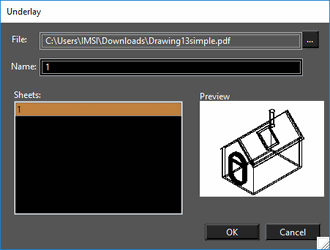
- Now you can see the list of pages of the selected PDF document and a preview picture for the selected page. By default ,the page name is used as the Name of the Underlay style but you can change it.
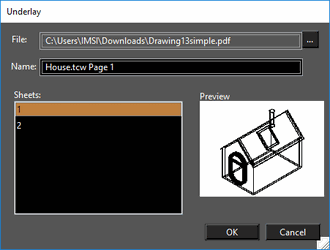
- Click OK to close the Underlay dialog. Now you will see the new Underlay Style is added to the Styles List.
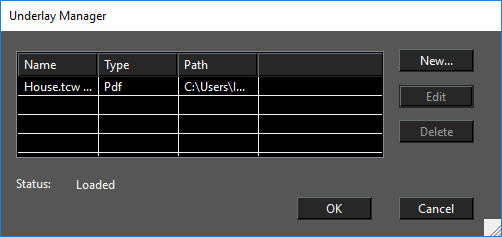
5. Click OK to close Underlay Manager dialog
Inserting an Underlay in a Drawing
Default UI Menu: Insert/Underlay
Ribbon UI Menu:

To insert a PDF Underlay:
- Select the Underlay tool.
- You will be prompted to select the desired style. Select the Underlay Style you want and then click OK.

- Click to define left bottom corner of the underlay insertion.
- Move the cursor to the desired location and click again to define right top corner of the underlay insertion.
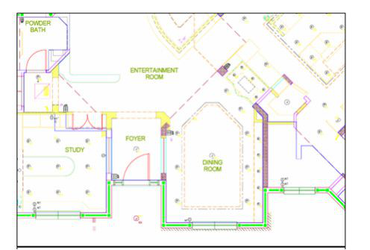
Import PDF as Vector
Import PDF as Vector
(Available in Platinum, Professional, and Deluxe)
Default UI Menu: Tools/Pdf tools/Import pdf page as vector graphics
Ribbon UI Menu:

2D Vector PDF files can now be directly imported into TurboCAD as a vector page. The file can be imported as either a TurboCAD Object or Group of Graphics. Please note, that if the PDF file contains multiple pages, only one page can be imported at a time. To import, follow these steps:
- Click on the Import PDF as Vector tool and then select the PDF file and see all its pages in the preview window.
- Select the desired page you wish to import.
- Click in the drawing to set the lower left point then drag out to the desired size.