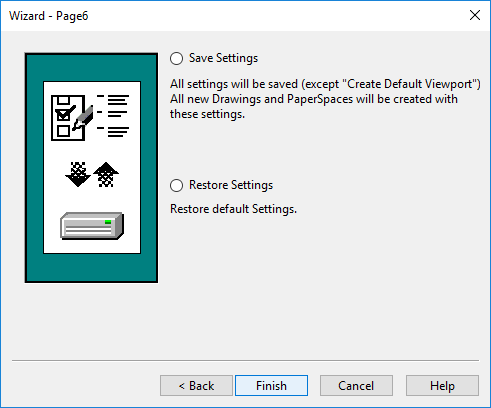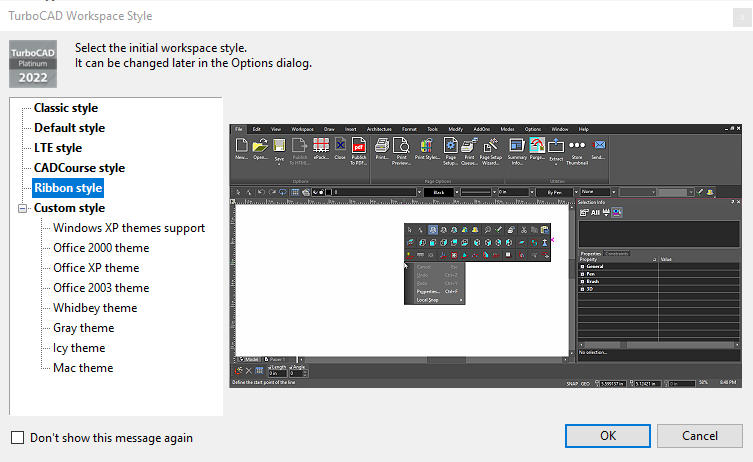Starting TurboCAD
If you accepted the default installation settings, TurboCAD can be accessed via the Windows Start/Programs menu.
- Click the Start button on the Windows taskbar.
- Select Programs/IMSI Design, and select the version you have installed.
You can also start TurboCAD by double-clicking the desktop icon. You will see a dialogue to choose the interface.
You can choose the desired interface and press ok.
Splash Screen comes a Startup Screen when Launching TurboCAD for a better interactive user interface. The interactive screen displays recently created files and ability to open/create new file via Create tab, allows user to learn about TurboCAD basics, including new feature videos, via Learn tab, and get access to the latest information about TurboCAD, via News tab.
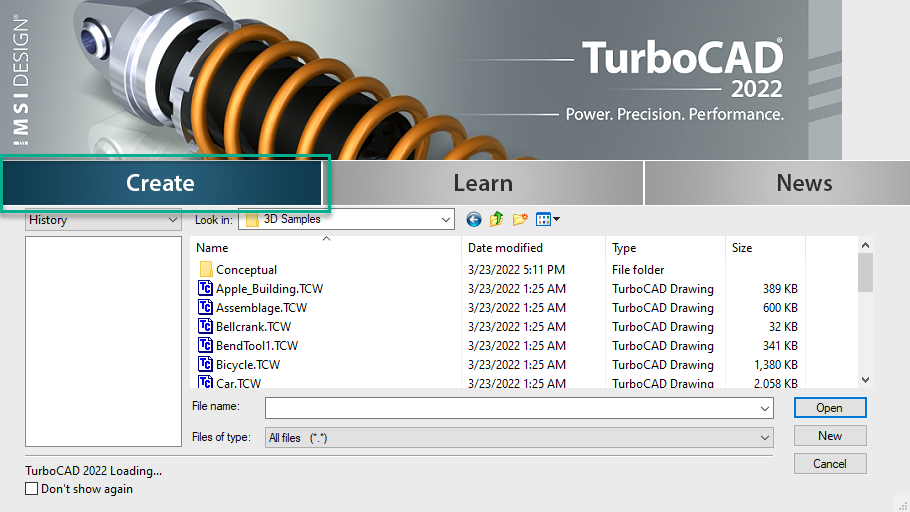
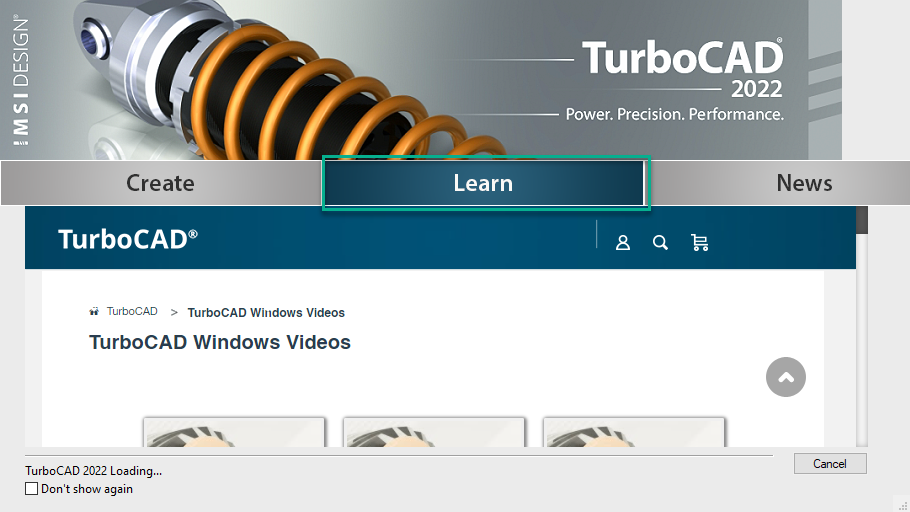

You can view a History of drawings previously opened.
- Click on "File" from the menu bar.
- Select "Open" from the drop-down menu.
- A dialogue box appears which displays the history of drawings.
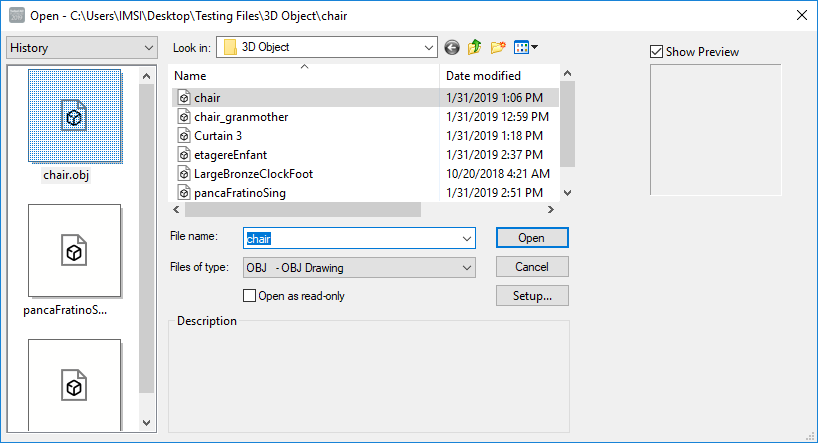 You can also browse to folders containing drawings you want to open or open a Template by clicking on the drop-down menu at the top left corner of the dialogue box and selecting the desired template. You can also use this window to import files of other types by changing the option in "File of type" and selecting the file type you want to open from a drop-down list.
You can also browse to folders containing drawings you want to open or open a Template by clicking on the drop-down menu at the top left corner of the dialogue box and selecting the desired template. You can also use this window to import files of other types by changing the option in "File of type" and selecting the file type you want to open from a drop-down list. 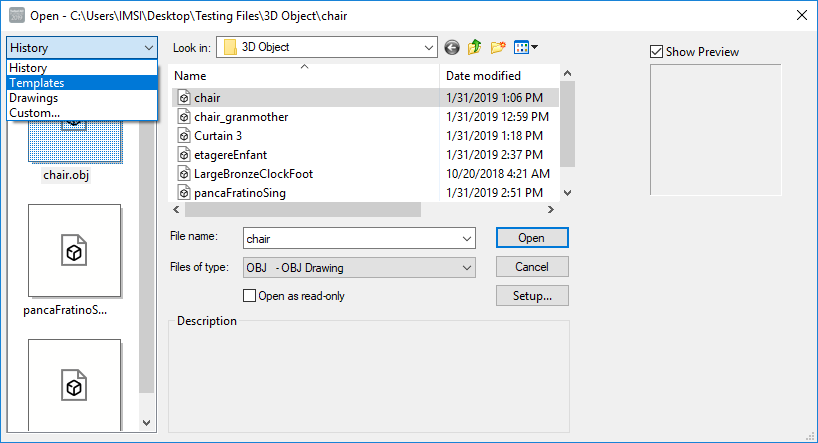
 Opening New File: If you want to create a new drawing, click New.
Opening New File: If you want to create a new drawing, click New. 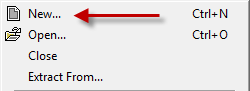
You can also close this window by clicking Cancel. You can then select File/New within TurboCAD to create a new drawing. The New TurboCAD Drawing window appears, in which you specify what type of file you want to open.
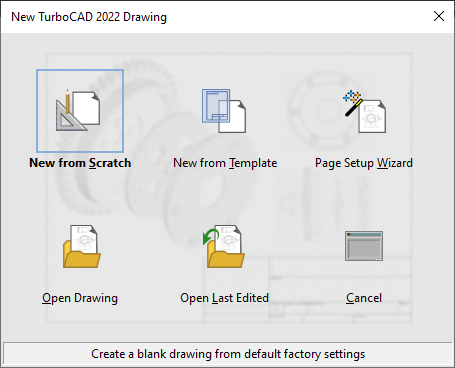
New from Scratch: Creates a new blank drawing with the default settings. New from Template: Enables you to select a predefined template, which has size, units, and layout defined.
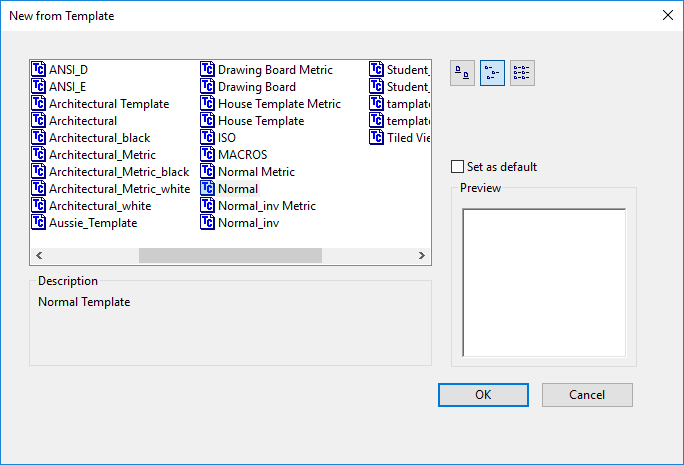 Page Setup Wizard: Opens the step-by-step guide for setting page size and scale.
Page Setup Wizard: Opens the step-by-step guide for setting page size and scale.
Open Drawing: Opens an existing drawing. Browse to the desired folder to locate the file. For acceptable file types,
Open Last Edited: Opens the last file you worked on.
Page Setup Wizard
Default UI Menu: File/Page Setup Wizard
Ribbon UI Menu:

A step-by-step guide to setting page size and drawing scale.
Note: This is not exactly the same as the Page Setup used for printing, but any relevant parameters you set in this wizard will appear in the Page Setup.
If you selected Page Setup Wizard in the New TurboCAD Drawing window, the wizard opens automatically. You can also access it via File/Page Setup Wizard. In the first page you can choose between English and Metric units. 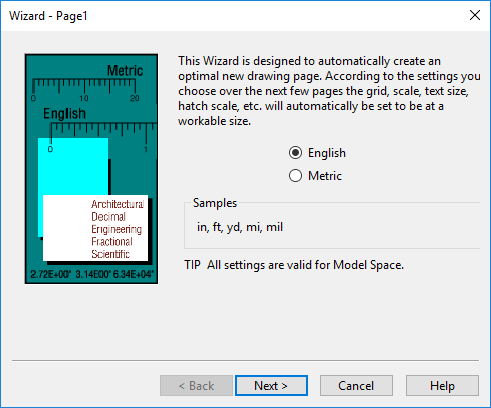 On the second page, you can set the type of unit you want to use - architectural (1'-3"), decimal (3.75 ft.), scientific, etc. You can also specify the main unit (inches, feet, yards) and the precision of the units.
On the second page, you can set the type of unit you want to use - architectural (1'-3"), decimal (3.75 ft.), scientific, etc. You can also specify the main unit (inches, feet, yards) and the precision of the units.  The third page contains options for paper size and orientation - these are used when printing. You can also enter drawing information such as title, author, and comments.
The third page contains options for paper size and orientation - these are used when printing. You can also enter drawing information such as title, author, and comments.

The fourth page enables you to set the printing scale. This is the size of the objects when printed, relative to their actual size specified in the drawing. 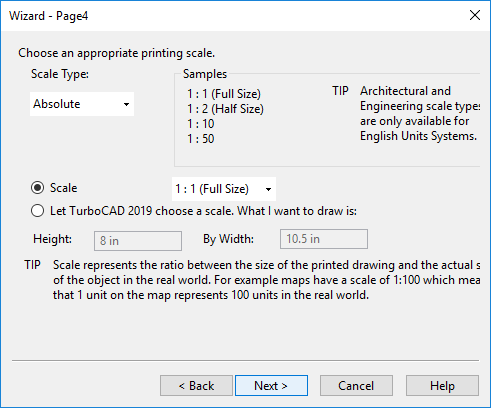
The fifth page enables you to create a default viewport for mapping the Model Space drawings onto the paper sheet as defined in Paper Space. When printing the default viewport from Paper Space, you get a hard copy of the Plan view of the current drawing because the Plan view is the default view for Model Space.
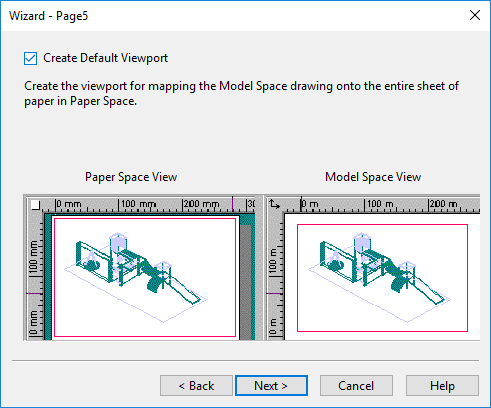
The sixth and final page enables you to save the settings for future drawing or to restore the initial settings. Settings can be edited in the TC Explorer Palette .