Aktivierungsratgeber
Dieser Ratgeber ist dem Anwender (Ihnen) dabei behilflich, das Produkt zu aktivieren.
- Lizenztypen
- Aktivierungstypen
- Online-Aktivierung
- Systemanforderungen
- Aktivierungsvorgang
- Testversion aktivieren
- Upgrade auf eine permanente Lizenz
- Ablauf der Testversion
- Permanente Lizenz aktivieren
- Abo aktivieren
- Upgrade aktivieren
- Offline-Aktivierung
Lizenztypen
Zunächst ist es wichtig, sich über den Lizenztyp bewusst zu sein, den Sie nach dem Download oder Kauf der Anwendung erworben haben. Die Anwendung unterstützt ggf. die im Folgenden genannten Lizenztypen:
- Testlizenz
- Permanente Lizenz
- Upgrade-Lizenz
- Abonnement-Lizenz*
*TurboCAD wird ohne Abonnement-Lizenz angeboten.
Aktivierungstypen
Je nach PC-/MAC-Internetverbindung kann es sich um folgende Aktivierungstypen handeln:
- Online-Aktivierung
- Offline-Aktivierung
Online-Aktivierung
Systemanforderungen
Folgende Dinge sollten vorhanden sein, bevor Sie mit der Online-Aktivierung fortfahren:
- Internetverbindung
- Installierte Anwendung
- Lizenzschlüssel
- Ihre E-Mail-Adresse für die Registrierung
Hinweis: Alle Aktivierungstypen erfordern die Angabe Ihres vollen Namens, Ihrer E-Mail-Adresse und des Lizenzschlüssels.
Aktivierungsvorgang
Wenn Sie die Anwendung zum ersten Mal ausführen, wird der folgende Aktivierungsdialog angezeigt.
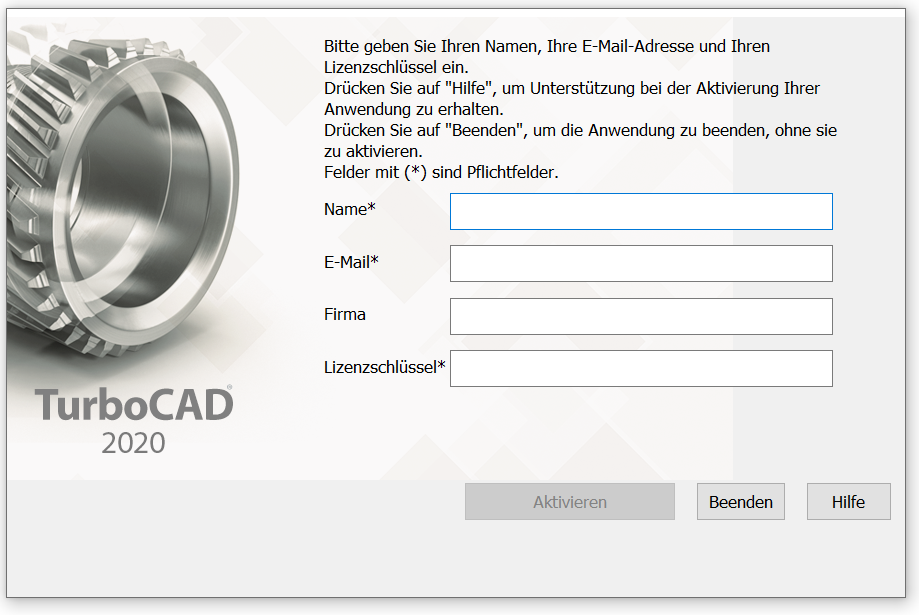
Abbildung 1: Standardaktivierungsdialog
Die abgeblendete Schaltfläche Aktivieren wird je nach eingegebenem Lizenzschlüssel aktiviert oder geändert.
Testversion aktivieren
Nach Eingabe der erforderlichen Informationen im Aktivierungsdialog erkennt das System den Lizenztyp. Wenn Sie über eine Testlizenz verfügen, wird die Benutzeroberfläche automatisch aktualisiert, um anzuzeigen, dass Sie einen Testlizenzschlüssel eingegeben haben (Abbildung 2).
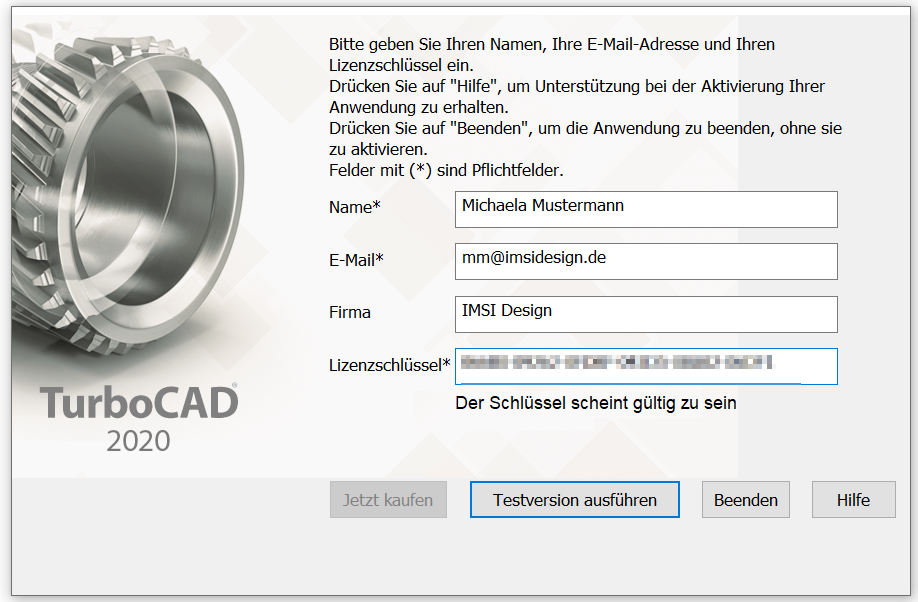
Abbildung 2: Aktivierung einer Testversion
Wie Abbildung 2 zeigt, wurde die Schaltfläche Testversion ausführen aktiviert. Sobald Sie darauf klicken, wird die Testversion aktiviert und der Aktivierungsdialog wird geschlossen.
Die abgeblendete Schaltfläche Jetzt kaufen zeigt an, dass Sie Ihre Testversion noch nicht aktiviert haben.
Nachdem Sie Ihre Testversion aktiviert haben, wird jedes Mal, wenn Sie die Anwendung starten, das Aktivierungsdialogfeld mit einer aktivierten Schaltfläche Jetzt kaufen sowie einer Option zum Fortsetzen der Testversion und den verbleibenden Tagen, nach denen Ihre Testversion abläuft, angezeigt (Abbildung 3).
Die Anwendung gibt Ihre Daten im Aktivierungsdialog (Abbildung 3) für Sie ein, falls Sie vorhaben, auf eine permanente Lizenz umzusteigen.
Durch Klicken auf die Schaltfläche Testversion fortsetzen wird Ihre Anwendung gestartet und der Aktivierungsdialog wird ausgeblendet.
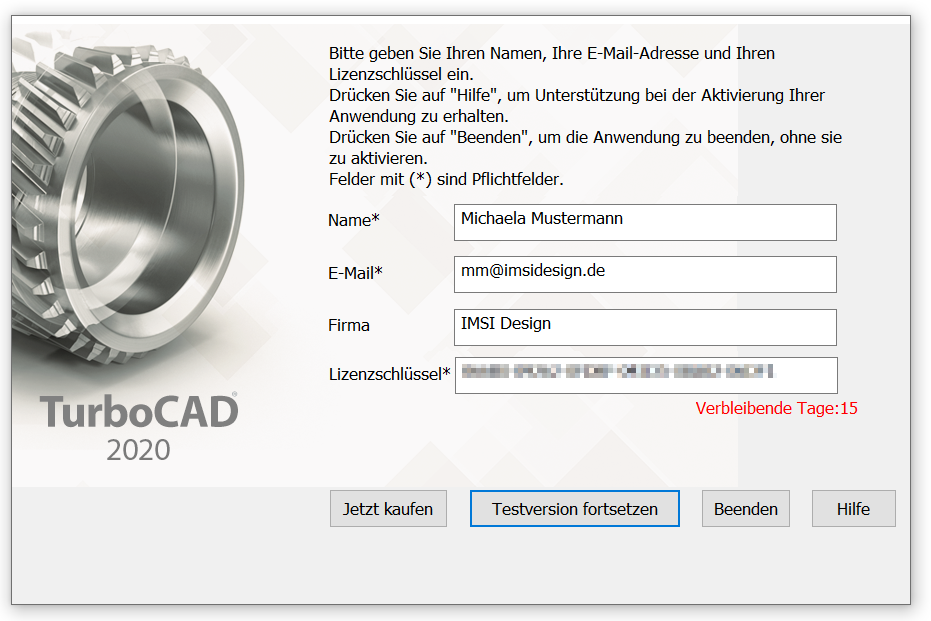
Abbildung 3: Fortfahren mit der Testversion
Upgrade auf eine permanente Lizenz
Durch Klicken auf die Schaltfläche Jetzt kaufen wird das Upgrade-Center mit den für die Testlizenz möglichen Upgrades geöffnet (Abbildung 4).
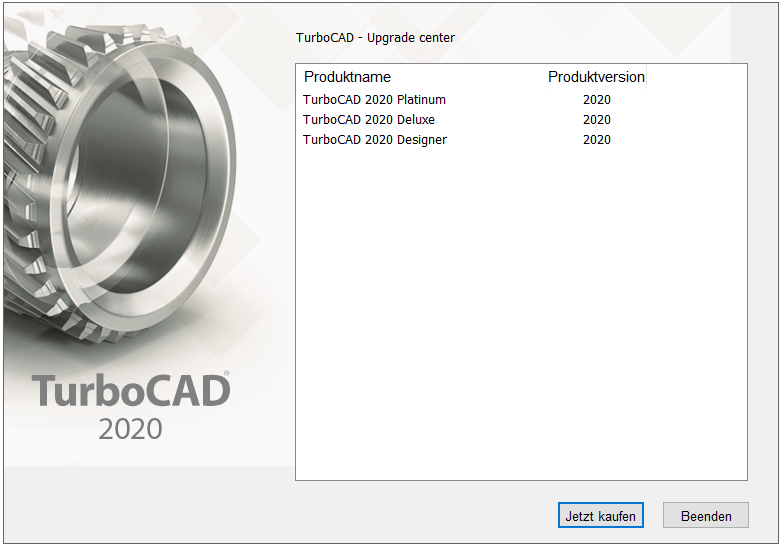
Abbildung 4: Upgrade von Testversion auf permanente Version
Hinweis: Die Liste der verfügbaren Upgrades hängt vom Typ des aktivierten Lizenzschlüssels ab.
Im Upgrade-Dialogfeld können Sie aus den verfügbaren Produktoptionen auswählen, um eine permanente Lizenz zu erwerben und freizuschalten.
Wenn Sie ein Produkt aus der Liste auswählen und auf Jetzt kaufen klicken, wird die entsprechende Produktseite auf der Website des Anbieters geöffnet und der Aktivierungsdialog wird angezeigt, in dem Sie den neuen Lizenzschlüssel eingeben können (falls Sie einen Kauf getätigt haben).
Wenn Sie nicht gekauft haben und abbrechen möchten, können Sie auf Beenden klicken und zum Aktivierungsdialog zurückkehren.
Ablauf der Testversion
Ihre Testversion läuft nach 15 Tagen ab dem Tag ab, an dem Sie die Testversion aktivieren.
Sobald Ihre Testversion abgelaufen ist, wird das Aktivierungsdialogfeld mit nur einer verfügbaren Option (Jetzt kaufen) angezeigt, wenn Sie die Anwendung ausführen (Abbildung 5).

Abbildung 5: Testversion abgelaufen
Wenn eine Testversion abgelaufen ist, wird die Anwendung unbrauchbar gemacht.
Permanente Lizenz aktivieren
Wenn Sie einen permanenten Lizenzschlüssel erworben haben, geben Sie Ihre Daten im Aktivierungsdialog ein. Sobald das System Ihren Lizenzschlüsseltyp erkennt, wird die Schaltfläche Aktivieren angezeigt (Abbildung 6). Durch Klicken auf die Schaltfläche Aktivieren wird Ihre Anwendung gestartet und der Aktivierungsdialog wird ausgeblendet.
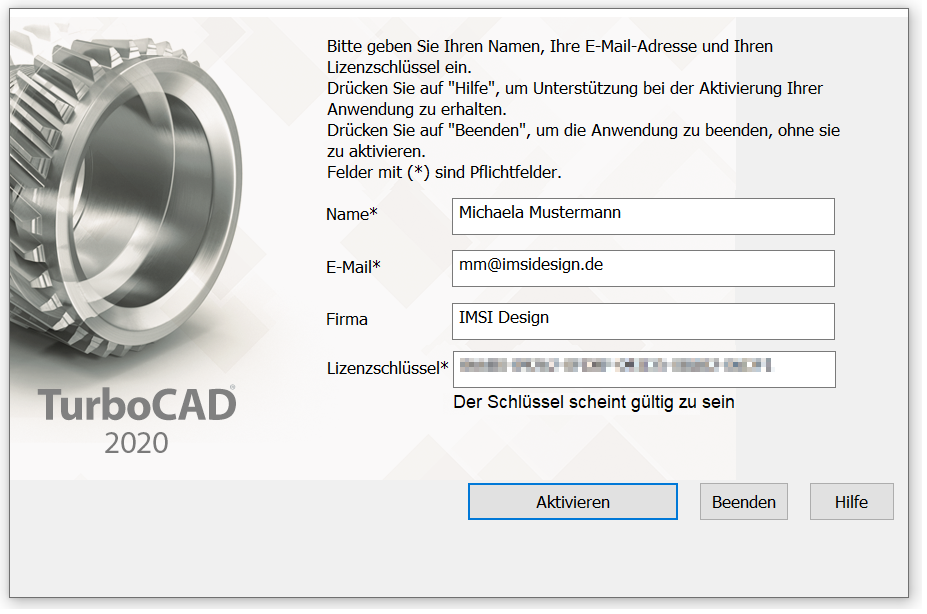
Abbildung 6: Aktivierung der permanenten Lizenz
Hinweis: Die Kombination aus Name, E-Mail-Adresse und Lizenzschlüssel bilden nach der Aktivierung Ihre Zugangsdaten. Wenn Sie z. B. Ihr System zurücksetzen und TurboCAD neu installieren, müssen Sie die gleiche Kombination an Daten eingeben, um TurboCAD zu aktivieren.
Abo aktivieren
Aktuell nicht für TurboCAD verfügbar
Die Aktivierung der Abonnementlizenz erfolgt auf die gleiche Weise wie die Aktivierung einer permanenten Lizenz, wobei das Abonnement nach dem festgelegten Abonnementzeitraum abläuft.
Upgrade aktivieren
Wenn Sie einen Upgrade-Lizenzschlüssel erworben haben und Ihre Daten zusammen mit dem Lizenzschlüssel eingeben, wird die Schaltfläche Aktivieren im Aktivierungsdialog angezeigt (Abbildung 7).
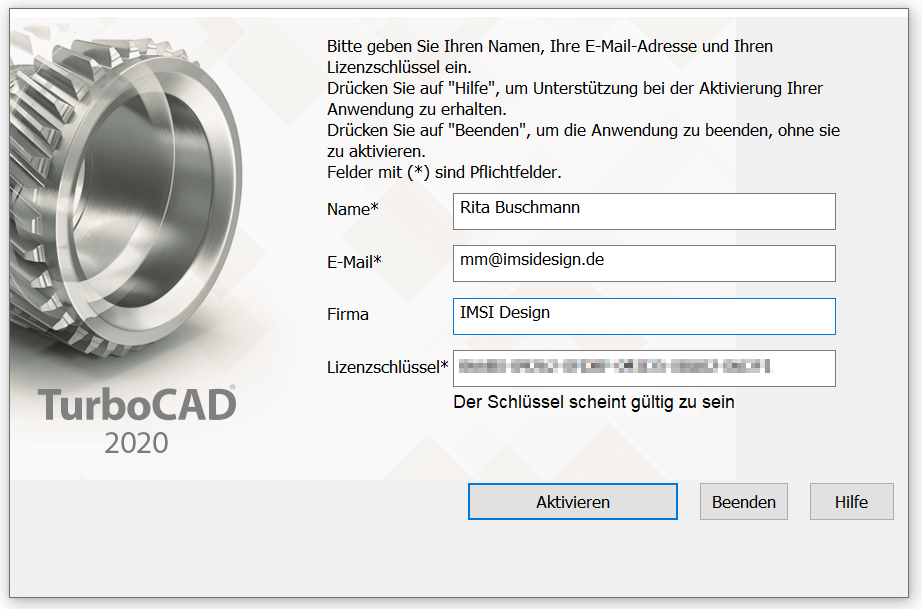
Abbildung 7: Upgrade von einer früheren Version
Wenn Sie auf die Schaltfläche Aktivieren klicken, sucht das System anhand des von Ihnen eingegebenen Lizenzschlüssels nach einer vorhandenen Installation.
Wenn eine vorhandene Installation gefunden wird, verwendet das System die vorhandenen Registrierungsdaten, um mit dem Upgrade fortzufahren.
Wird eine vorhandene Installation nicht gefunden, fordert das System den Benutzer auf, eine solche anzugeben.
Wenn Sie die alte Registrierungsnummer haben, müssen Sie diese Registrierungsnummer eingeben. Wenn die von Ihnen eingegebene alte Registrierungsnummer gültig ist, wird die abgeblendete Schaltfläche Upgrade aktiviert.
Klicken Sie auf die Schaltfläche Upgrade, um fortzufahren.
Wenn Sie Ihre alte Registrierungsnummer nicht haben oder diese nicht finden können, wenden Sie sich an den Kundendienst. Die Einzelheiten hierzu finden Sie im Dialogfeld.
Offline-Aktivierung
Wenn Sie offline sind oder Ihr PC/MAC nicht über eine Internetverbindung verfügt, werden Sie vom Offline-Aktivierungsassistenten gefragt, ob Sie mit der Offline-Aktivierung fortfahren oder warten und die Aktivierung erneut versuchen möchten, wenn die Internetverbindung wiederhergestellt ist (Abbildung 9).
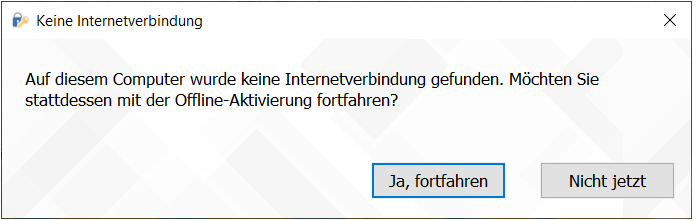
Abbildung 8: Mit der Offline-Aktivierung fortfahren
Wenn Sie Nicht jetzt auswählen, wird die Anwendung beendet.
Wenn Sie auf Ja, fortfahren klicken, wird der Offline-Aktivierungsdialog angezeigt (Abbildung 9).
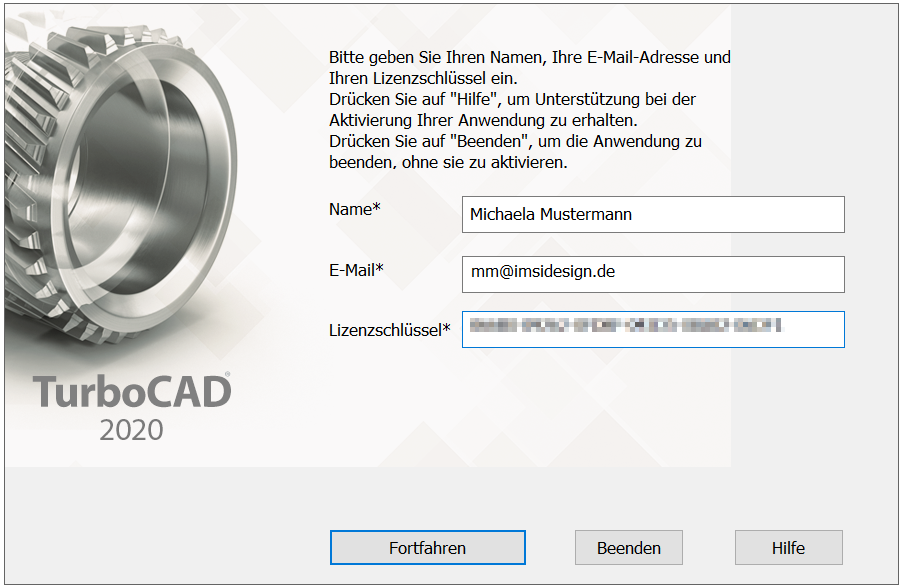
Abbildung 9: Offline-Aktivierungsdialog
Wenn Sie die erforderlichen Details eingeben, wird die abgeblendete Schaltfläche Fortfahren aktiviert.
Klicken Sie auf Fortfahren, um zum nächsten Dialogfeld zu gelangen (Abbildung 10).
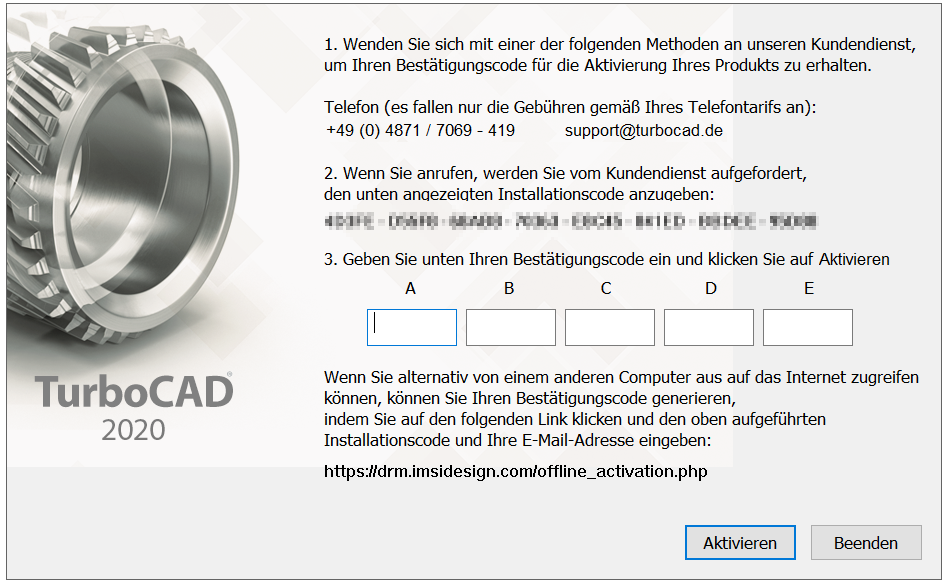
Abbildung 10: Offline-Aktivierung
Um mit der Offline-Aktivierung fortzufahren, müssen Sie sich über die im angezeigten Bildschirm beschriebenen Methoden an den Kundendienst wenden.
Wenn Sie anrufen, werden Sie vom Kundendienst aufgefordert, den im Dialogfeld angezeigten Installationscode anzugeben (Abbildung 10). Der Kundendienstmitarbeiter stellt Ihnen dann einen Bestätigungscode zur Verfügung, mit dem Ihre Lizenz auf Ihrem Computer aktiviert wird. Wenn Sie eine E-Mail senden, erhalten Sie eine E-Mail mit Ihrem Bestätigungscode.
Wenn Sie ein Upgrade von einer früheren Version durchführen, werden Sie möglicherweise vom Kundendienst nach der alten Registrierungsnummer gefragt, die Ihnen für Ihre vorhandene Installation zur Verfügung gestellt wurde.