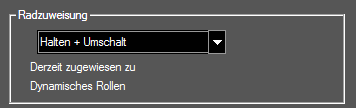Optionen anpassen
Menü: Extras, Arbeitsbereich, Anpassen, Optionen

Ermöglicht das Verwalten von Konfigurationsdateien, die Steuerung der Darstellung des TurboCAD-Fensters und die Angabe externer Geräte.
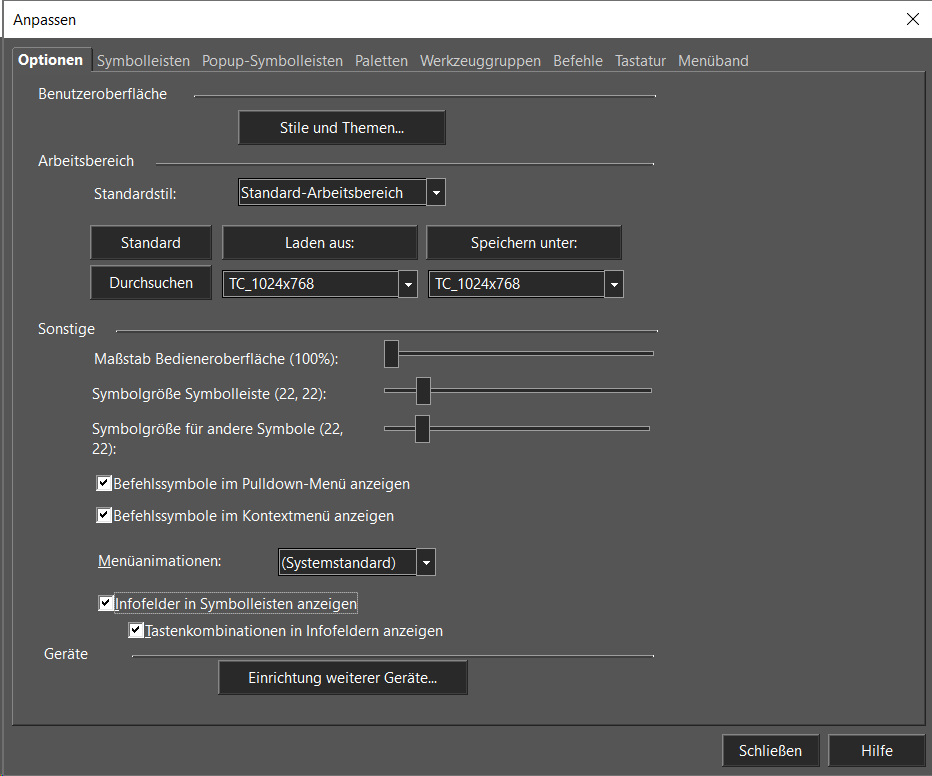
Stile und Themen
Menü: Extras, Arbeitsbereich, Benutzeroberfläche

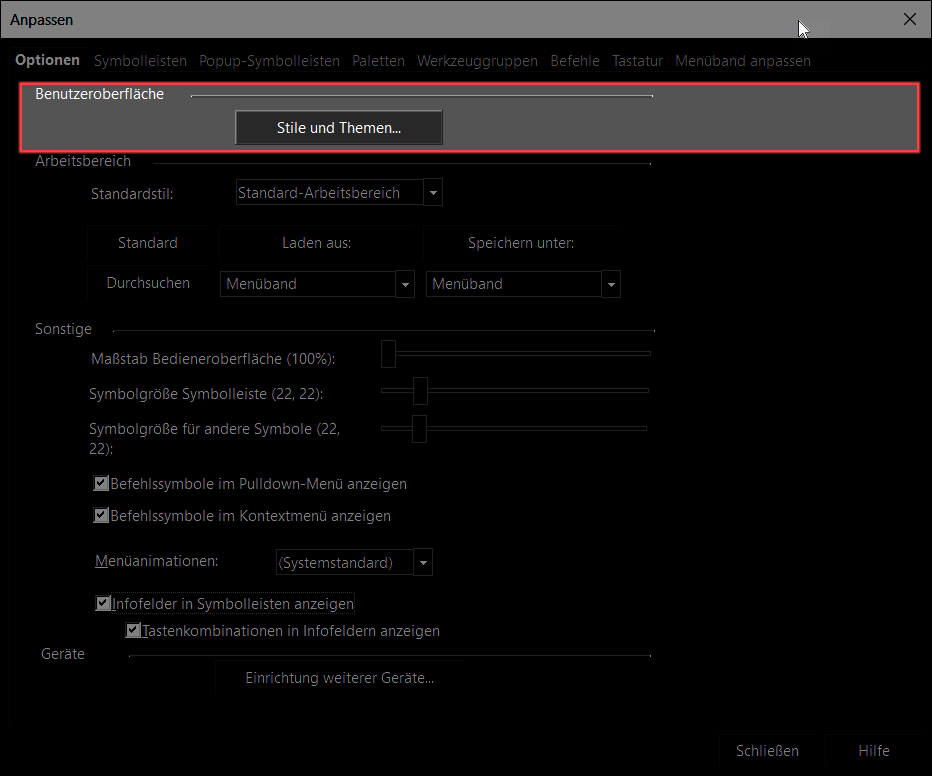
Diese Funktionen erlauben es Ihnen, aus verschiedenen Arbeitsbereichs-/Bedieneroberflächentypen oder “Skins“ auszuwählen.

Benutzeroberfläche:
- Standard: Verwendet die dunkle Oberfläche (Standardeinstellung).
- TurboCAD (Klassische Version): Verwendet einen hellen Hintergrund mit den klassischen TurboCAD-Symbolen aus früheren Versionen.
- Benutzerdefiniertes Thema: Verwendet die neueren Symbole, erlaubt Ihnen jedoch, eine benutzerdefinierte Darstellung für die Benutzeroberfläche zu wählen.
Thema: Wählen Sie aus verschiedenen voreingestellten Bedieneroberflächen oder “Skins“ aus.
Sonstige: Verschiedene Einstellungen für die Anzeige von Symbolen und Kurzinfos.
- Schriftarten: Wählen Sie eine Steuerung und die Schriftart und Schriftgröße für die ausgewählte Steuerung aus. Die Schaltfläche Alle zurücksetzen setzt alle Schriftarten für die ausgewählte Steuerung auf die Standardeinstellung zurück.
- Farben: Wählen Sie die Farbe für die ausgewählte Steuerung aus.
Arbeitsbereich

Wählen Sie unter Standardstil den bevorzugten Stil (Funktionalität und Layout der Werkzeuge):
- Standard-Arbeitsbereich: Verwendet die Standardoberfläche und das reguläre Layout von TurboCAD.
- LTE-Arbeitsbereich: Verwendet den LTE-Arbeitsbereich inklusive dynamischer Eingabe und Befehlszeile (siehe LTE-Befehlszeile und Verwenden der dynamischen LTE-Eingabe).
Sie können außerdem eine von mehreren Optionen auswählen, die die angezeigten Symbolleisten und deren Layout beeinflussen. Wenn Sie einen Arbeitsbereich erstellen, den Sie wieder verwenden möchten, klicken Sie auf Speichern unter. Wählen Sie Laden aus, um einen gespeicherten Arbeitsbereich zu laden.
Klicken Sie auf die Schaltfläche Durchsuchen, um den Speicherort für Ihre Konfigurationsdateien zu öffnen. Klicken sie auf die Schaltfläche Standard, um den standardmäßigen Arbeitsbereich wiederherzustellen.
So laden Sie eine Konfigurationsdatei:
- Wählen Sie aus der Dropdown-Liste Laden aus eine Datei aus.
- Klicken Sie auf die Schaltfläche Laden aus.
So erstellen/speichern Sie eine Konfigurationsdatei:
- Geben Sie aus der Dropdown-Liste Speichern unter einen Namen ein oder wählen Sie ihn aus.
- Klicken Sie auf die Schaltfläche Speichern unter.
So suchen Sie nach Konfigurationsdateien:
Klicken Sie auf die Schaltfläche Durchsuchen, um den Speicherort Ihrer Konfigurationsdateien zu öffnen.
So verwenden Sie die Standardkonfiguration:
Klicken Sie auf die Schaltfläche Standard.
Built-In-Ordner
In einigen Fällen kann es passieren, dass die Konfigurationsdatei (INI) beschädigt wird, was zu Funktionsverlusten führen kann, was sich nicht durch weitere Anpassungen beheben lässt.
Das Standardverfahren zur Behebung dieses Problems ist das Bereinigen des integrierten Ordners (dies geschieht durch einfache Löschung des Ordners).
Warnung: Sie sollten den Built-In-Ordner nur nach Rücksprache mit dem Support bereinigen.
Gehen Sie wie folgt vor, um den integrierten Ordner zu löschen:
- Wechseln Sie in den Ordner C:\Benutzer*<
>\AppData\Roaming\IMSIDesign**< > *<>\Profiles. - Wählen Sie den Ordner Built-In aus und löschen Sie ihn (Rechtsklick auf den Ordner und Befehl Löschen).

Wiederholte Warnung: Sie sollten den Built-In-Ordner nur nach Rücksprache mit dem Support bereinigen.
- Schließen Sie das Dateifenster und schließen Sie anschließend das Dialogfeld Anpassen.
- Starten Sie die Anwendung neu.
Sonstige
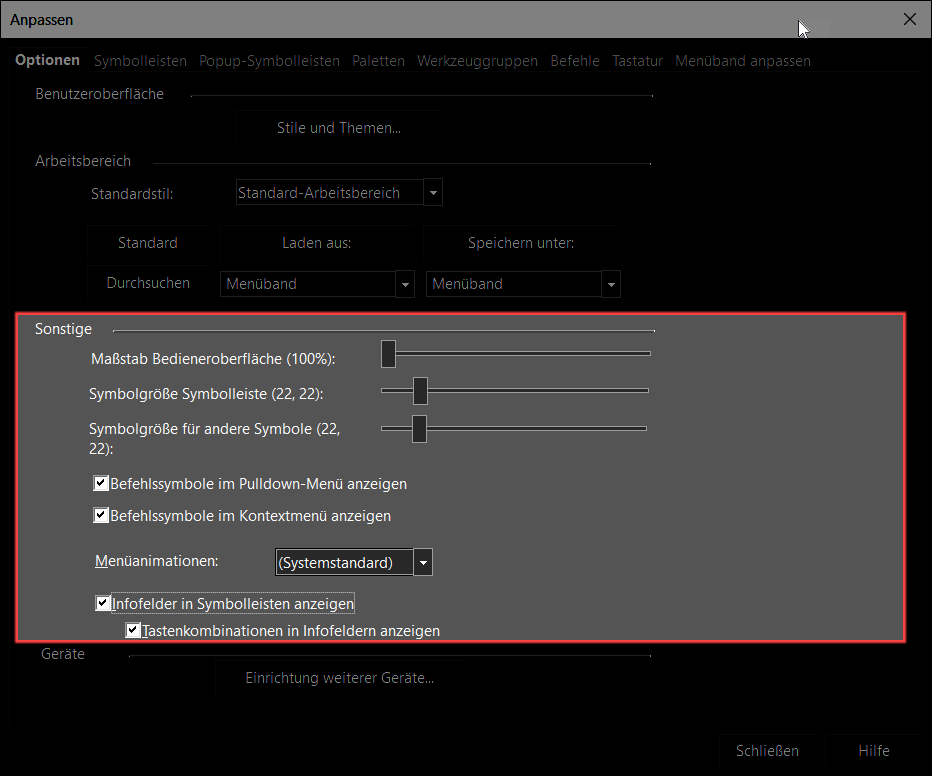
Maßstab Bedieneroberfläche (x%): Menü, Werkzeugleisten und das Menüband wird anhand dieses Maßstabsfaktors aktualisiert. Dabei werden die Schieberegler Symbolgröße Symbolleiste und Symbolgröße für andere Symbole gleichzeitig verändert. Diese Option wurde eingeführt, um Kompatibilität mit 4K-Monitoren zu gewährleisten.
Symbolgröße Symbolleiste (x, x): Stellt die Größe der Hauptsymbole der Symbolleiste in Pixeln ein (der Standardwert ist 24 x 24). Mögliche Werte sind 16x16 bis 64x64.
Symbolgröße für andere Symbole (x,x): Stellt die Größe anderer Anwendungssymbole (Kontrollleiste, Paletten, etc.) in Pixeln ein (der Standardwert ist 24 x 24). Mögliche Werte sind 16x16 bis 64x64.
Befehlssymbole im Pulldown-Menü anzeigen: Legt fest, ob Symbole im Pulldown-Menü angezeigt werden.
Befehlssymbole im Kontextmenü anzeigen: Legt fest, ob Symbole im Kontextmenü angezeigt werden.
Menüanimationen: Stellt den Animationstyp für die Menüs ein.
- (Systemstandard): Verwendet die Windows-Einstellungen.
- Abwechselnd
- Entfalten
- Abrollen
- Einblenden
- Ohne
Infofelder in Symbolleisten anzeigen: Wenn diese Option aktiviert ist, werden Infofelder angezeigt, wenn Sie den Mauszeiger auf ein Symbol der Symbolleiste bewegen.
Tastenkombinationen in Infofeldern anzeigen: Wenn diese Option aktiviert ist, werden Tastenkombination angezeigt, wenn Sie den Mauszeiger auf ein Symbol der Symbolleiste bewegen.
Geräte

Klicken Sie auf Einrichtung weiterer Geräte, um externe Geräte zu konfigurieren, die Sie mit TurboCAD verwenden. Standardmäßig ist nur IntelliMouse verfügbar.
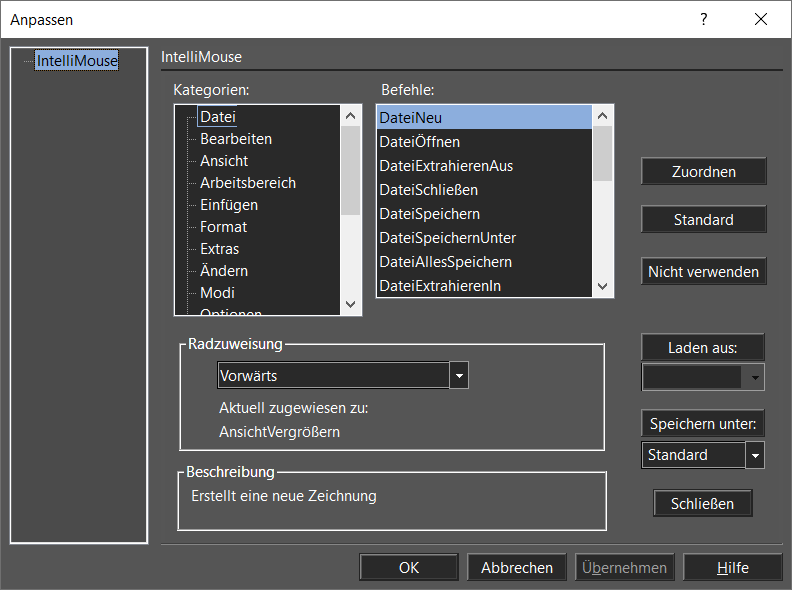
IntelliMouse anpassen
Diese Option ist von Bedeutung, wenn eine Intellimouse an den Computer angeschlossen ist.
Radzuweisung: Zeigt den Befehl, der ausgeführt wird, wenn Sie das Mausrad vorwärts oder rückwärts drehen oder damit klicken. Um diese Einstellung zu ändern, markieren Sie den gewünschten Befehl, wählen Sie eine der verfügbaren Optionen und klicken Sie auf Zuordnen, um die Änderung zu übernehmen.