Polygon
Menü: Zeichnen, Polygon
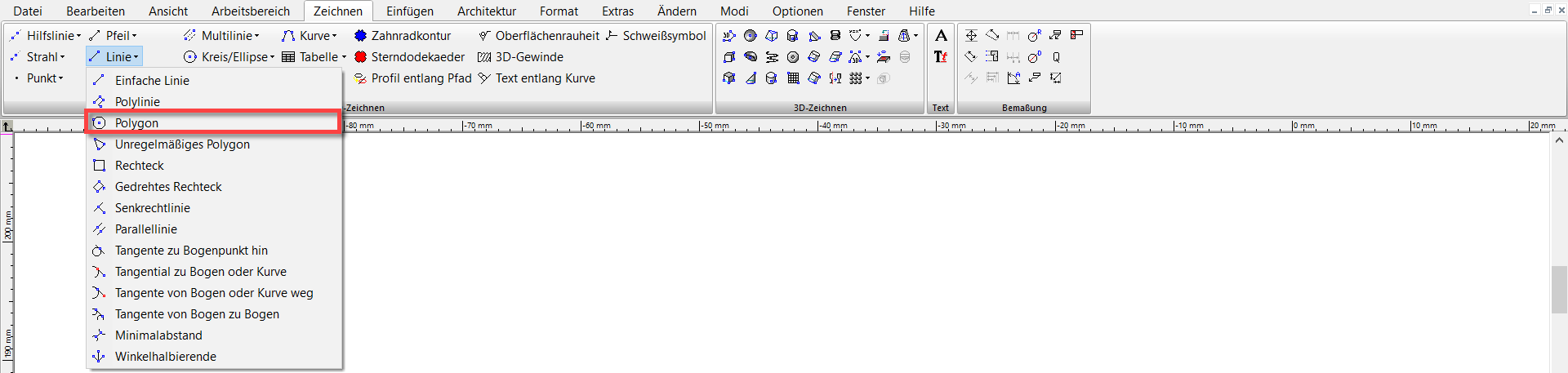
Erstellt ein regelmäßiges Polygon mit gleich langen Seiten.
- Geben Sie die Anzahl der Seiten in die Kontrollleiste ein. Bei Bedarf können Sie außerdem den Winkel (Winkel des Kontrollpunkts zum Mittelpunkt) und den Radius oder die Länge einer Seite unter Seite angeben.
- Wählen Sie den Modus: Scheitelpunkt, Segment oder Kante.
- Falls Sie den Scheitelpunkt- oder Segment-Modus verwenden, klicken Sie auf den Mittelpunkt des Polygons.
- Aktivieren Sie den Scheitelpunkt-Modus, bei dem einer der Scheitelpunkte als Kontrollpunkt verwendet wird.
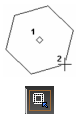 Oder wählen Sie Segment-Modus aus dem Kontextmenü oder der Kontrollleiste, um den Mittelpunkt eines Segments als Kontrollpunkt zu verwenden.
Oder wählen Sie Segment-Modus aus dem Kontextmenü oder der Kontrollleiste, um den Mittelpunkt eines Segments als Kontrollpunkt zu verwenden.
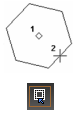 Oder wählen Sie Kanten-Modus aus dem Kontextmenü oder der Kontrollleiste, um Start- und Endpunkt eines Segments als Kontrollpunkte zu verwenden.
Oder wählen Sie Kanten-Modus aus dem Kontextmenü oder der Kontrollleiste, um Start- und Endpunkt eines Segments als Kontrollpunkte zu verwenden.

Kontextmenüoptionen:
Ecken abrunden: Wenn diese Option aktiviert ist, werden die Polygonecken abgerundet.
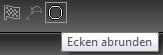
Das Feld Radius A erscheint in der Kontrollleiste. Hier können Sie den Abrundungsradius eingeben.
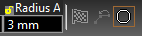
Nur von TurboCAD Pro Platinum unterstützt
Muster erstellen: Wenn diese Option aktiviert ist, wird eine Musterzwangsbedingung aus dem entstehenden Polygon erstellt.
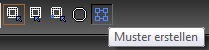
Damit diese Option funktioniert, muss die Option Zwangsbedingungen automatisch hinzufügen aktiviert sein.

LTE-Objekte
Nur im LTE-Arbeitsbereich verfügbar (nur von TurboCAD Pro Platinum unterstützt)
Wählen Sie zum Aktivieren des LTE-Arbeitsbereichs den Menübefehl Anpassen und wählen Sie im Register Optionen unter Standardstil die Option LTE-Arbeitsbereich aus. Wählen Sie anschließend eine der LTE-Bedieneroberflächen aus der Pulldownliste und klicken Sie auf Laden aus.
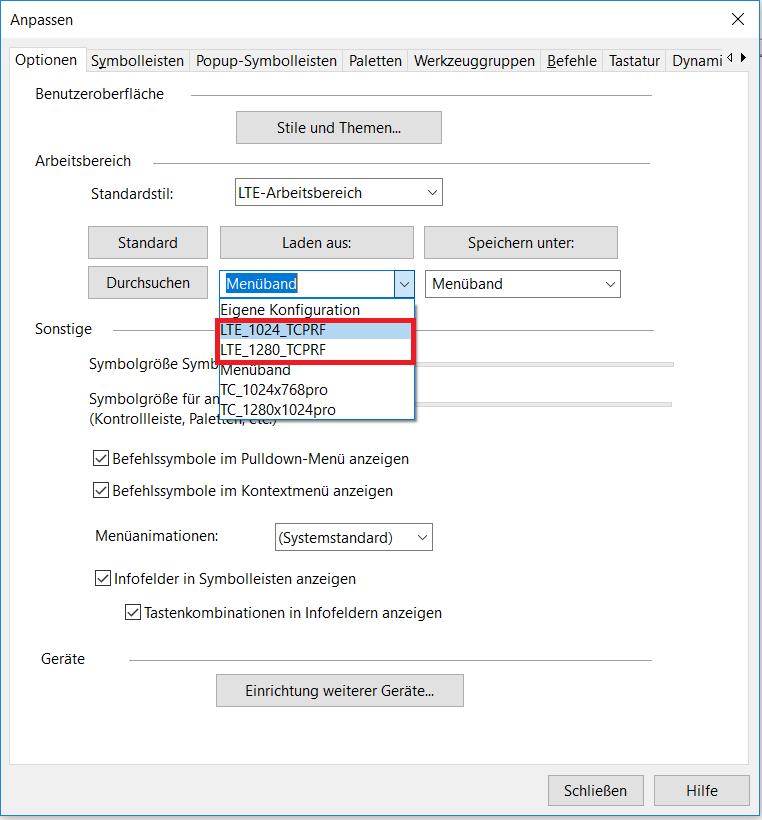
Bestimmte Werkzeuge wurden speziell für den LTE-Arbeitsbereich konzipiert. Im LTE-Arbeitsbereich verhalten sich 2D-Werkzeuge leicht anders als es im Standardarbeitsbereich von TurboCAD üblich ist.
- Eine dynamische Eingabe ist möglich.
- Werkzeuge werden nach der Verwendung automatisch deaktiviert, standardmäßige TurboCAD-Werkzeuge bleiben dagegen aktiv.
- Es gibt die Option Mehrfach im Kontextmenü, die das Deaktivieren des einzelnen Werkzeugs aufhebt.
- Sie können das Werkzeug vollständig deaktivieren, indem Sie entweder
oder die drücken. - Um das Werkzeug zu reaktivieren, drücken Sie erneut die
.