Backgrounds
-
The background serves as the bottom layer of a page. Icon Descriptions.
-
Add: Select a background paper to add your page. Color – Select a color to apply to as your background. Black – Set the background color to black.
-
White: Set the background color to white.
-
Recolor: Recolor the currently applied background image. Effects – Apply an effect to the current background image.
-
Tile: Makes a smaller repeating tile pattern of the current background image.
-
Custom: Select an image file from your computer to use as a background.
-
Mirror: Flip the background horizontally.
-
Flip: Flip the background vertically.
-
Left: Rotate the background image 90 degrees to the left. Right – Rotate the background image 90 degrees to the right.
-
Remove- Deletes the current background.
-
Apply: Applies the current background to all other pages in the project.
-
Opacity: Drag the slider left or right to increase or decrease the background transparency.
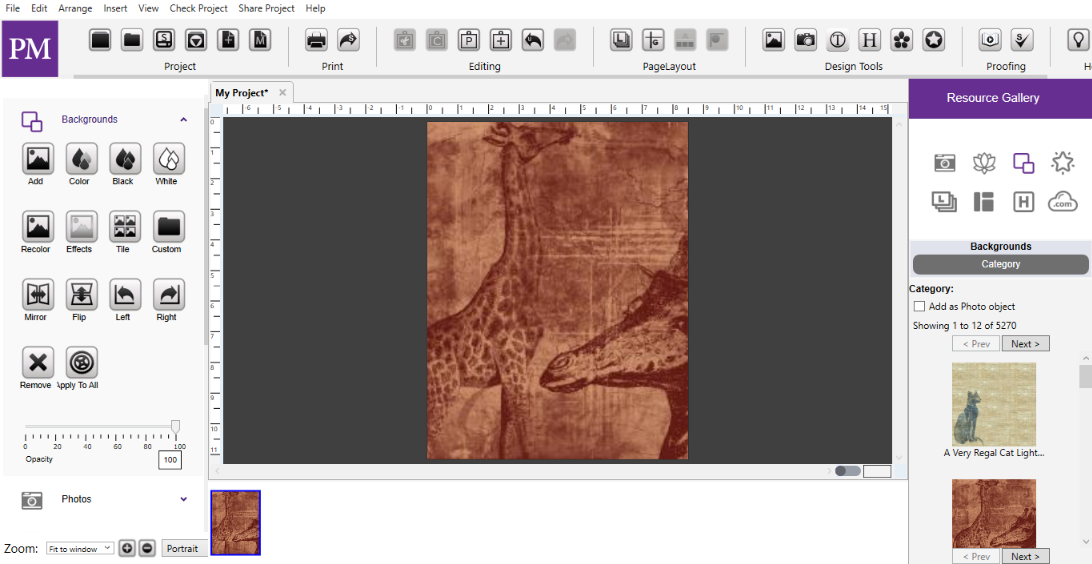
Fig 10.9: Backgrounds
-
You can set the background to be a color, paper, or image.
-
Projects start with a transparent checkered background, if you add objects to your page and export it as a PNG the exported image will only display the page objects added because the background is transparent.
-
If you export your page as JPG or PDF and have not set a background it will default to a white background.