Colors
Click on the color icon under design tools to adjust colors for selected objects.
1. Palette: Select a color by clicking one of the color squares. Fig 9.5.1
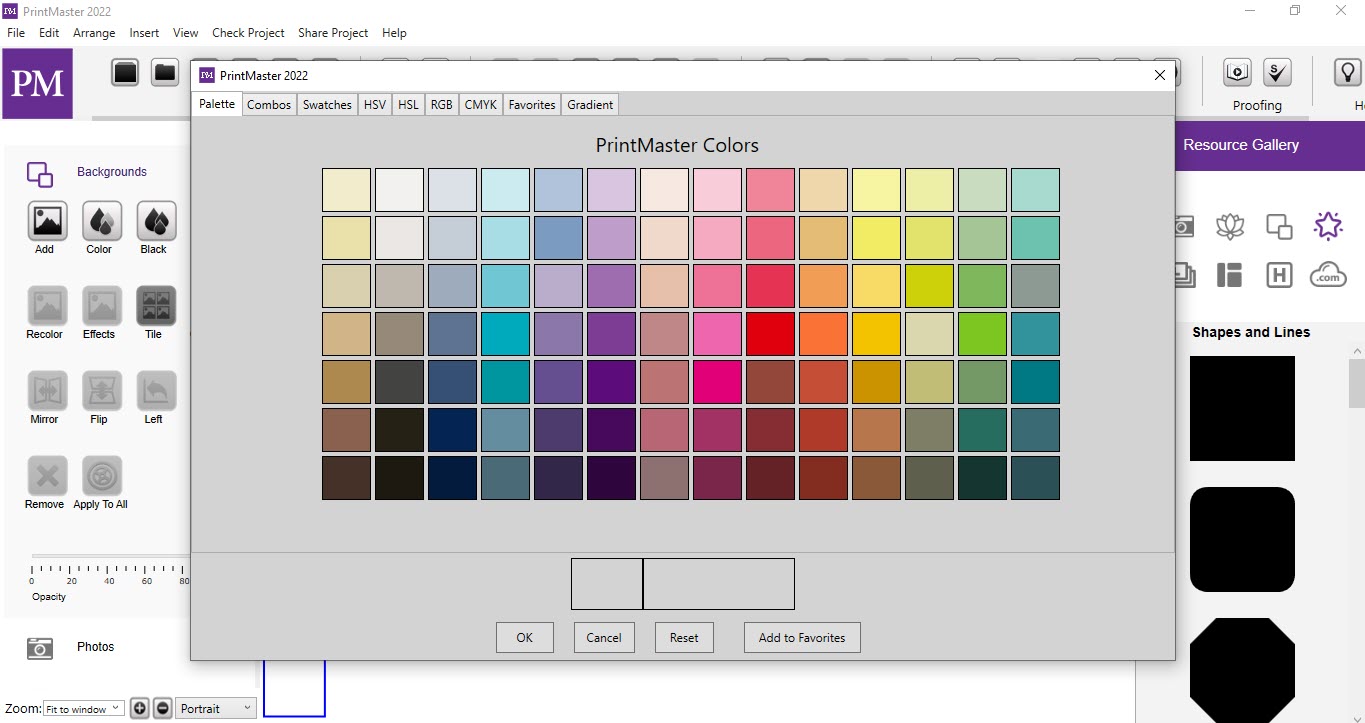
Fig 9.5.1: Palette
2. Combos: Select a color for suggested complementary color combinations. Fig 9.5.2
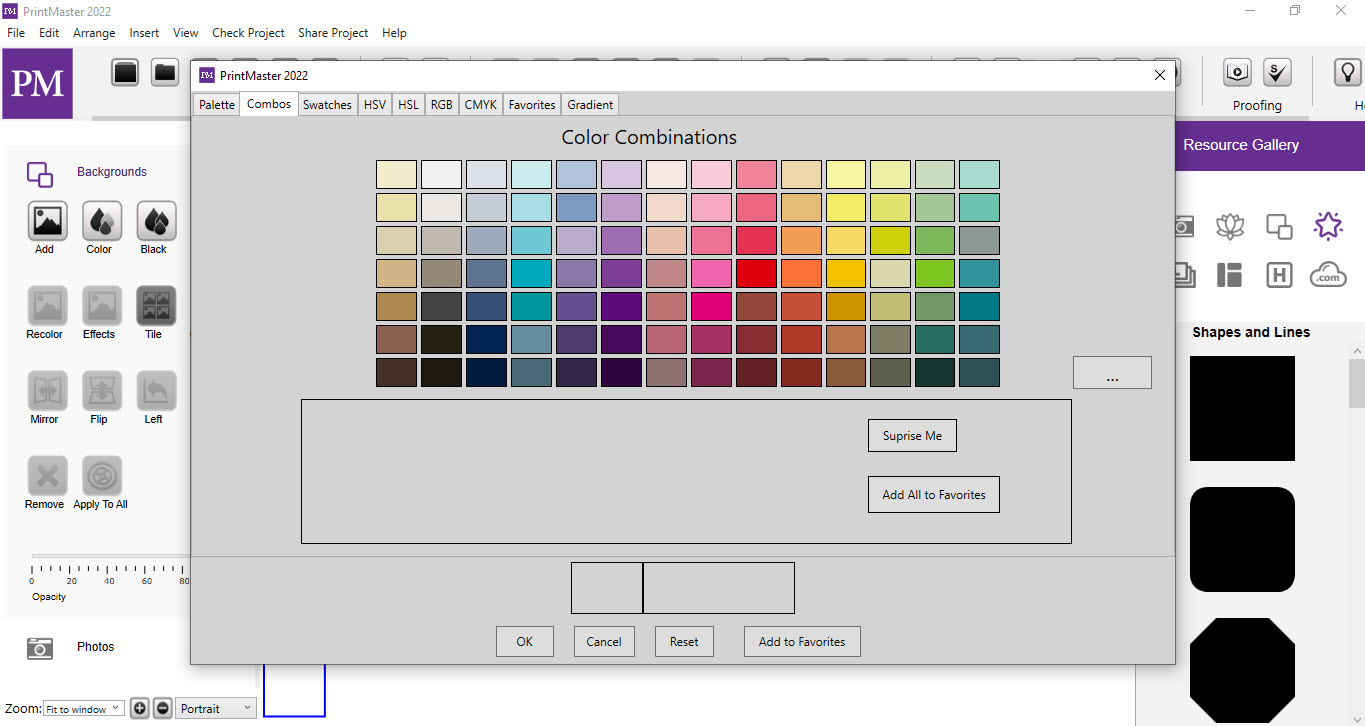
Fig 9.5.2: Combos
3. Swatches: A range of colors, select a color by clicking one of the color squares.
4. HSV: (Hue, Saturation, and Value). Fig 9.5.4
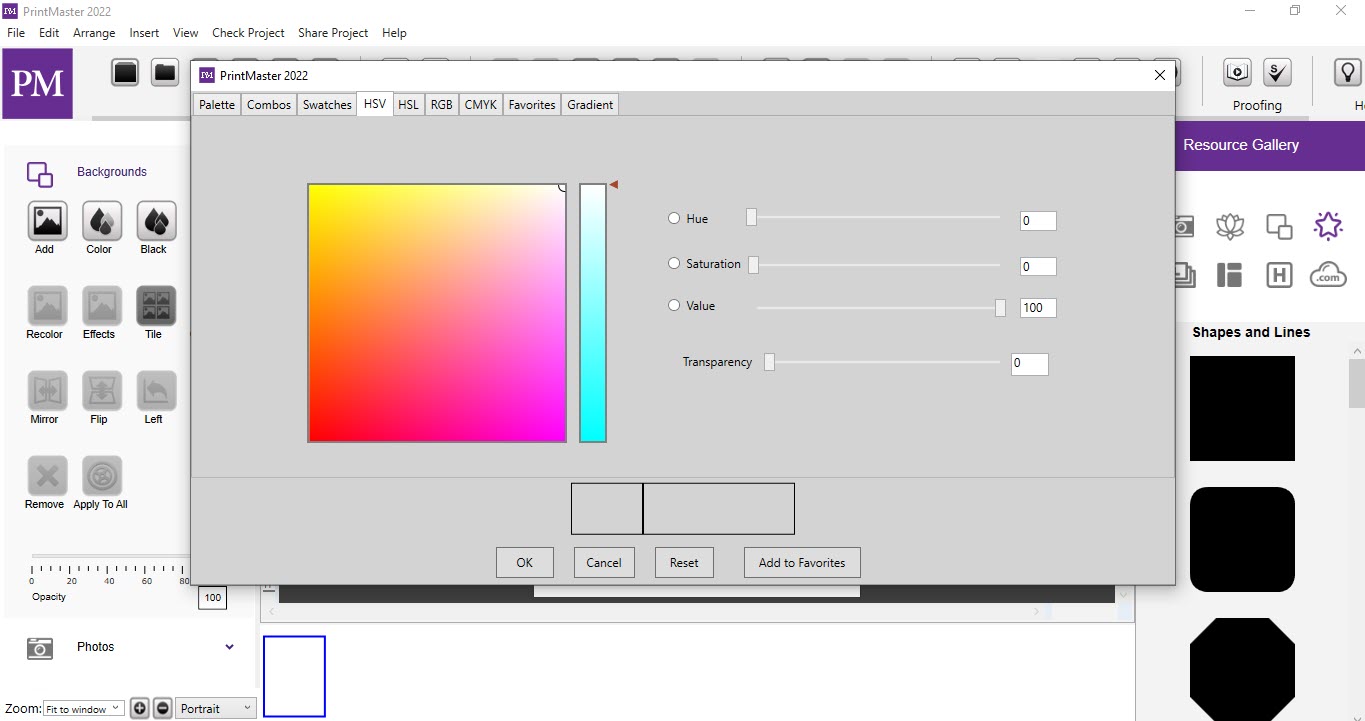
Fig 9.5.4: HSV
5. HSL: (Hue, Saturation, and Lightness). Fig 9.5.5:
· Add or remove white, black, and gray, as well as lighten or darken a color.
· Move the slider up or down to choose the desired hue.
· Click‐and‐drag in large color box to adjust the white, black, and grey.
· You may also type, click on the arrows, or drag the sliders to adjust the values.
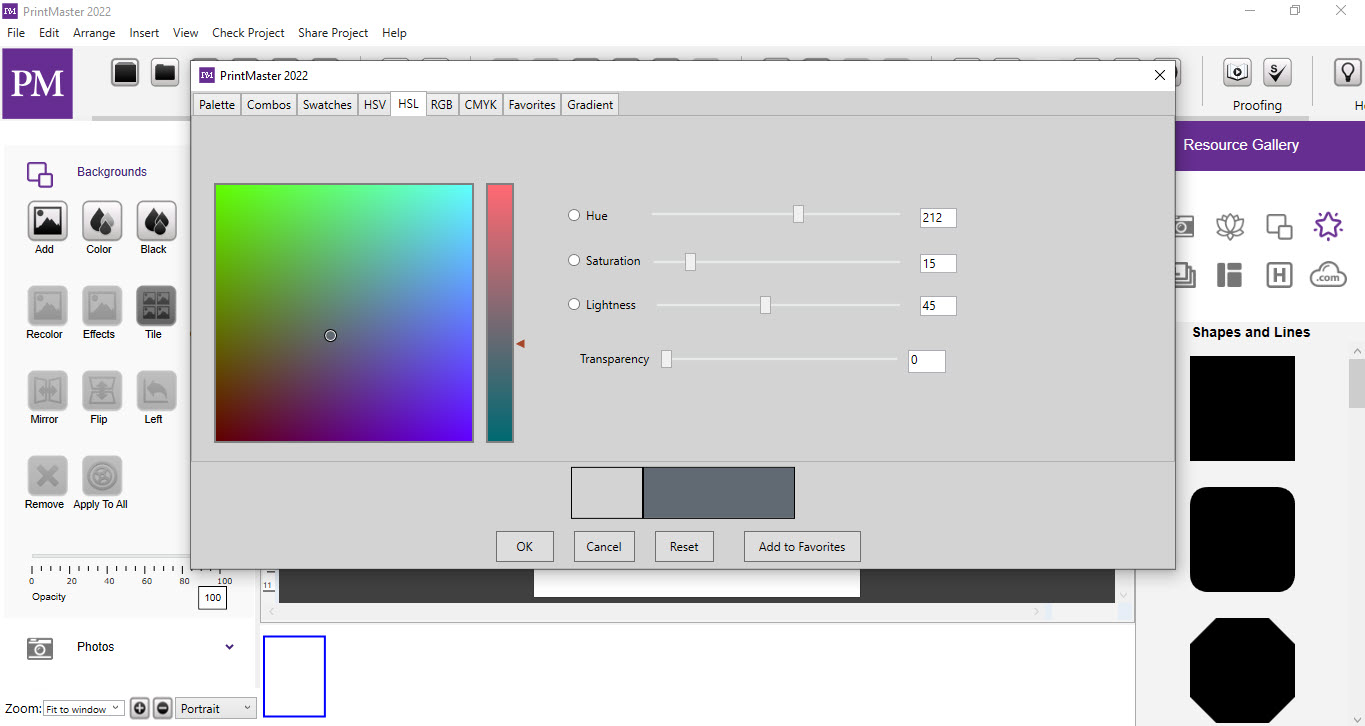
Fig 9.5.5: HSL
6. RGB: (Red, Green, and Blue) Fig 9.5.6:
· A standard method of choosing colors based on red, green, and blue values.
· Drag the red, green, and blue sliders to adjust the amount of each color.
· 0 is absence, and 255 is the maximum color value in the alpha slider.
· Color code is displayed for the values selected; you may also enter a color code.
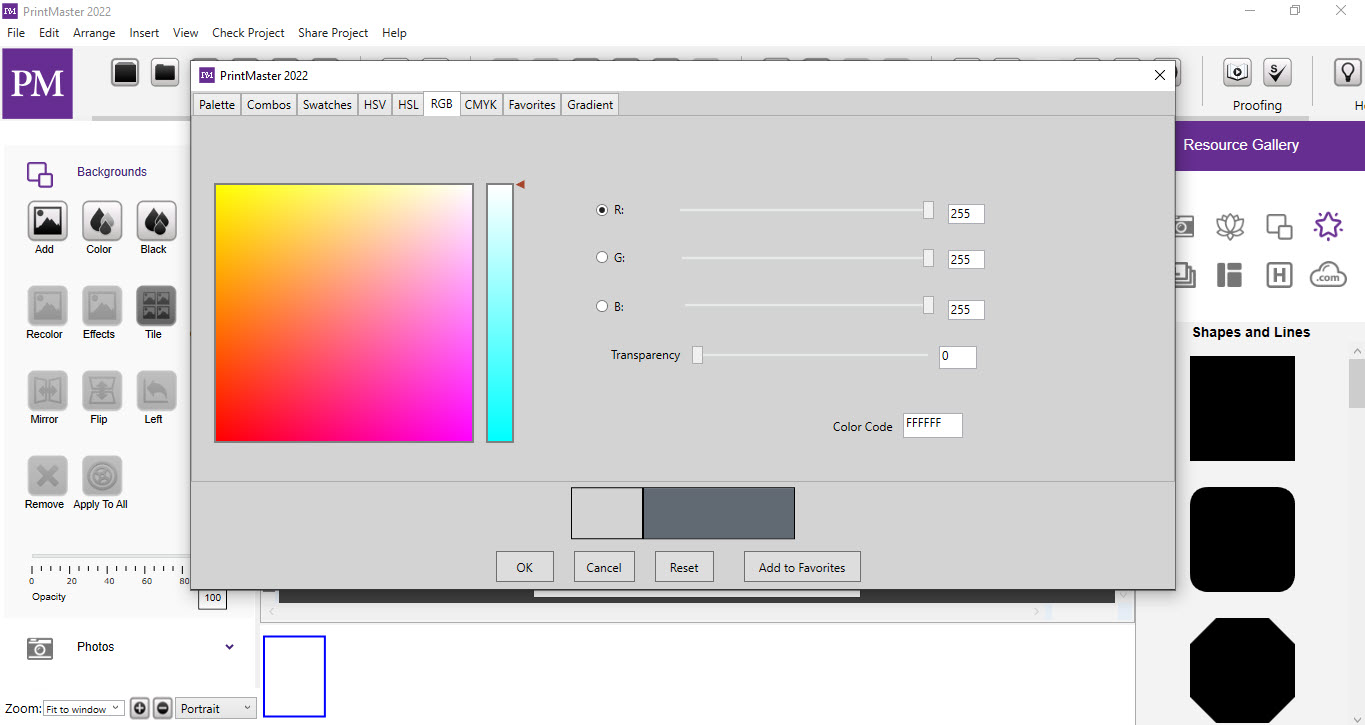
Fig 9.5.6: RGB
7. CMYK: (Cyan, Magenta, Yellow, and Key Black) Ink colors used more commonly in printing. Fig 9.5.7
· Drag the cyan, magenta, yellow, and key sliders to adjust the amount of each color.
· 0 is absence, and 255 is the maximum color value in the alpha slider.
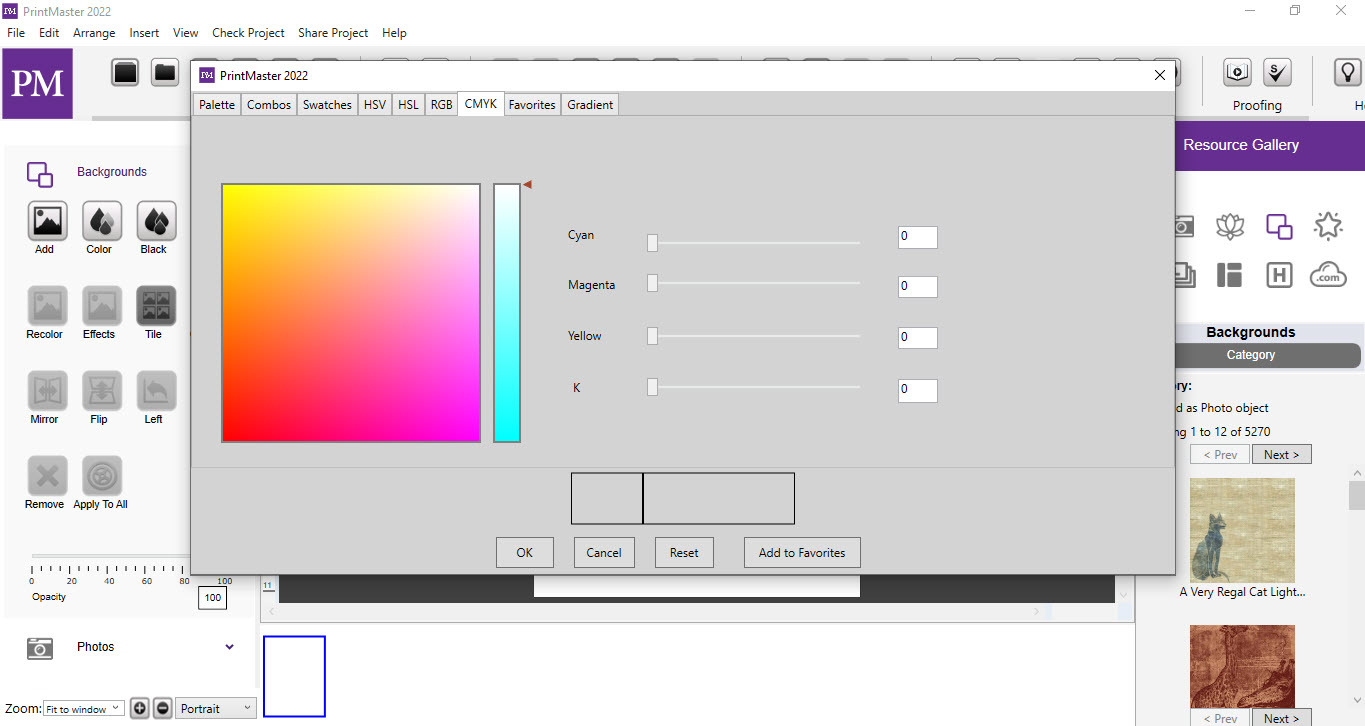
Fig 9.5.7: CMYK
8. Favorites: Store up to 40 of your favorite colors. Fig 9.5.8
· To save a color to Favorites, pick a color in any tab then click Add to Favorites.
· Once 40 slots are filled, the oldest color will be removed when you add a new color.
· To remove a favorite color, select one, then click the remove favorite button.
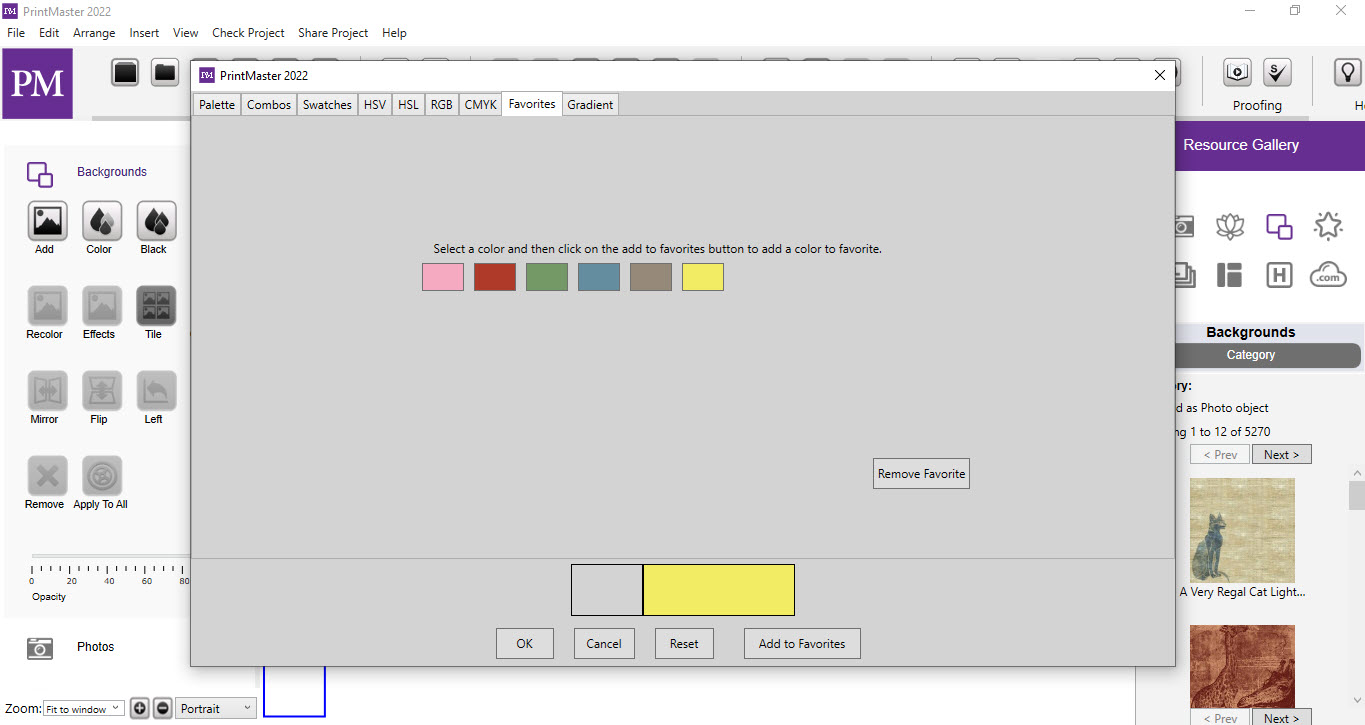
Fig 9.5.8: Favorites
9. Gradient: Gradient colors can be used with backgrounds, shapes, and headlines. Fig 9.5.9
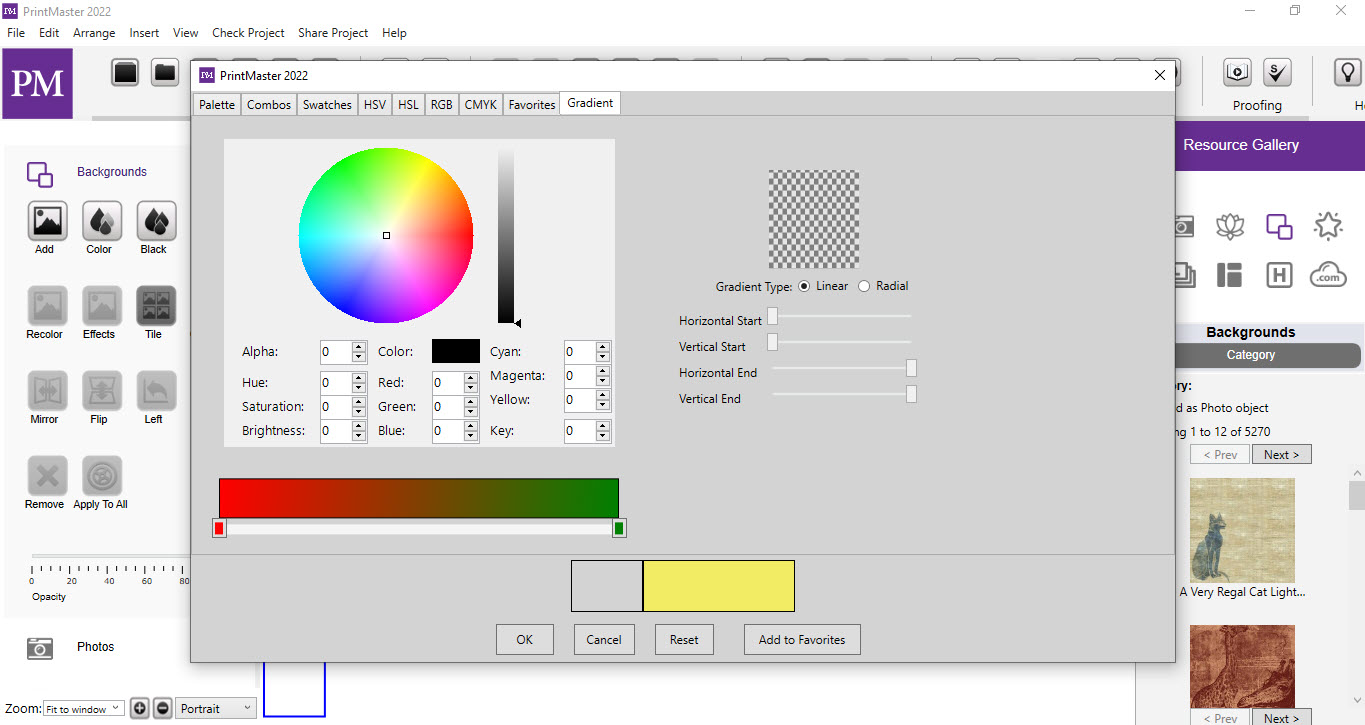
Fig 9.5.9: Gradient
10. Click one of the 2 small color squares above the gradient bar to select a gradient.
11. Then click on the larger color square to set the color for the selected gradient.
· Drag the small circles in the preview area to manipulate the gradient.
· Clicking in the preview area moves the nearest circle to the position of your cursor.
· Add color places an additional gradient color in the top gradient bar.
· The style drop-down lets you choose between linear and radial gradients.
· You may change the pattern of the gradient by selecting reflect or repeat.
· Selecting reverse swaps, the gradient color direction.