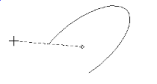Circle Ellipse
(Available in all TurboCAD Variants)
Default UI menu: Draw/Circle , Draw/Ellipse
Ribbon UI menu:

Tools for drawing circles and ellipses. You can display the Circle/Ellipse toolbar by right-clicking in any toolbar area and selecting Circle/Ellipse.

Circle - Center and Point

Default UI menu: Draw/Circle/Center and Point
Ribbon UI menu:
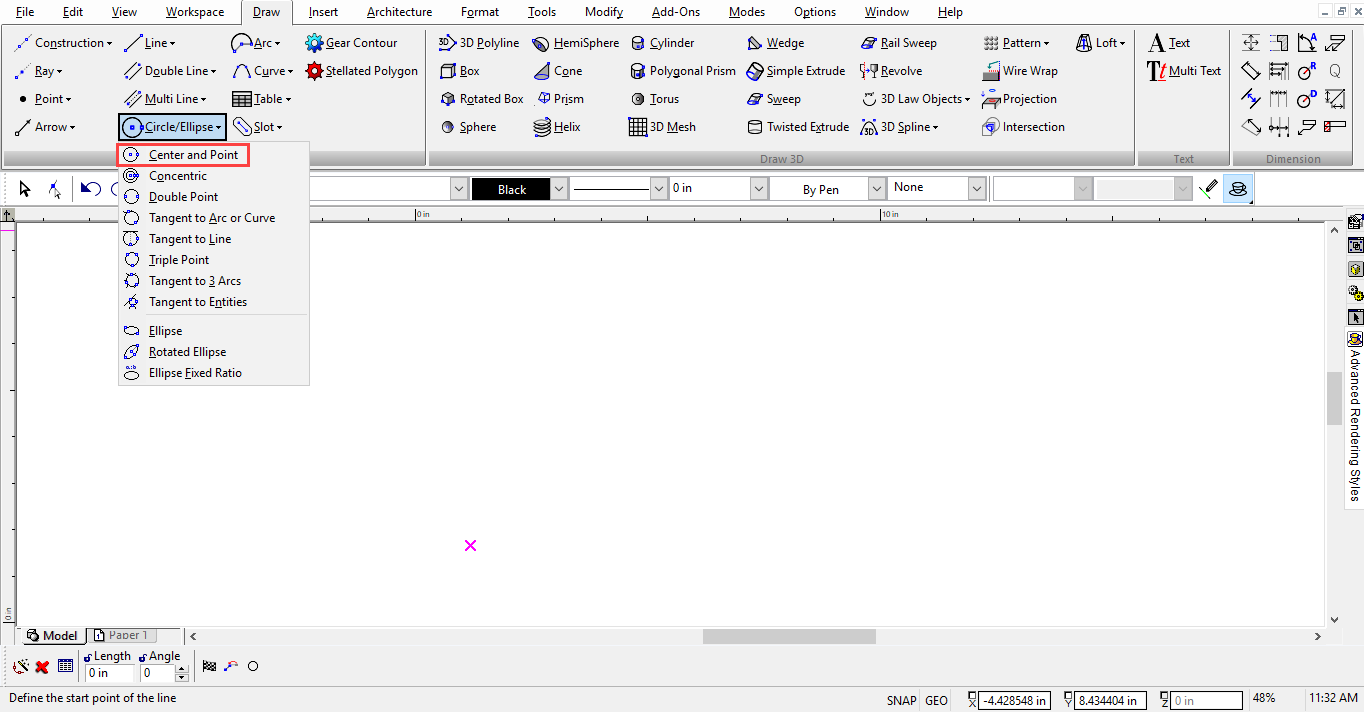
Creates a circle by defining its center and a point on its circumference.
- Select the circle center point. Move the cursor to size the circle.
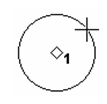
- Click to create the circle, or enter the radius, diameter, or circumference in the Inspector Bar.
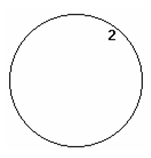
Isocircle
 The Isocircle option is available in the Circle - Center and Point tool when an Iso Grid is active. It allows you to draw true isometic cicles instead of ellipses.
The Isocircle option is available in the Circle - Center and Point tool when an Iso Grid is active. It allows you to draw true isometic cicles instead of ellipses.
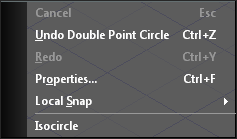 The tool draws circles using the standard procedure.
The tool draws circles using the standard procedure.
Circle-Concentric

Default UI menu: Draw/Circle/Concentric
Ribbon UI menu:
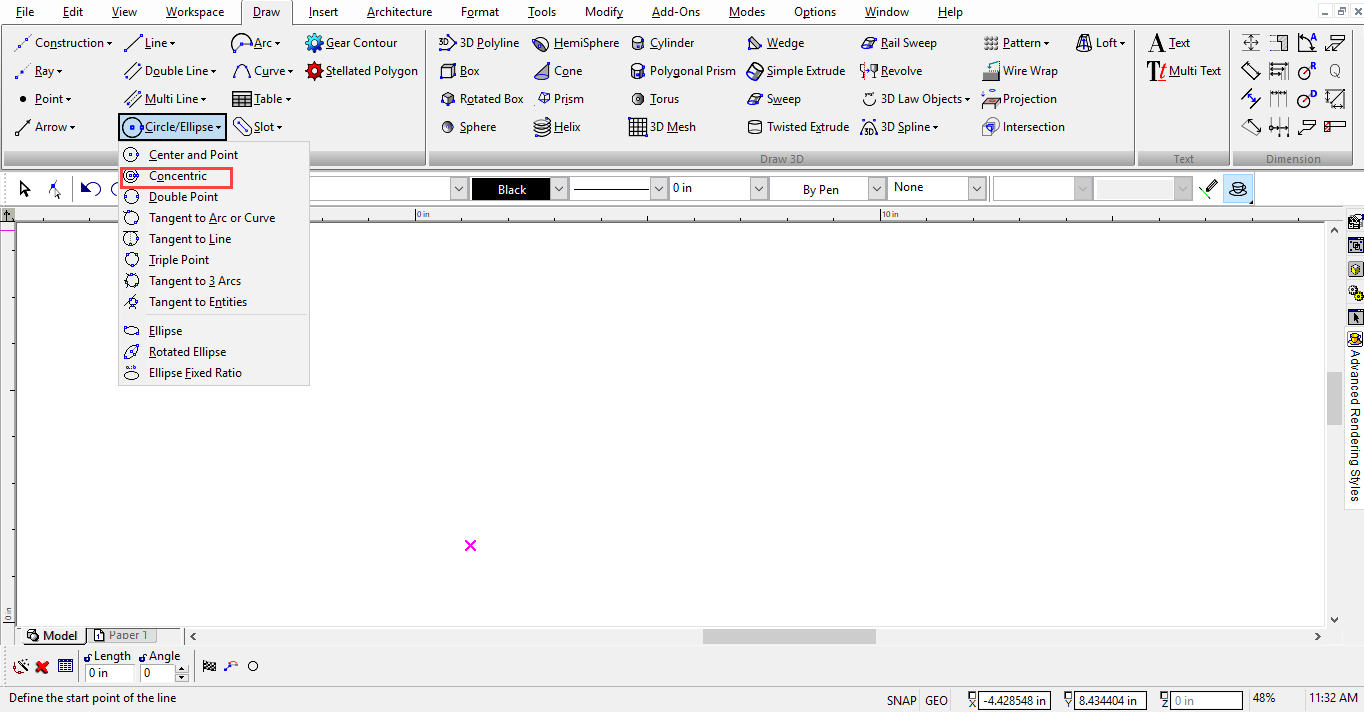
Creates circles that share a center point.
-
Select a centerpoint for the circles.
-
Size the first circle, or enter the radius, diameter, or circumference in the Inspector Bar.
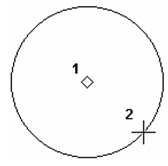
- Create the second circle the same way.
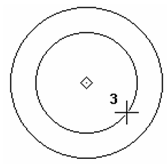
- Create more circles as needed.
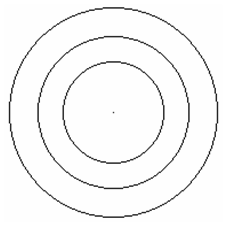
- Finish by selecting Finish from the local menu or Inspector Bar, or press Alt+F.
Circle-Double Point

Default UI menu: Draw/Circle/Double Point
Ribbon UI menu:
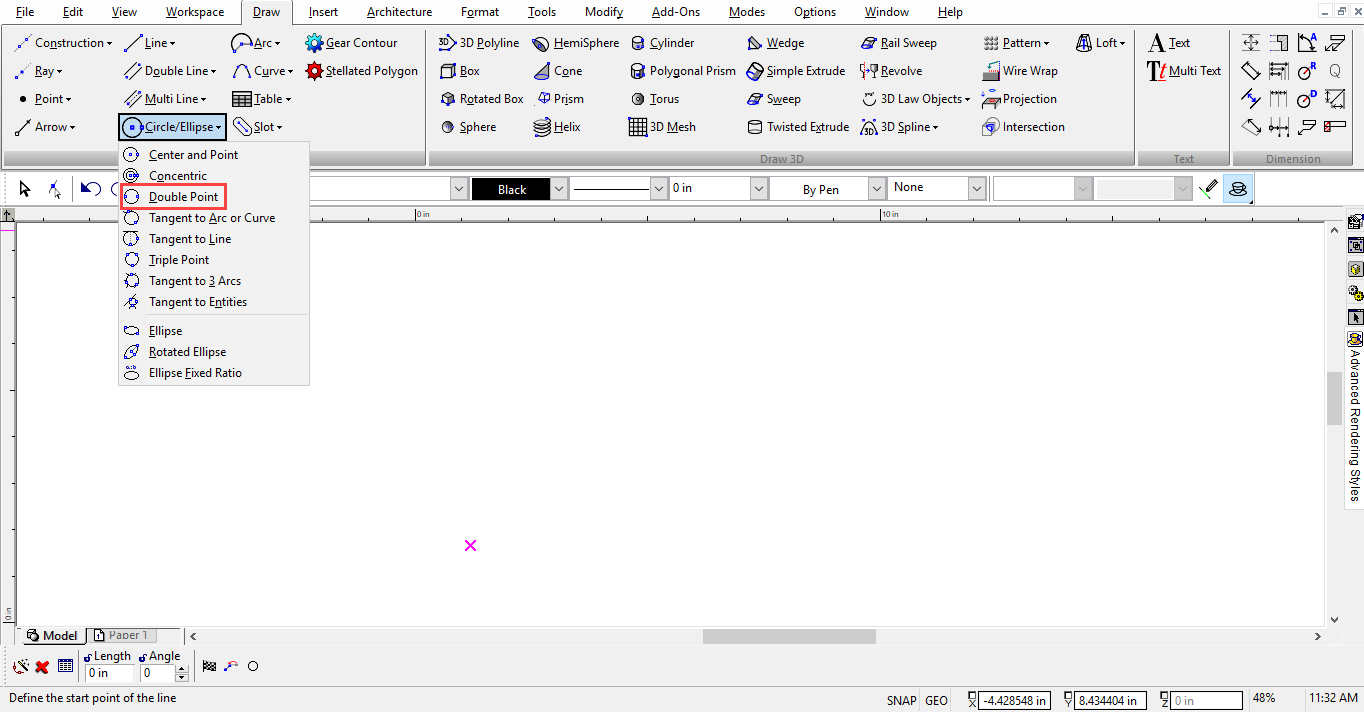
Creates a circle by defining two endpoints of its diameter.
- Select a point on the circle circumference.

- Select the point on the opposite end of the diameter line, or enter the radius, diameter or circumference, and angle of the diameter line in the Inspector Bar.
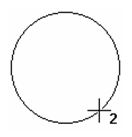
Circle-Tangent to 3 Arcs

Default UI menu: Draw/Circle/Tangent to 3 Arcs
Ribbon UI menu:
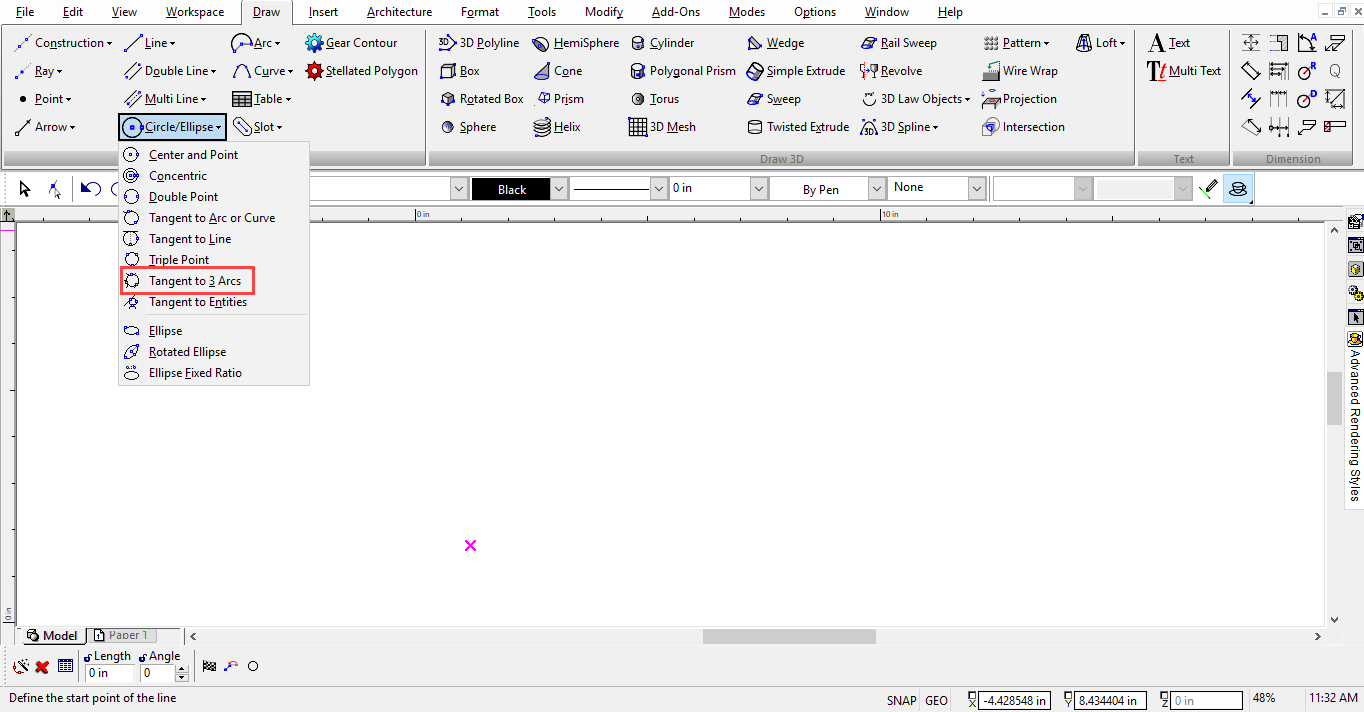
Creates a circle tangent to three arcs or circles. You can specify whether the existing arcs will be inside or outside the new circle.
- Select the first tangent object. Click slightly outside the object to keep it outside the new circle. Click inside if you want the tangent object to be inside the new circle.
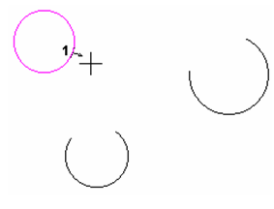
-
If the object is clicked slightly outside, an outward-pointing arrow appears.
-
Select the second tangent object. If the object is clicked slightly inside, an inward-pointing arrow appears.
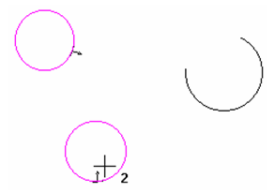
- Select the third object. The tangent circle is created.
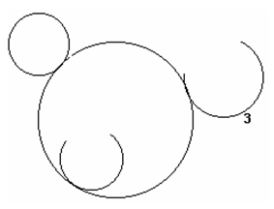
Circle-Tangent to Arc

Default UI menu: Draw/Circle/Tangent to Arc or Curve
Ribbon UI menu:
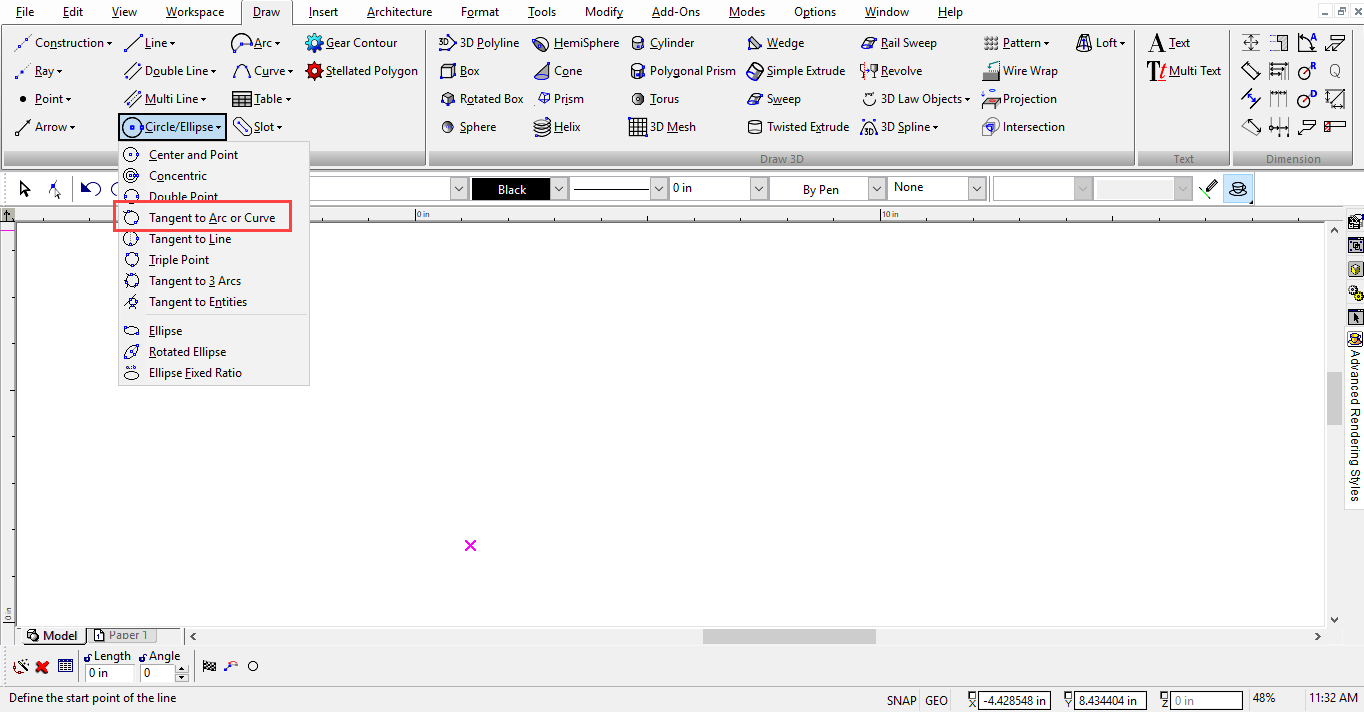
Creates a circle tangent to an arc, circle, or ellipse.
- Select the existing arc, circle, or ellipse to which you want the circle to be tangent.
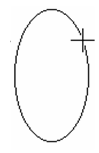
- Select the centerpoint of the circle, or enter the radius, diameter, or circumference in the Inspector Bar. (If you use the Inspector Bar and then press Enter, you will not be able to reposition the circle.) The circle will be created from the point you selected on the tangent object.
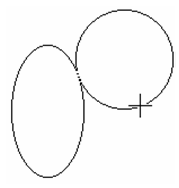
- Move the mouse to position the circle, either inside or outside the tangent object.
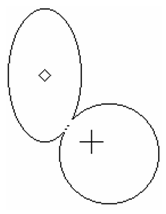
Circle-Tangent to Entities

Default UI menu: Draw/Circle/Tangent to Entities
Ribbon UI menu:
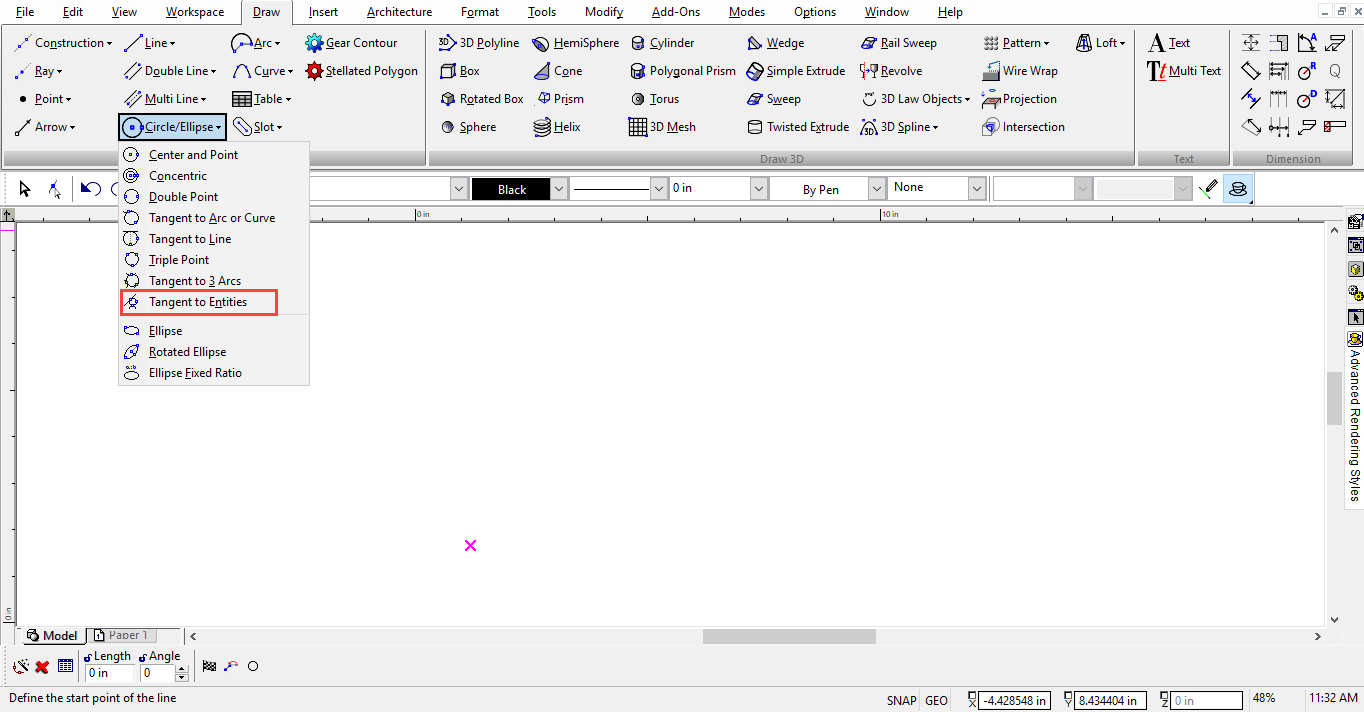
Creates a circle tangent to three objects (rectangles, polygons, arcs, etc.)
- Select the first tangent object.
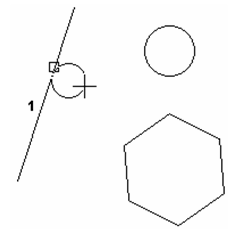
- Select the second tangent object.
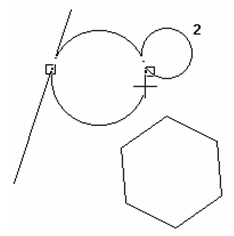
- Select the third tangent object. The tangent circle is created.
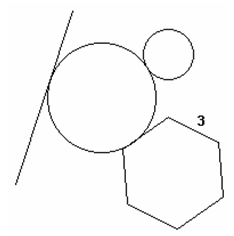
Local menu option:
Through point: Makes the circle pass through a specific point. In the example below, a vertex of the polygon was selected, rather than the polygon itself.
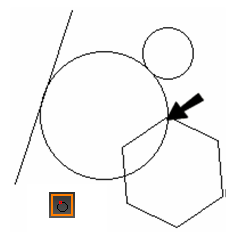
Tangent Circle of Fixed Size
By default, Tangent to Entities creates a circle that touches three objects. To fix the size of the circle, enter the radius, diameter, or circumference in the Inspector Bar and lock it, but do not press Enter. When you move the cursor, the circle size remains constant.
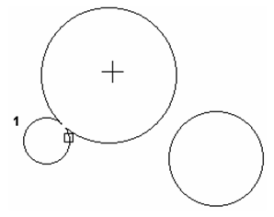
Select the second tangent object, close to the point of tangency.
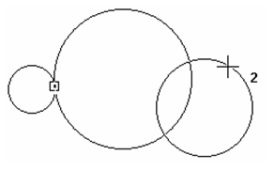
The fixed-sized tangent circle is created.
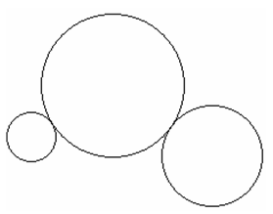
Circle-Tangent to Line

Default UI menu: Draw/Circle/Tangent to Line
Ribbon UI menu:

Creates a circle tangent to a line.
1 .Select the existing line to which you want the circle to be tangent.
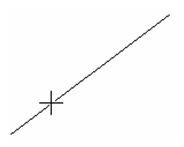
- Select the centerpoint of the circle, or enter the radius, diameter, or circumference in the Inspector Bar. (If you use the Inspector Bar and then press Enter, you will not be able to reposition the circle.) The circle will be created from the point you selected on the line.
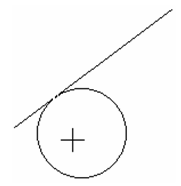
- Move the mouse to position the circle, on either side of the line.
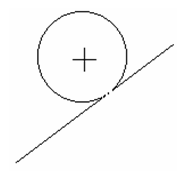
Circle-Triple Point

Default UI menu: Draw/Circle/Triple Point
Ribbon UI menu:
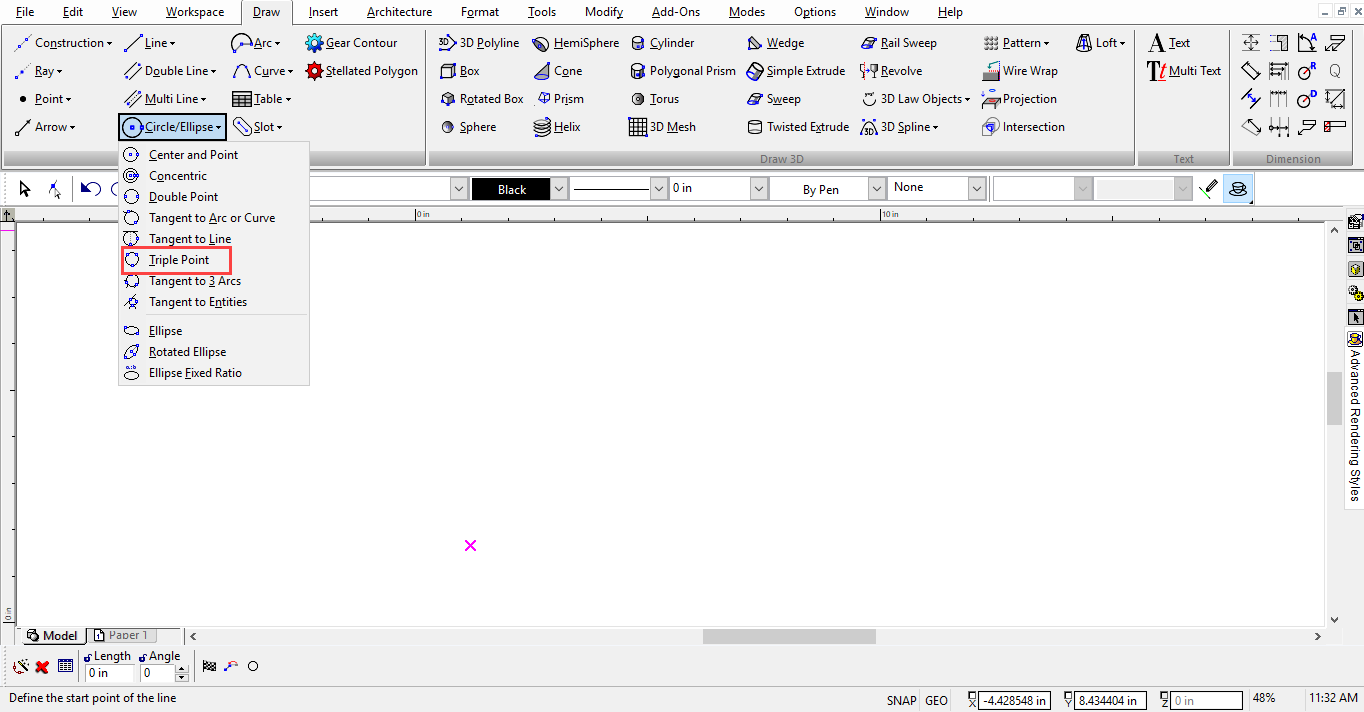
Creates a circle that passes through three points.
- Select the first point on the circumference.
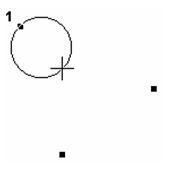
- Select the second point.
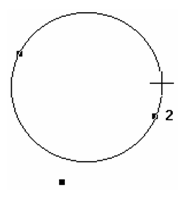
- Select the third point.
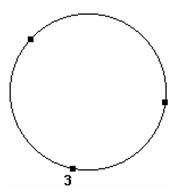
Ellipse

Default UI menu: Draw/Ellipse/Ellipse
Ribbon UI menu:
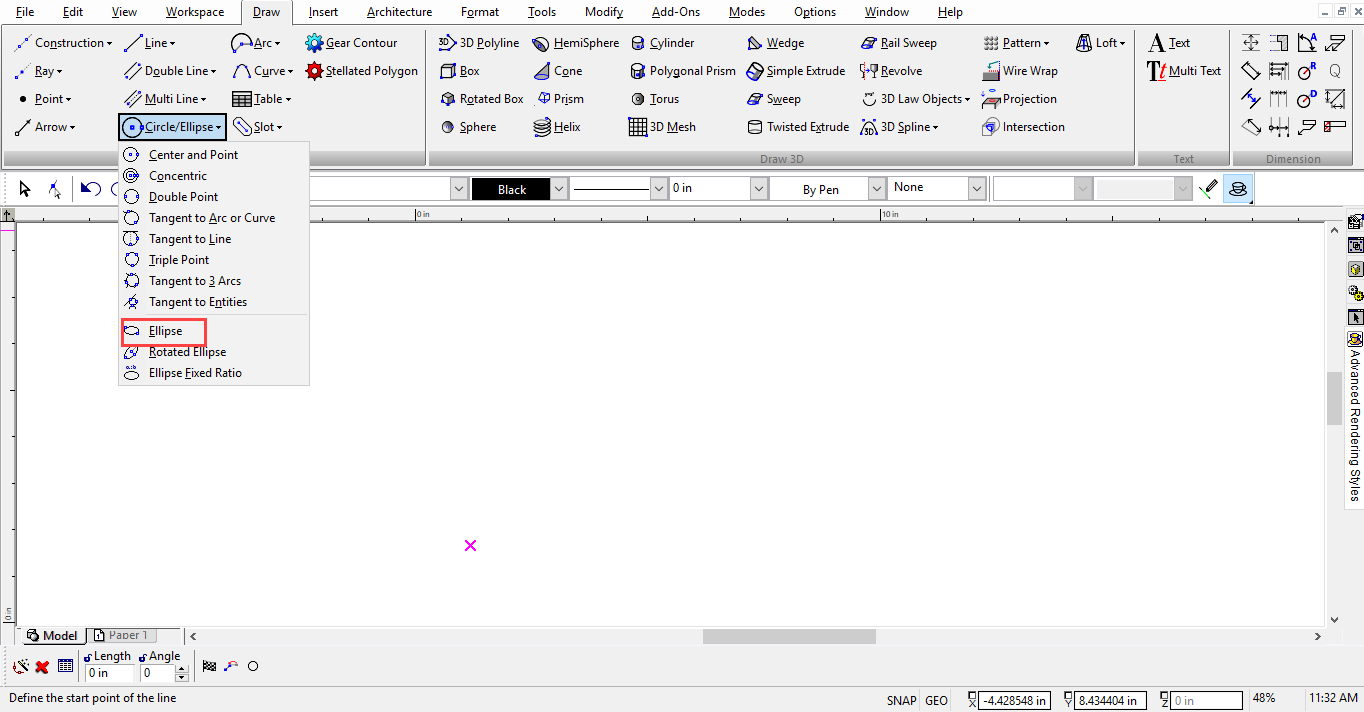
Creates an ellipse by defining a bounding rectangle for the ellipse. The axes of the ellipse will be orthogonal.
- Select the first corner of the bounding rectangle.
- Define the diagonally opposed corner of the bounding rectangle, or enter the major and minor axis lengths in the Inspector Bar.
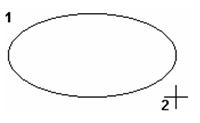
Ellipse Fixed Ratio

Default UI menu: Draw/Ellipse/Ellipse Fixed Ratio
Ribbon UI menu:
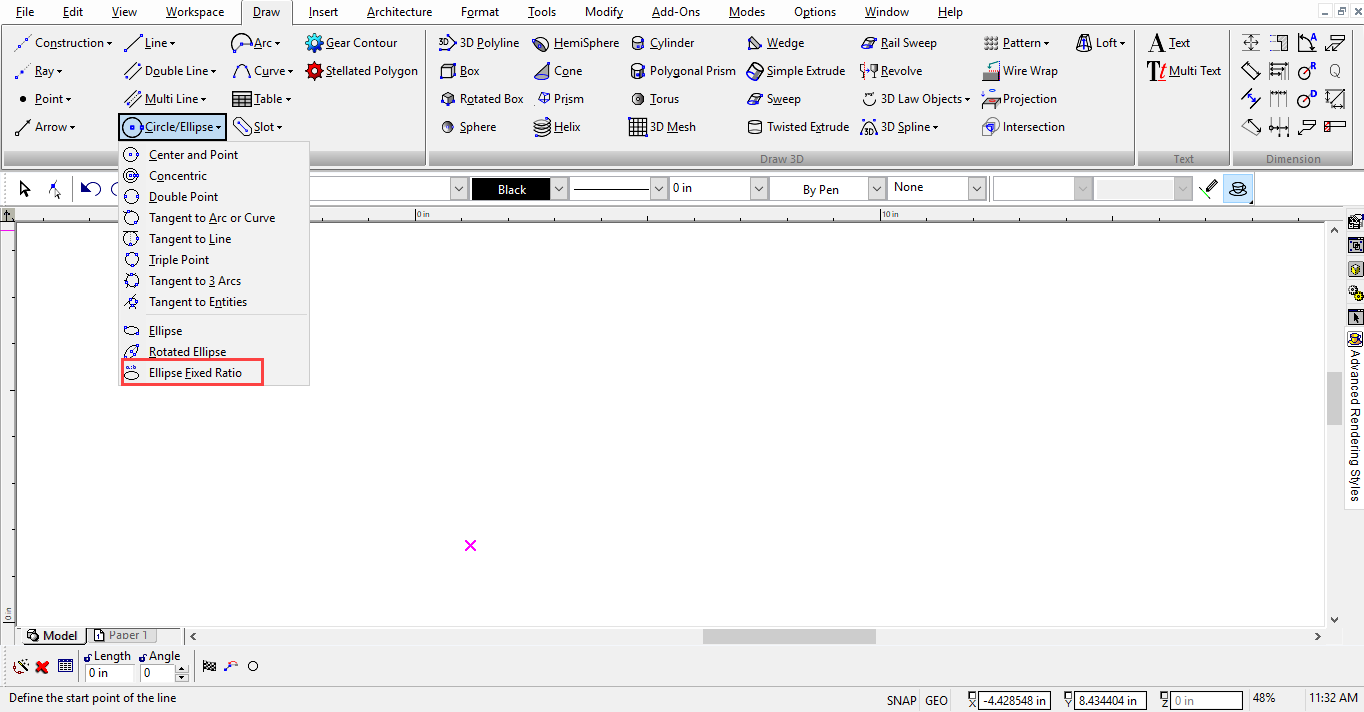
Creates an ellipse by specifying its aspect ratio - the ratio of the major axis to the minor axis. The axes of the ellipse are orthogonal.
- Enter the aspect ratio in the a:b ratio field on the Inspector Bar. (Lock this value if you want to repeat it later, otherwise the field reverts back to the default.)
- Select the centerpoint of the ellipse.
- Move the mouse to size the ellipse.
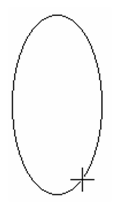 a:b = 0.5
a:b = 0.5 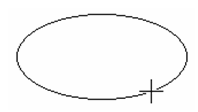 a:b = 2.0
a:b = 2.0
Tip: The fixed ratio for an "IsoCircle" (an isometric circle on a cube) is 1.73 (the square root of 3).
Rotated Ellipse

Default UI menu: Draw/Ellipse/Rotated Ellipse
Ribbon UI menu:
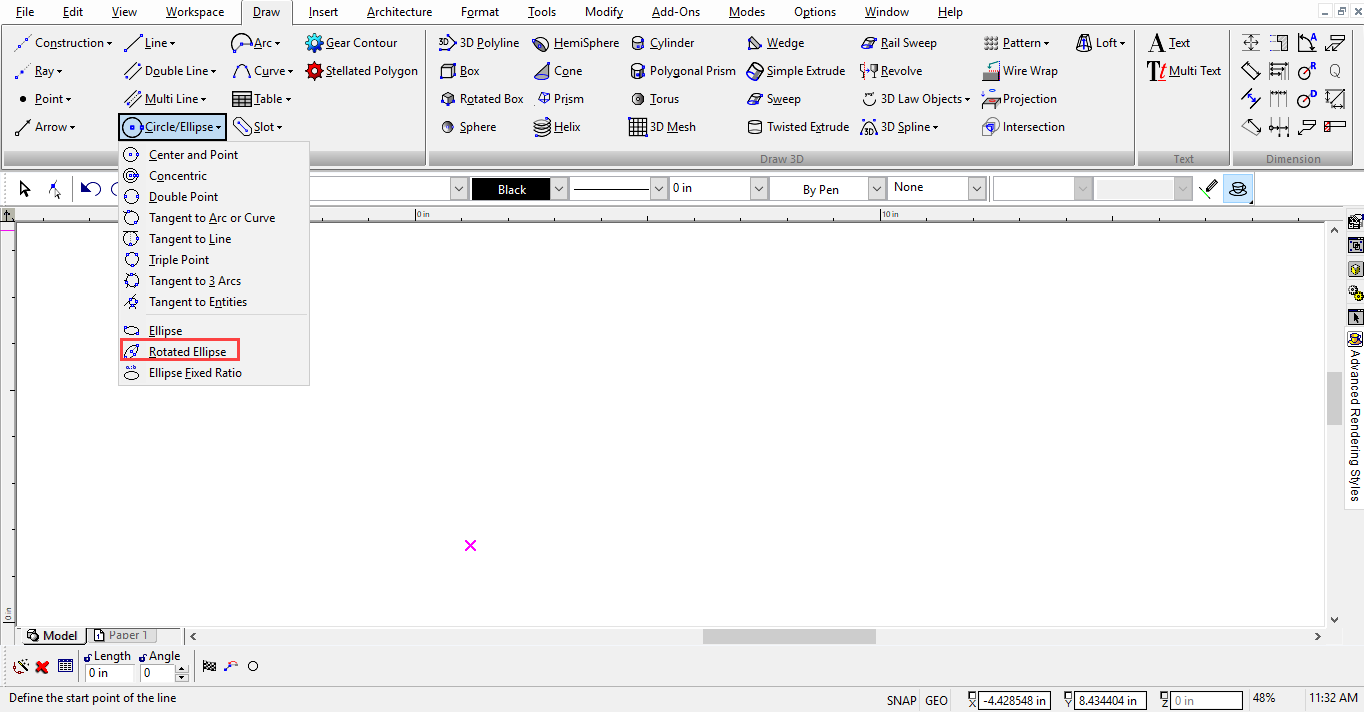
Creates a tilted ellipse.
- Select the centerpoint of the ellipse.
- Move the mouse to set the length and angle of the major axis, or enter the major axis length and angle in the Inspector Bar.
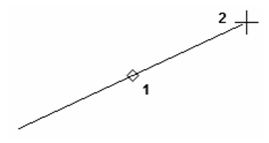
- Set the length of the minor axis, which is always perpendicular to the major axis. You can also enter the axis length in the Inspector Bar.
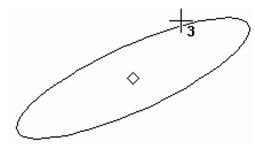
LTE Workspace Circle_Ellipse Tools
 In the LTE Workspace 2D tools behave with slight differences to standard TurboCAD methods.
In the LTE Workspace 2D tools behave with slight differences to standard TurboCAD methods.
- They allow use of dynamic input.
- They automatically drop when the action is completed, whereas standard TC tools continue until you change the tool.
- They have a Multiple option (local menu) that turns off auto-dropping for the individual tool.
- You can complete drop the tool by pressing the either the Enter or Space keys.
- You can re-activate the tool by pressing the Space Key again.
Note: LTE Workspace is not a feature of TurboCAD Deluxe
Circle_2 Points
Creates a circle by defining two endpoints of its diameter.
- Select a point on the circle circumference.
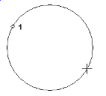
- Select the point on the opposite end of the diameter line, or enter the radius, diameter or circumference, and angle of the diameter line in the Inspector Bar.
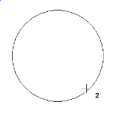
Circle_3 Points
Creates a circle that passes through three points.
- Select the first point on the circumference.
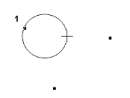
- Select the second point.
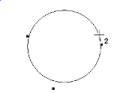
- Select the third point.
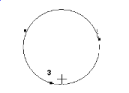
Circle_Center, Radius
Creates a circle by defining its center and a point on its circumference.
- Select the circle centerpoint. Move the cursor to size the circle.
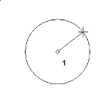
- Click to create the circle, or enter the radius, diameter, or circumference in the Inspector Bar.
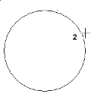
Local menu options:
The local menu contains options to switch to any of the other circle tools. 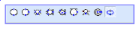
Circle_Concentric
Creates circles that share a centerpoint.
- Select a centerpoint for the circles.
- Size the first circle, or enter the radius, diameter, or circumference in the Inspector Bar.
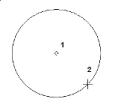
- Create the second circle the same way.
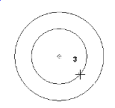
- Create more circles as needed.
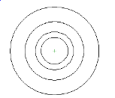
- Finish by selecting Finish from the local menu or Inspector Bar, or press Alt+F.
Circle_Tan, Tan, Rad
Creates a circle tangent to two objects, with a fixed radius.
- Select the first tangent object.
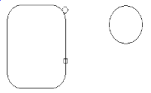
- Select the second tangent object.
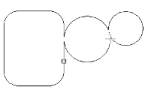
- Move the mouse to create the tangent circle, or enter the Radius in the Inspector Bar.
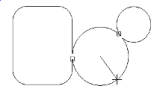
Circle_Tan, Tan, Tan
Creates a circle tangent to three objects (rectangles, polygons, arcs, etc.)
- Select the first tangent object.
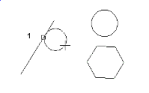
- Select the second tangent object.
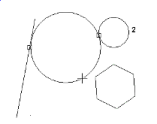
- Select the third tangent object. The tangent circle is created.
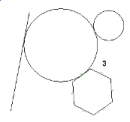
Circle_Tangent to 3 Arcs
Creates a circle tangent to three arcs or circles. You can specify whether the existing arcs will be inside or outside the new circle.
- Select the first tangent object. Click slightly outside the object to keep it outside the new circle. Click inside if you want the tangent object to be inside the new circle.
If the object is clicked slightly outside, an outward-pointing arrow appears.
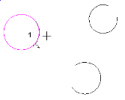
- Select the second tangent object.
If the object is clicked slightly inside, an inward-pointing arrow appears.
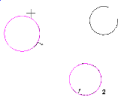
- Select the third object. The tangent circle is created.
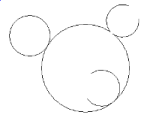
Circle_Tangent to Arc or Curve
Creates a circle tangent to an arc, circle, or ellipse.
- Select the existing arc, circle, or ellipse to which you want the circle to be tangent.

- Select the centerpoint of the circle, or enter the radius, diameter, or circumference in the Inspector Bar. (If you use the Inspector Bar and then press Enter, you will not be able to reposition the circle.)
- The circle will be created from the point you selected on the tangent object.

- Move the mouse to position the circle, either inside or outside the tangent object.
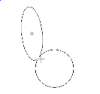
Circle_Tangent to Line
Creates a circle tangent to a line.
- Select the existing line to which you want the circle to be tangent.
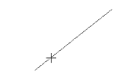
- Select the centerpoint of the circle, or enter the radius, diameter, or circumference in the Inspector Bar. (If you use the Inspector Bar and then press Enter, you will not be able to reposition the circle.)
- The circle will be created from the point you selected on the line.
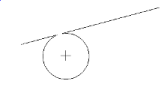
- Move the mouse to position the circle, on either side of the line.
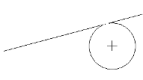
Ellipse_Axis, End
Creates an ellipse by the endpoints of the major axis, and an endpoint of the minor axis.
- Select the endpoints of the major axis, or enter the major axis length and angle in the Inspector Bar.

- Set the length of the minor axis, which is always perpendicular to the major axis. You can also enter the axis length in the Inspector Bar.
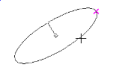
Local menu option: Center: Enables you to set the center of the ellipse, which is the same as using the Ellipse: Center tool.

Ellipse_Center
Creates an ellipse by its centerpoint, major axis and minor axis.
- Select the centerpoint of the ellipse.
- Move the mouse to set the length and angle of the major axis, or enter the major axis length and angle in the Inspector Bar.

- Set the length of the minor axis, which is always perpendicular to the major axis. You can also enter the axis length in the Inspector Bar.
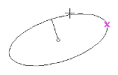
Local menu option:
Rotation: Sets the minor axis by rotation from the horizontal axis, rather than perpendicular from the major axis. 
Ellipse_Ellipse (Standard)
Creates a tilted ellipse.
- Select the centerpoint of the ellipse.
- Move the mouse to set the length and angle of the major axis, or enter the major axis length and angle in the Inspector Bar.
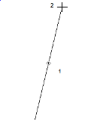
- Set the length of the minor axis, which is always perpendicular to the major axis. You can also enter the axis length in the Inspector Bar.
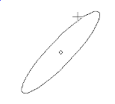
Ellipse_Fixed Ratio
Creates an ellipse by specifying its aspect ratio - the ratio of the major axis to the minor axis. The axes of the ellipse are orthogonal.
- Enter the aspect ratio in the a:b ratio field on the Inspector Bar. (Lock this value if you want to repeat it later, otherwise the field reverts back to the default.)
- Select the centerpoint of the ellipse.
- Move the mouse to size the ellipse.
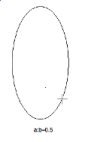
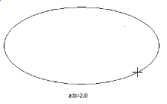
Tip: The fixed ratio for an "IsoCircle" (an isometric circle on a cube) is 1.73 (the square root of 3).
Ellipse, Elliptical Arc
Creates an elliptical arc by defining the major and minor axes.
- Click the endpoints of the major axis, or enter the major axis length and angle in the Inspector Bar.
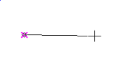
- Set the length of the minor axis, which is always perpendicular to the major axis. You can also enter the axis length in the Inspector Bar.

- A dotted line appears from the centerpoint. Move the cursor to set the arc start angle, or enter the angle in the Inspector Bar.
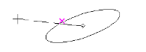
- Move the cursor counterclockwise to draw the arc, or enter the end angle or arc length in the Inspector Bar. You can also enter the included angle.

Local menu options:
Center: Enables you to define the major axis from the center.  Rotation: Enables you to define the minor axis at an angle from the major axis.
Rotation: Enables you to define the minor axis at an angle from the major axis. 
Ellipse, Elliptical Arc, Fixed Ratio
Creates an elliptical arc by specifying its aspect ratio - the ratio of the major axis to the minor axis. The axes of the ellipse are orthogonal.
- Enter the aspect ratio in the a:b ratio field on the Inspector Bar. (If you want to repeat this value later then lock it, otherwise the field reverts back to the default.)
- Select the centerpoint of the ellipse.
- Move the mouse to size the ellipse.
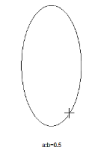
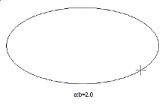
- A dotted line appears from the centerpoint. Move the cursor to set the arc start angle, or enter the angle in the Inspector Bar.
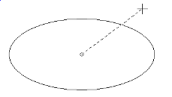
- Move the cursor counterclockwise to draw the arc, or enter the end angle or arc length in the Inspector Bar.
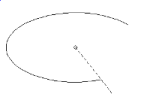
Ellipse, Rotated Elliptical Arc
Creates a tilted elliptical arc.
- Select the centerpoint of the ellipse.
- Move the mouse to set the length and angle of the major axis, or enter the major axis length and angle in the Inspector Bar.
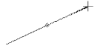
- Set the length of the minor axis, which is always perpendicular to the major axis. You can also enter the axis length in the Inspector Bar.
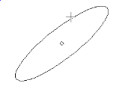
- A dotted line appears from the centerpoint. Move the cursor to set the arc start angle, or enter the angle in the Inspector Bar.
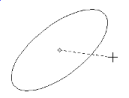
- Move the cursor counterclockwise to draw the arc, or enter the end angle or arc length in the Inspector Bar.