Class Progress Reports
From the Reports screen, you can track, analyze, and print reports on the progress of each of your class profiles as well as all the classes combined.
To review the progress of a single class, select its class profile name from the Class drop-down menu. Class names are listed in alphabetical order by last name on the drop-down menu, and the Select Your Class default message serves as a reminder that you must choose a class before progress report information displays.
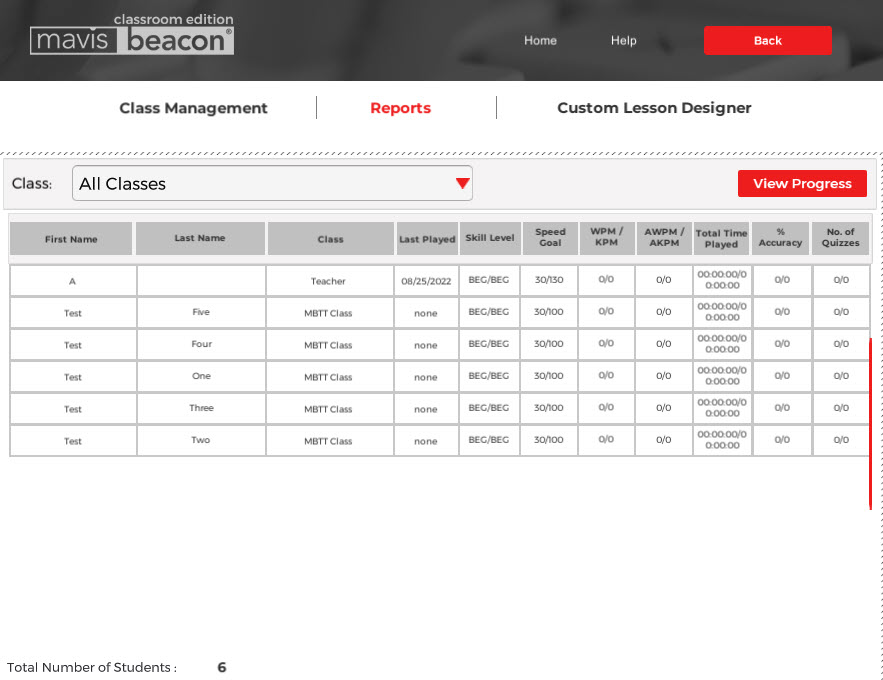
Each time you select a new class profile from the list all the information for the students within that class automatically displays on the Reports screen. For each class progress report, student profiles are displayed across rows and various measurements of student progress are listed in columns.
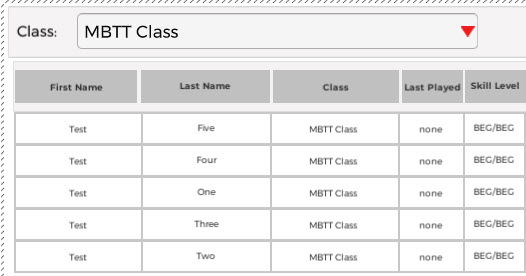
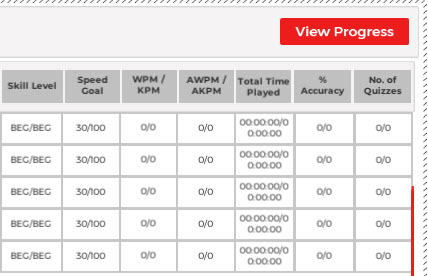
More specifically, the class progress report provides you with the following student information:
-
Last Name: This column displays students’ last names as they appear in their student profiles. NOTE: In cases of very long names (typically over twenty characters), the name may wrap onto a second line.
-
First Name: This column displays students’ first names as they appear in their student profiles. NOTE: In cases of very long names (typically over eighteen characters), the name may wrap onto a second line.
-
Class: This column displays students’ class names as they appear in their class profiles.
-
Last Played: This column displays the date when students last launched the program.
-
Skill Level: This column displays students’ current skill level for both Standard and 10-Key modes, or in WPM (Words per Minute) and KPM (Keys per Minute), respectively. The beginner level is defined in this column as “BEG,” the intermediate as “INT,” and the advanced as “ADV.” For example, “INT/BEG” means that a student has reached the intermediate level in Standard mode and is a beginner in 10-Key mode.
NOTE: If a student has not played in 10-Key mode, the student will remain a beginner throughout the course of the program, and vice versa.
-
Speed Goal: This column displays students’ speed goals. The first number represents the speed goal in WPM and the second represents it in KPM. These goals reflect your class and student profile settings for each of your students. They are set by default or through customized adjustments in the Class Edit and Student Edit screens. For example, “40/140” means that a student’s goal is 40 WPM/140 KPM—the default setting for Grade 6-8. For more information about changing this setting, see the Editing Classes and Editing Students sections.
-
WPM/KPM: This column displays students’ current WPM and KPM. The first number represents the WPM and the second KPM.
NOTE: If a student has not played in 10-Key mode, the student’s KPM will remain a zero throughout the course of the program, and vice versa.
- AWPM/AKPM: This column displays students’ typing speeds after they are adjusted for errors. It’s measured in Adjusted Words per Minute, or AWPM, and Adjusted Keys per Minute, or AKPM. The first number represents AWPM and the second AKPM.
NOTE: If a student has not played in 10-Key mode, the student’s AKPM will remain a zero throughout the course of the program, and vice versa.
-
Total Time Played: This column displays the total time in minutes that students have spent working in the program.
-
% Accuracy: This column displays students’ overall accuracy. It’s the percent of characters they have typed correctly during all of their quizzes and tests.
-
Number of Quizzes: This column displays the number of quizzes students have completed.
-
Number of Speed Tests: This column displays the number of speed test students have completed.
The information in the class progress reports can be sorted according by column. By default, students are listed alphabetically by last name. Change the sort functionality by clicking on a column title. For example, clicking Skill Level may be useful if you want to quickly identify which students are ahead and which students are behind the rest of the class. The column title appears in boldface type to indicate that it is dictating the student information hierarchy, and similar student information is listed alphabetically by last name.
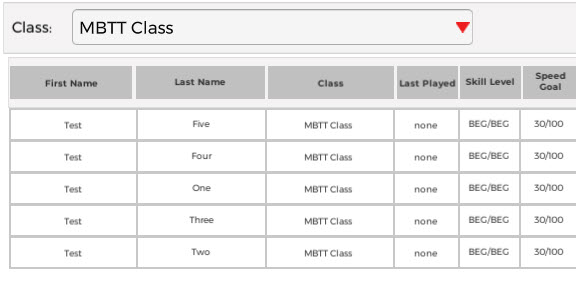
If you would like to view the progress of all of the class profiles at once, select All Classes from the Name drop-down menu on the Reports screen. This option is always listed first on the drop-down menu.
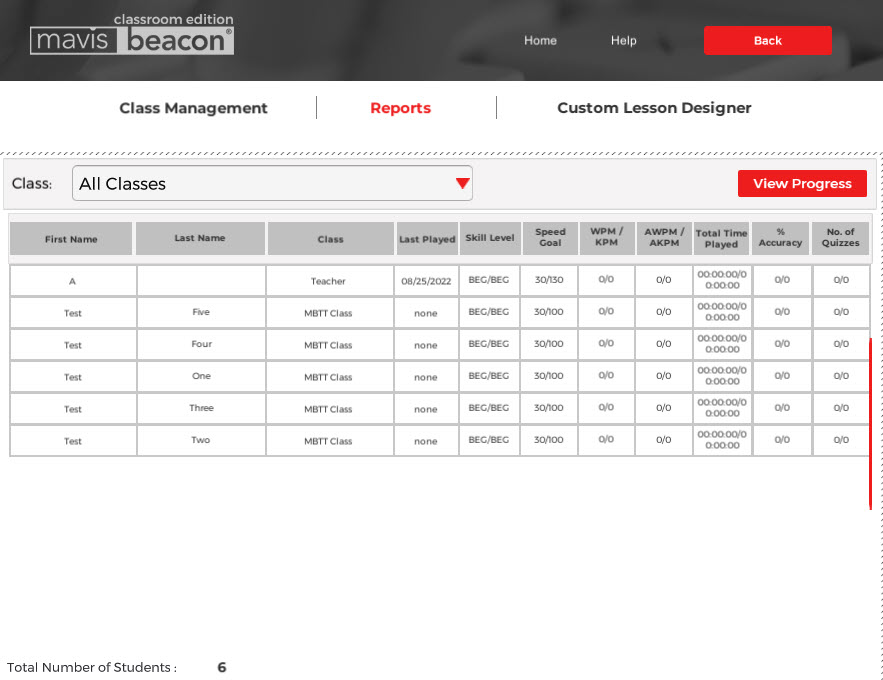
The All Classes feature lets view all the classes in the system, providing an easy way for you to compare your students’ progress against that of students in other classes and grades. You can use the column sorting functionality, described above, to customize the displays settings on the Reports screen so that they better meet your needs.