Students Area
When your student first launches Mavis Beacon Teaches Typing Classroom Edition, the welcome screen containing the Student’s Area and Teacher’s Area options appears. The Student’s Area is the path students take to enter the program. In the Student’s Area, your students learn typing through a variety of lessons and games. They learn techniques that help them improve their speed, accuracy, and other typing skills.
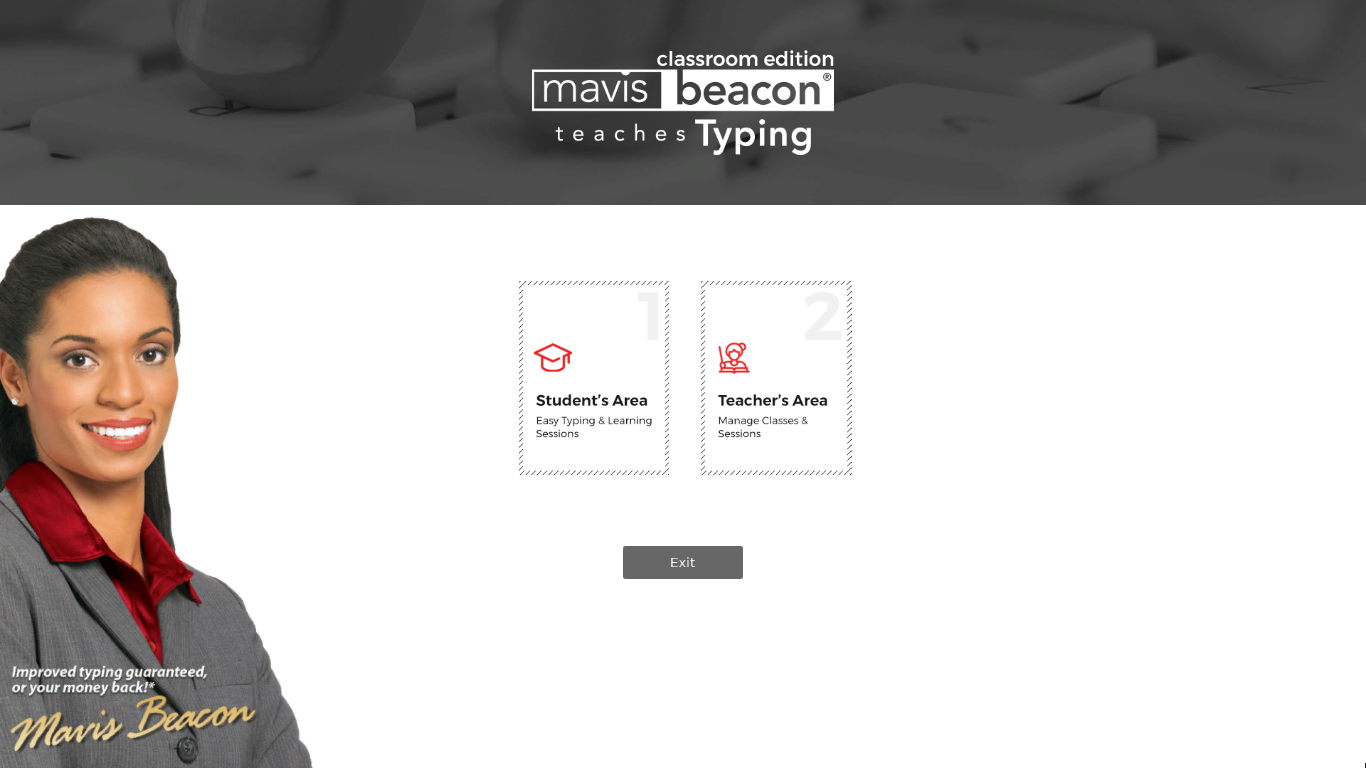
To enter the Student’s Area screen, they must click Student’s Area on the welcome screen. The Student’s Area main menu displays and the Select Your Class and Select Your Name dialog box immediately appears. This dialog box prompts your students to sign into the program.
However, your students are not able to sign in to the program if you have not already created class and student profiles for them. If class profiles have not been set up, the Select Your Class drop-down menu displays a default messaging letting students know that no classes are available. If no student profiles have been set up in a particular class, the Select Your Name text box appears blank for that class. If a particular student’s profile has not been set up within their class profile, their name does not appear with the rest of their classmates in the Select Your Name text box. To learn more about setting up both class and student profiles, please see the Class Management section.
Note: If you are using Mavis Beacon Teaches Typing Classroom Edition (Standalone), students’ work is saved on only the computer they are using. They must use the same station each time.
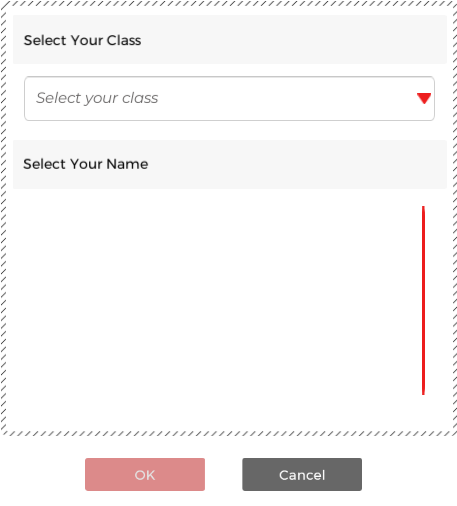
To sign in, your students are first instructed by the Select Your Class default message to select their class from the drop-down menu. Once a class profile is selected, the Select Your Name text box displays the names of all the students in the class. Each time a new class profile is selected from the drop-down menu the Select Your Name text box automatically updates with the student profile names for that class.
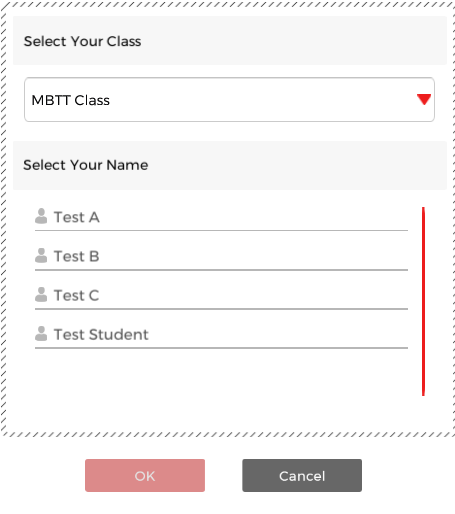
Your students can use the scrollbar to find their name on the list. Once they’ve located their name and selected it with the pointer, their name highlights and the OK button is activated. They must click OK to enter the Student’s Area and begin their typing lessons.
The Teacher class profile also appears on the Select Your Class drop-down menu. This profile is password protected and your students cannot access it. For more information about the Teacher class profile, see the Teacher Class Profile section.