Custom Lesson Designer
Mavis Beacon Teaches Typing Classroom Edition allows you to create, modify, import, and export your students’ typing lessons from the Custom Lesson Designer screen. The various features on the Custom Lesson Designer screen are set up in a familiar wizard-like format for easy use.
To get started, click Custom Lesson Designer on the Teacher’s Area main menu. You can also click Custom Lesson Designer at the top of the Class Management or Reports.
A dialog box displays asking you select a lesson type, Standard or 10-Key mode, in which you would like to design your lesson. For more information about Standard and 10-Key modes, see the Editing Classes section. Click either Standard or 10-Key to continue.
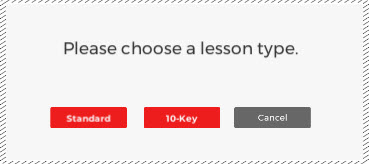
The Custom Lesson Designer screen displays, and you can start designing your own lessons.
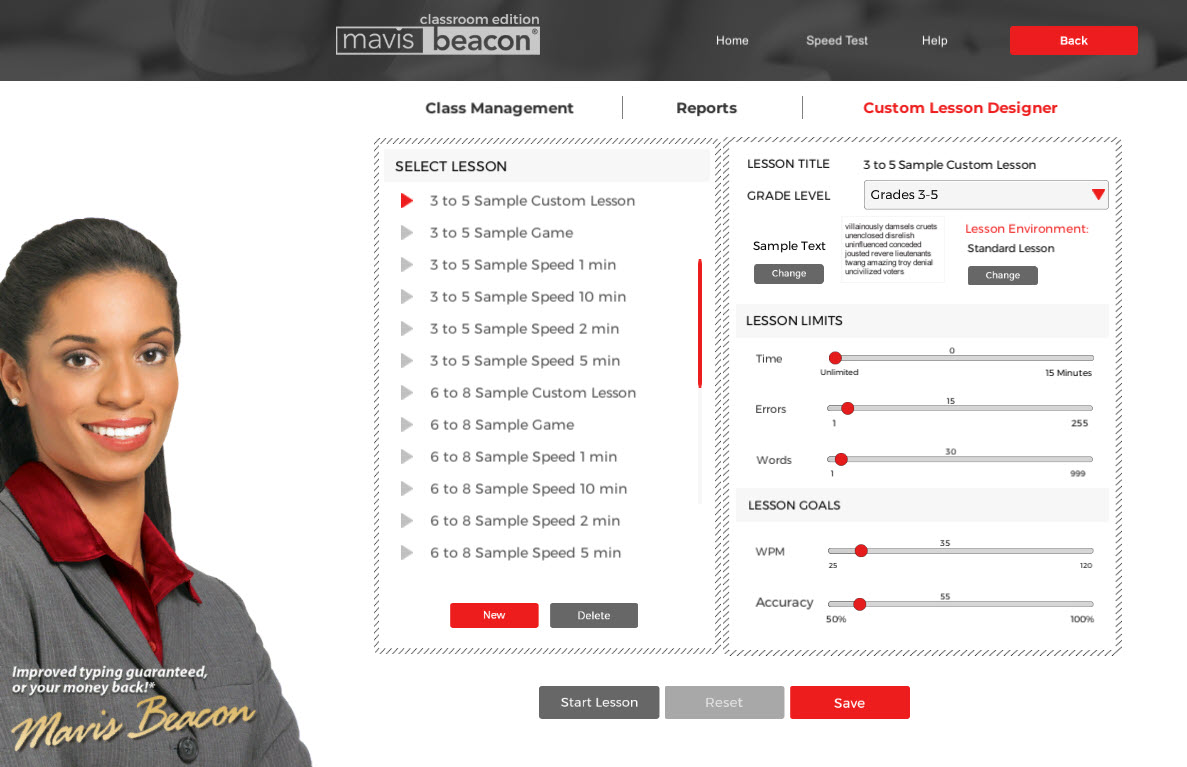
From the Custom Lesson Designer screen, you have the following options:
-
You can modify a lesson that has already been created by selecting the title of the lesson on the Select Lesson list and making your desired changes to the lesson settings on the right side of the screen. For more information about each of the lesson settings, see the Lesson Settings section.
-
You can click Import to import lessons from version 16 of Mavis Beacon Teaches Typing Classroom Edition that you have saved on your computer. The process for importing old custom lessons is outlined in the Importing Lessons section.
-
You can click Export to open the Export Lesson dialog box and save lessons to the hard drive of your computer. The process for exporting custom lessons is outlined in the Exporting Lessons section.
-
You can click New to launch the New Lesson Wizard and create a new custom lesson. The five-step process for creating a new lesson is outlined in the New Lesson Wizard section.
-
To delete a lesson, select the title of the desired lesson on the Select Lesson list. This activates the Delete button. Click Delete and a dialog box displays to ensure that you would like to delete the lesson. Click Yes to remove the file and return to the Custom Lesson Designer screen. Click No to return without deleting.
-
If for any reason you want to return to the previous screen or exit to a different screen, you may click Back or other Teacher’s Area options located at the top of the Custom Lesson Designer screen.
-
You may also click Help if you’d like more information about how to use Mavis Beacon Teaches Typing Classroom Edition.
NOTE: The Custom Lesson Designer only supports 200 custom lessons. If you exceed 200 lessons, you are prompted to delete a custom lesson on the Select Lesson list before you can save another one to the list.