Lesson Settings
From the Custom Lesson Designer screen, you can view and change the settings for an existing lesson. Begin by selecting the lesson title from the Select Lesson list.
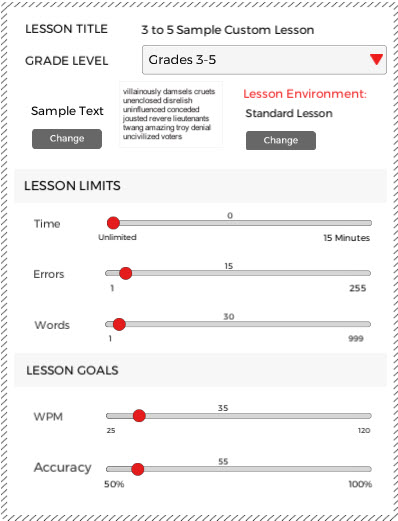
The following lesson settings display on the right side of the screen:
-
Lesson Title: The lesson title displays after the colon. You cannot make changes to the title of an existing lesson.
-
Grade Level: This displays the grade level for the lesson. You can change the grade level for an existing lesson by selecting Grades 3-5, Grades 6-8, and Grades 9-Adult from the Grade Level drop-down menu. You selection determines which group of students will see the lesson.
-
Sample Text: This text box displays a sample of the lesson text. Click Change to launch the final dialog box of the New Lesson Wizard. For more information about how to modify this setting, see the New Lesson Wizard section.
-
Lesson Environment: This setting shows the lesson type. Click Change to launch the Lesson Environment dialog box. You may choose from among Standard, Speed Test, Transcription or Game.
-
Lesson Limits: This setting includes Time, Errors, and Words limits. Adjust these limits by moving the slider to the right and left with your pointer.
-
Lesson Goals: This setting includes WPM/KPM, depending on whether or not you’ve created the lesson in Standard or 10-Key mode, and Accuracy percentages. Again, adjust these limits by moving slider to the right and left with your pointer.
Once you’ve selected a lesson from Select Lesson List, the Start Lesson button is activated. Click Start Lesson to begin taking the lesson. This is helpful if you want to preview a lesson before changing its settings or if you want to test newly changed settings before you save them. To return to the Custom Lesson Designer from the lesson screen, click Custom Lesson Designer at the top of the lesson dashboard. Clicking Back will take you to the welcome screen.
Before you save your changes to an existing lesson, you can click Reset to undo your modifications to an existing lesson. This button activates only after you’ve selected a lesson title from the Select lesson list and modified at least one of the lesson settings.
To save your changes to an existing lesson and return to the main screen, click Save. Again, this button is only active after you’ve selected a lesson and mortified its settings.