Saving, Resetting, and Canceling Customized Class Settings
Once you have made all desired changes to the setting options in the Edit Class area, you can choose from the following options:
-
Save: Click Save to display the dialog box confirming your changes in the Edit Class area.
-
Reset: Click Reset to automatically reinstate the default settings, per the grade-level filters.
-
Cancel: Click Cancel to close the Edit Class area without saving any changes. You return to the Class Management screen.
When you click Save, the dialog box confirming your changes in the Edit Class area displays. To continue saving your changes to the settings for your class profile—so that they are automatically applied to all the students in your class—click Yes. This action overwrites any existing default settings for each of your students in the class profile and returns you to the Class Management screen.
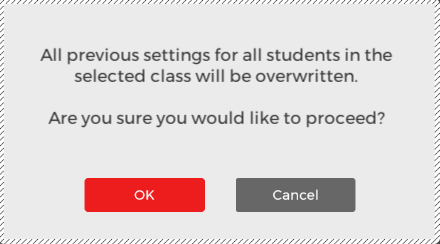
You can also click No on the dialog box to return to the Class Edit area, where you can continue adjusting the settings for your class profile. Again, if you want to close the Class Edit area without saving changes to the class profile, you must click Cancel from the main Class Edit screen.