Speed Tests
To take a speed test, your students must enter the Lesson Area and click Speed Test at the top of the screen. The program lets them choose their own speed test. Tests display based on the default grade-level settings and/or how you assigned lessons in the Custom Lesson Designer. For more information about default settings and the Custom Lesson Designer, see the Editing Classes and Custom Lesson Designer sections.
Your students can click Mavis Speed Test to take a randomly selected speed test from the Mavis Beacon Teaches Typing Classroom Edition curriculum. If they select this option, they immediately begin taking the test.
From the My Speed Tests list, your students can also select the title of one of the speed tests created with the Custom Lesson Designer. A description of the test displays in the Lesson Description area once they select the title, information about word count, time limit, target speed, and more.
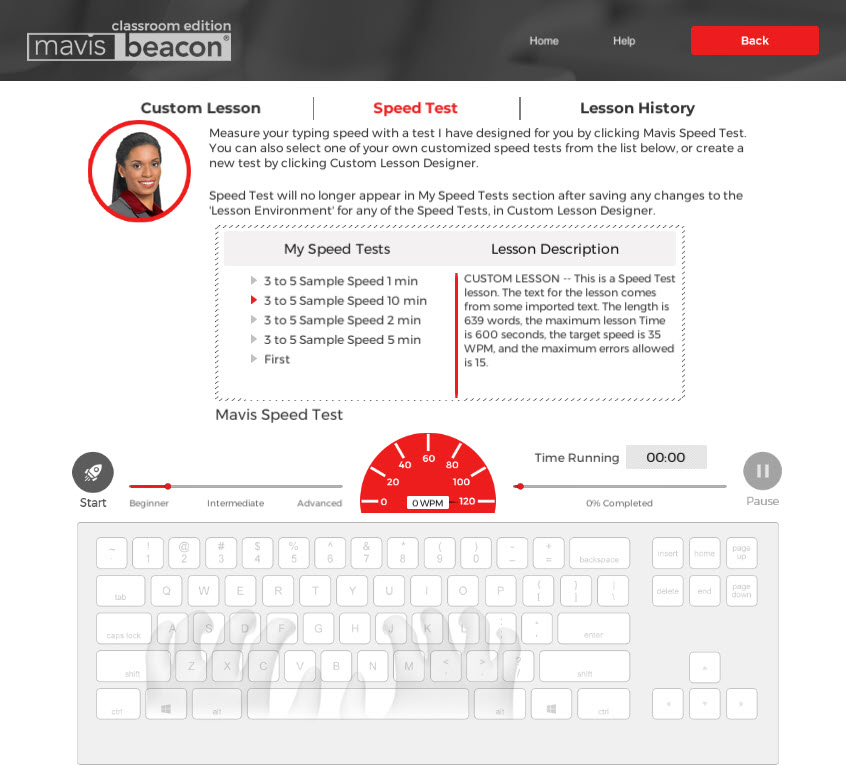
You students must click Start to begin taking the test.
During the speed test, your students may click Pause at any time to take a break. The timer stops while they are reviewing the Pause menu. They can click Start Over to immediately restart the test, Resume to return to the test, and End to return to the welcome screen.
When your students complete their speed tests, they are shown their results. Your students can click Back to return to the main Speed Test screen and begin taking another speed test, or they can click Back twice if they would like to return to the Lesson Area and pick up where they left off.