Typing Lessons
The Start button on the far-left side of the Lesson Dashboard lights up when the program is ready for your students to begin the lesson. The first time they click Start Mavis Beacon offers some helpful tips and tricks for success in the lesson as well as words of encouragement. They must click Start again to begin typing.
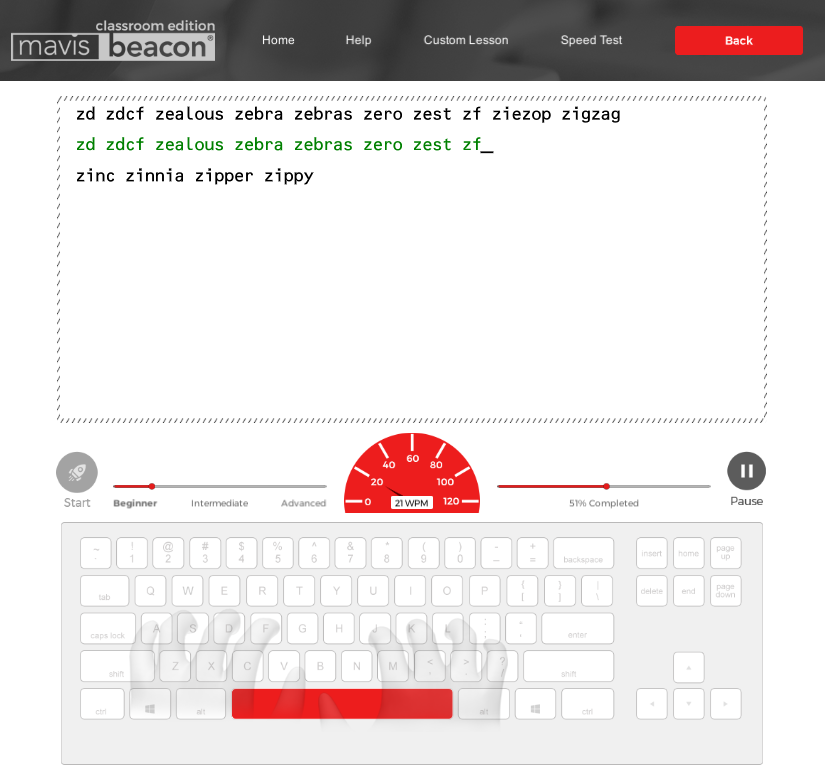
Instruct them to type the characters as they appear on the screen until the lesson is finished. Standard mode is the default setting for displaying text in the typing lessons. In Standard mode, the characters display beneath and between the lines of lesson text. If you do not like the way the text displays on your students’ screens, you can change the mode from Standard to Overstrike on the Settings screen in the Teacher’s Area. In Overstrike mode, the characters you type do not display between lines; they display above the lesson text. For more information about adjusting students’ settings, see the Editing Classes and Editing Students sections.
If your students want to take a break during a typing lesson, they can click Pause on the far-right side of the Lesson Dashboard. On the Pause menu, they can select Resume, Start Over, or End. The Start Over option returns them to the beginning of their current lesson and resets the text, WPM/KPM Gauge, Percent Complete meters, and Time Remaining clock. The Resume option returns them to the test, and the End option returns them to the welcome screen. Your students’ typing scores and analysis information are only saved when the entire lesson is completed.
Once your students have completed a lesson, they are shown their results.
To begin the next lesson, they must click Start twice or press the Enter or Return key on their keyboard twice. Your students must successfully complete section quizzes in order to progress through the typing lessons.