Dialog Box 3 - Lesson Content
The third dialog box of the New Lesson Wizard displays as soon as you click Next.
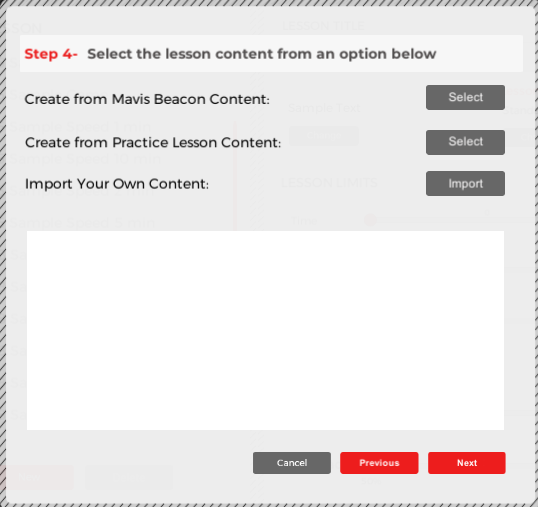
In Step 4, you must select the content for your lesson.
If you selected Transcription Lesson on the previous dialog box, you must import your lesson content. See instructions for importing content below. If you selected Standard Lesson, Speed Test, or Games lesson types, then you can choose from these options:
- Mavis Beacon Content: To create a lesson using pre-installed Custom Lesson Designer content from Mavis Beacon Teaches Typing Classroom Edition, click Select next to this option. A Select Content Source dialog box displays listing a variety of content categories from the software. Click the button next to the name of the selection you’d like to use for your lesson.
NOTE: If you’re creating a lesson in 10-Key mode, only the Number content category displays on this list.
- Practice Lesson Content: To create a lesson using a passage from a practice lesson in Mavis Beacon Teaches Typing Classroom Edition, click Select next to this option. A dialog box displays listing a variety of content categories from the Practice Area. Just as you would in the Practice Area, select the name of the category by clicking twice on it. Subcategories display. You can use the pointer to activate the scrollbar and read through all the categories and subcategories. You can also view the number of words in each selection by highlighting a subcategory. The word count displays in the column to the right. Highlight one of the subcategories to select if for your lesson.
NOTE: If you’re creating a lesson in 10-Key mode, this option is not active.
- Import Content: To select a text file on your desktop from which you’d like to import content, click Import. The Import A Lesson dialog box displays. Navigate to the folder on your hard drive that houses the text file. Click twice on this folder to view the files within it, and then select your desired content file. If you would like return to the previous folder, click Up a Folder.
Click OK, or Open if you’re importing text, to make a selection and return to the New Lesson Wizard dialog box. Click Cancel to return to the New Lesson Wizard dialog box without making a selection. If an error occurs during the import process, you receive an Error message and text does not import.
On the other hand, if you make a selection or successfully import content from a text file, the text displays in the preview text box at the bottom of the New Lesson Wizard dialog box. You can use the pointer to activate the scrollbar and read through the content.
If you would like to change your selection, click Select or Import again and repeat the steps above. If you are happy with the content your selected, click Next to continue. You can also click Previous to return to the previous dialog box, or click Cancel to return to the Custom Lesson Designer screen without creating a new lesson.