Keyboard Proficiencies
The Keyboard Proficiencies report shows your students which keys they know well and which keys they need to practice more. To review this report, they can click Keyboard Proficiencies at the top of the Reports screen from the Summary, Curriculum Map, or Progress Over Time reports.
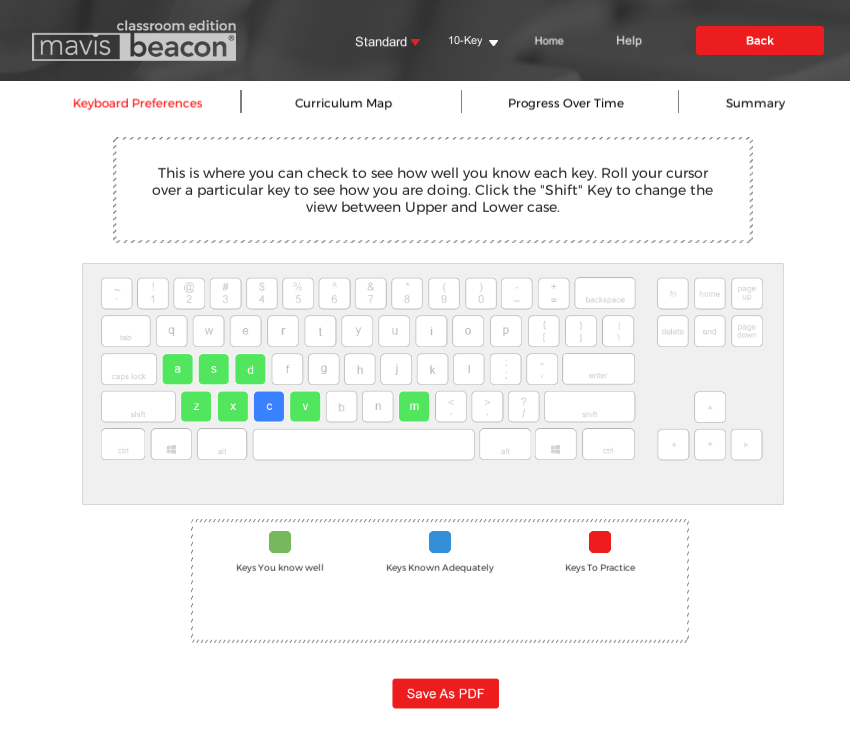
This screen shows your students their typing proficiency for each key. They can move their pointer over a key on the screen to read a detailed report of their performance with that key. Clicking the Shift key buttons on the screen allows them to toggle between the upper- and lower-case keys. The keys on the screen are colored red, blue, and green to reflect their abilities:
-
Red Keys: These are keys that your students are having trouble with. This color indicates to them that they need more practice with them or that they have not used them enough. Learning these keys will improve your students’ overall typing speeds and accuracy. Your students can move the pointer over the red keys for more information about why they may be pressing these keys incorrectly or missing them entirely.
-
Blue Keys: These are keys that your students know fairly well but have not mastered. There are several reasons why your students may be pressing these keys incorrectly. Your students can move the pointer over the blue keys for more information about why they may be missing them.
-
Green Keys: These are keys that your students know well. This color indicates to your students that they are consistently presses these keys correctly during lessons, quizzes, and games. Well done!
Your students can view their Keyboard Proficiencies reports in Standard and 10-Key modes. In the first mode, information is listed in WPM. In the second, it’s listed in KPM. They can use the toggle keys to switch between the different modes and view the two reports.