Typing Area
Keyboard Type
Standard is the default setting for this option. You can choose from the following options to select the type that best matches your students’ keyboards:
-
Standard: Selecting this option provides your students with the layout for a standard keyboard.
-
Ergo/Split: Selecting this option provides your students with the layout for an ergonomic (or split) keyboard.
-
10-Key: Selecting this option provides your students with the layout for a 10-Key keyboard and the curriculum is focused on learning 10-Key typing.
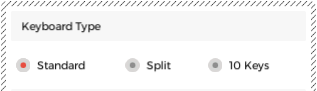
Typing Goal
The WPM (Words per Minute) and KPM (Keys per Minute) default setting is dictated by grade level. Revisit the Adding Classes section for specifics on grade level WPM and KPM default settings. You can adjust this setting, or your students’ goals, by moving the slider back and forth with your mouse.
NOTE: The KPM setting displays only if you are creating a class profile in 10-Key mode.
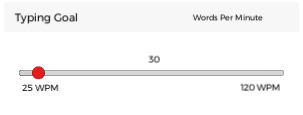
Timer
This setting lets you turn the Time Remaining clock on the Lesson Dashboard on or off. By default, this option is turned off. If you would like to turn it on for your class, click the box next to the Timer option. An X appears in the box, indicating that the setting is active.
Guide Hands
This setting lets you determine whether or not hands appear on the Lesson Dashboard to guide your students. By default, this option is turned on. If you would like to turn it off for your class, click the box next to the Guide Hands option. An X is removed from the box, indicating that the setting is inactive.
Backspace Key
This setting lets you decide whether or not your students can erase their mistakes with the Backspace key during activities in the Lesson Area, Speed Test, and Practice Area. By default, this option is turned off. If you would like to turn it on for your class, click the box next to the Timer option. An X appears in the box, indicating that the setting is active.
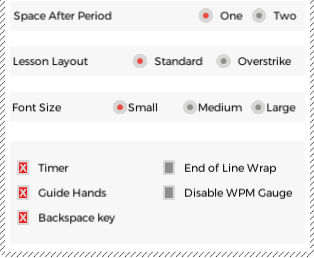
End of Line Wrap
This setting lets you choose whether or not your students’ cursors automatically move to the next line of text during activities in the Lesson Area, Speed Test, and Practice Area. Your students have to press Enter or Return after every line of text if this setting is not active. By default, this option is turned on. If you would like to turn it off for your class, click the box next to the End of Line Wrap option. An X is removed from the box, indicating that the setting is inactive.
Disable WPM/KPM Gauge
This setting lets you choose whether or not the WPM/KPM Gauge displays on the Lesson dashboard. By default, this option is turned off. If you would like to turn it on for your class, click the box next to the Disable WPM/KPM Gauge option. An X appears in the box, indicating that the setting is active.
NOTE: The KPM setting displays only if you are creating a class profile in 10-Key mode.
Font Size
This setting lets you adjust the size of the font that displays in the Lesson Area, Speed Test, and Practice Area. Small font size is the default setting for this option. You can choose from Small, Medium, and Large font size settings, depending on the needs of your students. The larger font settings may prove helpful for beginning typists and students with special needs.
Spacing After Periods
This setting lets you determine how many spaces are permissible after periods during activities in the Lesson Area, Speed Test, and Practice Area. You can choose either one space or two spaces. Two spaces is the default setting for this option.
Lesson Layout
This setting lets you choose where you want your students’ typing to appear during activities in the Lesson Area, Speed Test, and Practice Area. If you want their typing to display beneath and between the lines of lesson text, select the Standard option. If you want their typing to display above the lesson text, select the Overstrike option. Standard is the default option for this setting.