Students Area Help
If your students are having trouble with their lessons, quizzes, or tests in the Student’s Area, they can seek additional guidance on how to position their fingers without calling for your assistance.
Clicking Help in the upper-left corner of the Lesson Area, Practice Area, Games, and Reports screens activates the Finger Positioning dialog box. They can also select the Help option from the Student’s Area main menu.
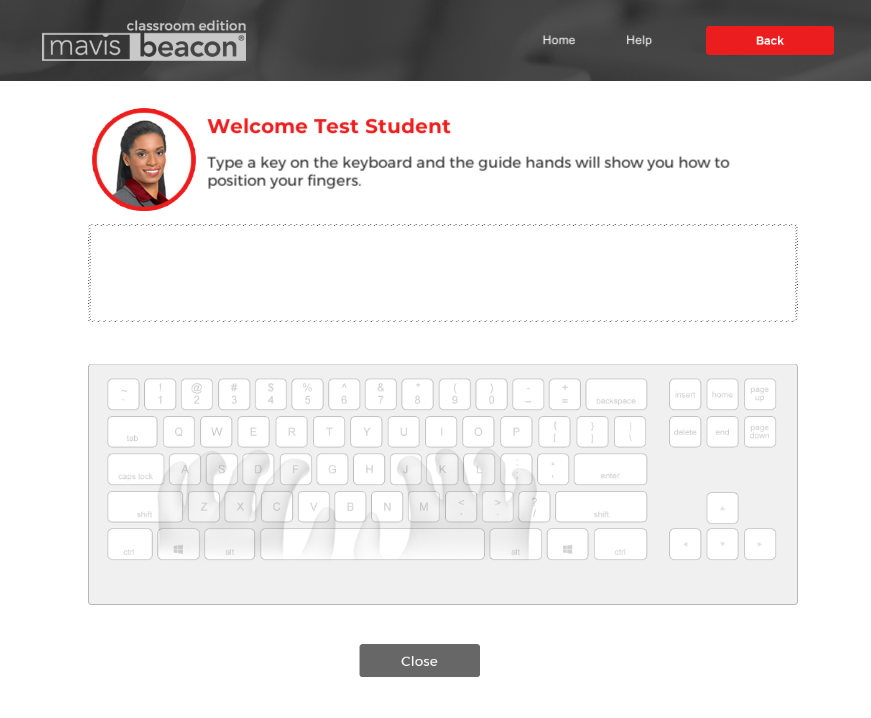
From this screen, Mavis Beacon instructs your students to press a key on the keyboard. Students are encouraged to press keys with which they are having trouble. Once they’ve pressed this key, the Guide Hands and text that displays in the text box provide both visual and written feedback for how to properly type the key.
For example, if you press d on the keyboard, the guide hands show your student which finger to use and the text box describes how to complete the process correctly.
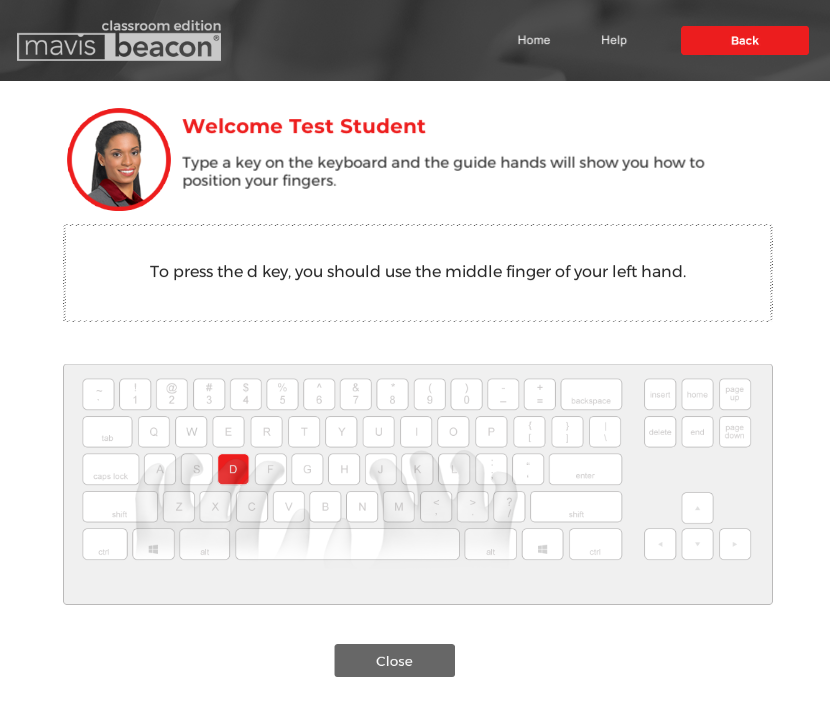
To close the Finger Positioning dialog box, your students can click Close.