Window Options
In DesignCAD you can work with multiple windows. This can mean several panes of the same file or panes from different files. This section covers how you can create and display these windows.
New Window
Menu: Window / New Window
Opens a new view of a drawing. DesignCAD allows several different windows, or views, to be opened simultaneously. These can be zoomed or panned independently of each other.
DesignCAD Tile
Menu: Window / DesignCAD Tile
Arranges the active drawing windows according to the DesignCAD Tile Settings. The default setting places the Perspective view in the large window on the right side of the screen, and the Front, Top, and Side views stacked vertically on the left. This is a convenient window arrangement for working in 3D space, when using 3D Selection Mode, and when working in 2D or 3D Mode with a large object which contains small items that need to be zoomed for detailed drawing.
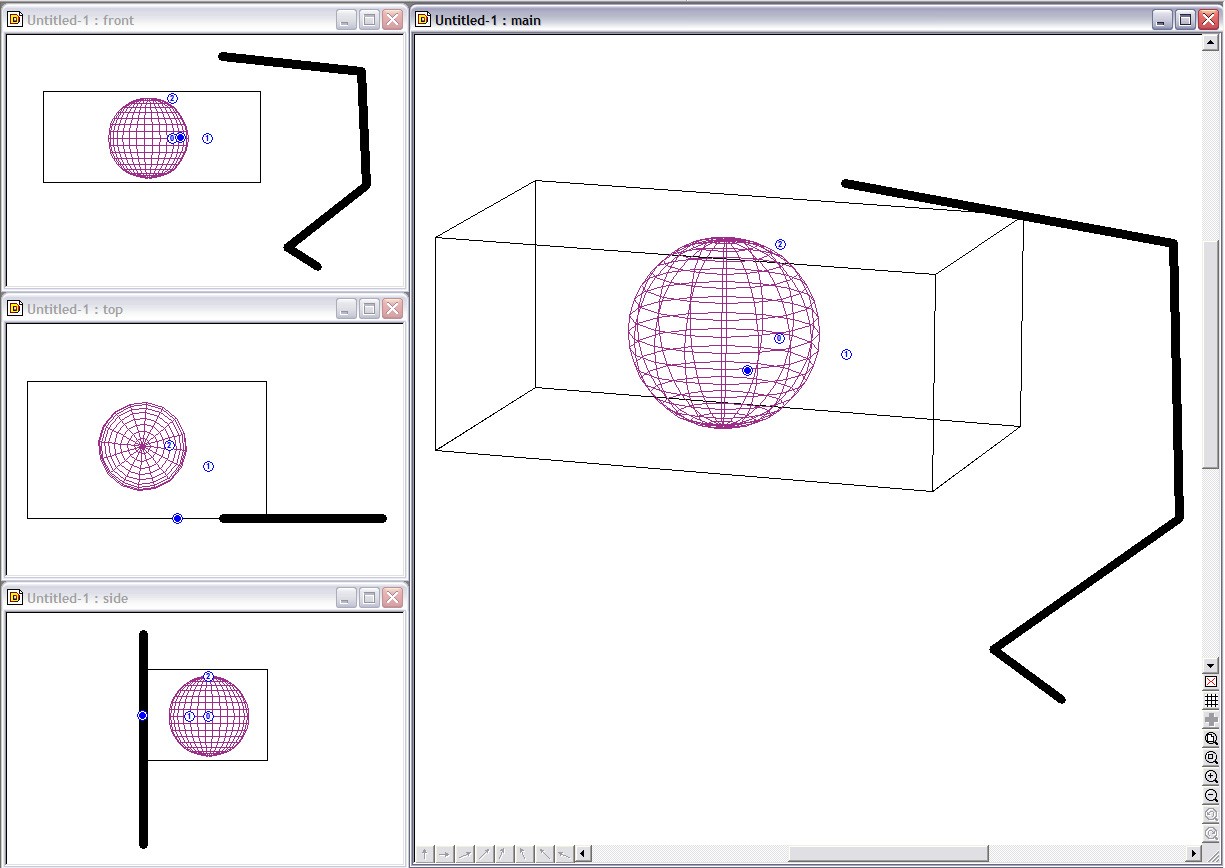
DesignCAD Tile Settings
This command contains two sub-commands:
Restore DesignCAD Tile
Menu: Window / DesignCAD Tile Settings /Restore DesignCAD Tile
Changes the DesignCAD Tile setting back to its default configuration: the Perspective view in the large window on the right side of the screen, and the Front, Top, and Side views stacked vertically on the left.
Set As DesignCAD Tile
Menu: Window / DesignCAD Tile Settings / Set As DesignCAD Tile
Changes the DesignCAD Tile setting to the current view configuration. After rearranging the view windows, choose this command to set the configuration.
NOTE: The DesignCAD Tile settings for 2D Mode and 3D Mode are stored as different settings. Therefore, changes made to the DesignCAD Tile setting while in 2D Mode will not affect the setting for 3D Mode, and vice versa.
Example: Reverse the default DesignCAD Tile setting
To move a view window, click in the title bar for the view to be moved. While holding the mouse button down, drag the window to its new position. To place the window, release the mouse button. Move the Front, Top, and Side views from the left side of the screen to the right. Move the Perspective view from the right side of the screen to the left. Select the Set as DesignCAD Tile command. Until the DesignCAD Tile setting is changed again using the Set As DesignCAD Tile command or the Restore DesignCAD Tile command, this is the view configuration that will be used every time the DesignCAD Tile command is selected.
Cascade
Menu: Window / Cascade
Arranges open drawing windows so that they overlap on the screen.
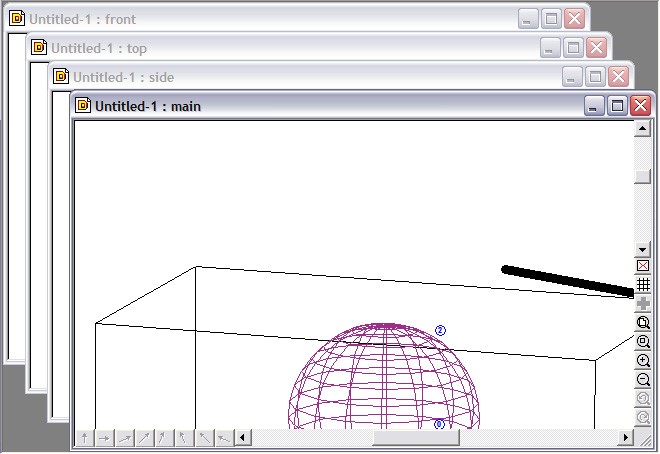
Tile Horizontal
Menu: Window / Tile Horizontal
Arranges open windows by arranging them evenly and horizontally across the screen.
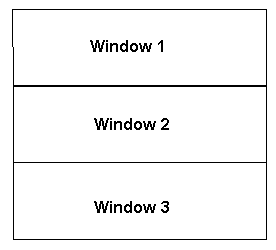
Tile Vertical
Menu: Window / Tile Vertical
Arranges open windows by arranging them evenly and vertically across the screen.
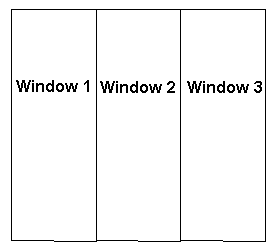
Arrange Icons
Menu: Window / Arrange Icons
Organizes the view icons at the bottom of the window.
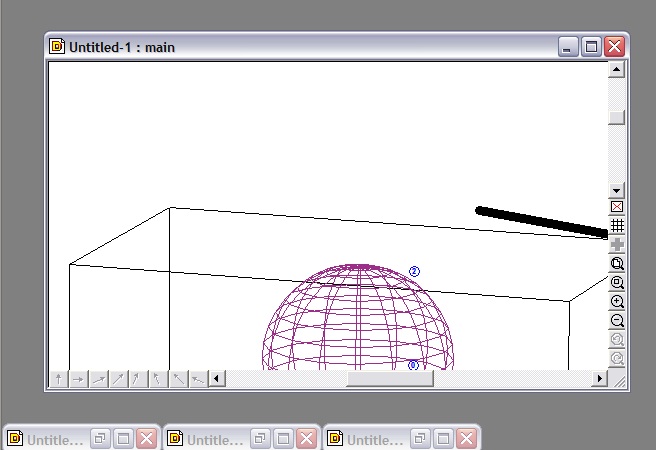
Windows
Menu: Window / Windows
Provides a convenient window that shows all open drawings and views, and makes it easy to switch between drawings. You may also close a drawing from this list, or save a copy of one of the open drawings.
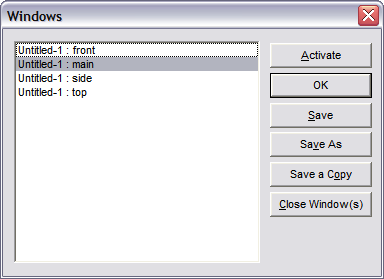
Activate: Brings the drawing to the top and makes it active.
OK: Closes the window and returns you to the drawing area.
Save: Saves the drawing.
Save As: Saves the drawing under a new name.
Save a Copy: Saves a copy of the associated drawing under a new name, but you keep working on the current drawing. This makes it easy to save incremental backups.
Close Window(s): Closes the selected view.