Textschriftart
Fügen Sie bei Bedarf Textinformationen zur Zeichnung hinzu. So können Sie z. B Text benutzen, um Anmerkungen zu einem Raum hinzuzufügen, die Anschrift festzuhalten, das Erstellungsdatum der Zeichnung zu dokumentieren oder eine bestimmte Eigenschaft des Plans zu kommentieren. In Architekt 3D können Sie an jeder beliebigen Stelle der Zeichnung Text anbringen und dazu jeweils eigene Formatierungen verwenden. Der in der Zeichnung platzierte Text erscheint in allen 2D-Ausdrucken.
So wird Text in einer Zeichnung platziert
1 Wählen Sie die Taste "Mehrzeilen-Text" in der Werkzeuggruppe "Anmerkung". Der Mauszeiger ändert sich in ein Fadenkreuz. 
2 Klicken Sie im Design-Fenster an die Stelle, an der der Text erscheinen soll. Ein Dialog wird eingeblendet.
3 Geben Sie Ihre Anmerkung in das Feld ein. (Drücken Sie die Enter-Taste, um zur nächsten Zeile zu wechseln.)
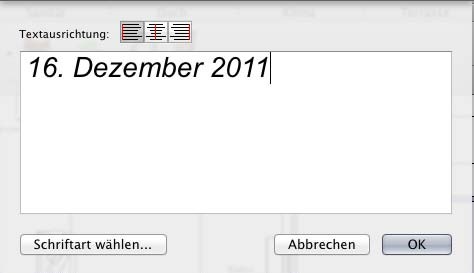
4 (optional) Wählen Sie die gewünschte Textausrichtung.
5 (optional) Klicken Sie in die Taste "Schriftart wählen", ändern Sie die Schriftart, den Stil und die Größe und schließen Sie den Dialog.
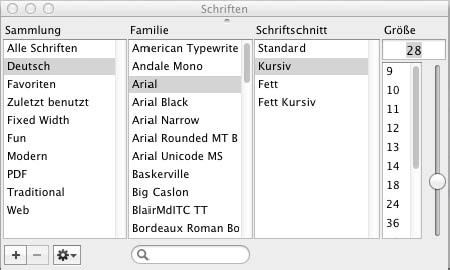
6 Klicken Sie in "OK", um den Text zu platzieren.
So wird die Ausrichtung von mehrzeiligem Text geändert
1 Wählen Sie im Popup-Menü der Werkzeuggruppe "Bearbeiten" die Auswahl-Taste.
2 Klicken Sie in den Text, der bearbeitet werden soll. An den Ecken des Kastens, der den Text umgibt, erscheinen Kontrollpunkte. Mit der Textausrichtung wird die Position des Textes innerhalb dieses Kastens bestimmt.
3 Ziehen Sie an einem Eckpunkt, um die Größe des Kastens zu ändern.
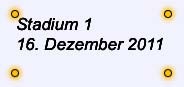
4 Doppelklicken Sie in den Text, der bearbeitet werden soll.
Oder
Klicken Sie bei gedrückter Control-Taste in den Text, der bearbeitet werden soll, und wählen Sie im Kontextmenü "Text bearbeiten".
Ein Dialog wird eingeblendet.
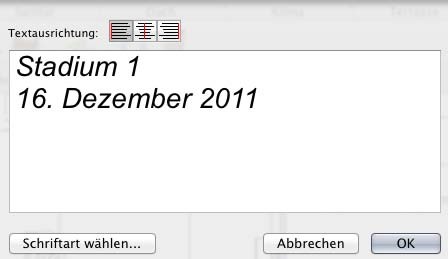
5 Wählen Sie den gewünschten Textausrichtungsstil.

6 Klicken Sie in "OK". Der Text wird mit der gewählten Ausrichtung innerhalb des Kastens angezeigt.
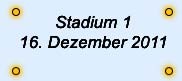
So wird schräger Text platziert
1 Wählen Sie im Popup-Menü der Werkzeuggruppe "Anmerkung" den Eintrag "Gedrehter Text". Der Mauszeiger ändert sich in ein Fadenkreuz. 
2 Klicken Sie im Design-Fenster an die Stelle, an der der Text erscheinen soll. Ein Dialog wird eingeblendet.
3 Geben Sie eine Anmerkung in das Feld ein.
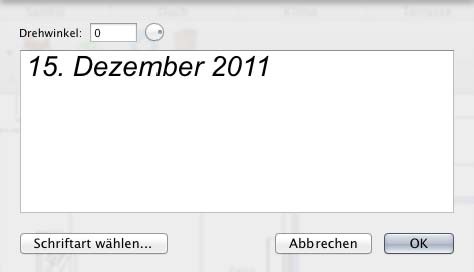
4 Geben Sie den gewünschten Drehwinkel ein oder bewegen Sie den Zeiger auf der Scheibe, um den Winkel festzulegen.
5 (optional) Klicken Sie in die Taste "Schriftart wählen", ändern Sie die Schriftart, den Stil und die Größe und schließen Sie den Dialog.
6 Klicken Sie in "OK", um den Text zu platzieren.
So wird Text bearbeitet
1 Doppelklicken Sie in den Text, der bearbeitet werden soll.
2 Bearbeiten Sie den Text und klicken Sie in "OK", um die Aktualisierung anzuwenden. Oder
■ Klicken Sie bei gedrückter Control-Taste in den Text, der bearbeitet werden soll, und wählen Sie im
Kontextmenü "Text bearbeiten". Der Text wird in einem Dialog angezeigt.
So wird die Formatierung von vorhandenem Text geändert
1 Wählen Sie im Popup-Menü der Werkzeuggruppe "Bearbeiten" die Auswahl-Taste.
2 Doppelklicken Sie in den Text, der bearbeitet werden soll.
Oder
■ Klicken Sie bei gedrückter Control-Taste in den Text, der bearbeitet werden soll, und wählen Sie im Kontextmenü "Text bearbeiten". Der Text wird in einem Dialog angezeigt.
3 Klicken Sie in die Taste "Schriftart wählen". Der Dialog "Schriftarten" wird eingeblendet.
4 Zur Eingrenzung der verfügbaren Schriftarten wählen Sie die gewünschte Sammlung oder Familie. Die verfügbaren Schriftarten werden in der Spalte "Stil" eingeblendet.
5 Wählen Sie die gewünschte Größe oder bewegen Sie den Regler auf die gewünschte Größe.
6 Schließen Sie den Dialog und klicken Sie in "OK", um die Änderungen zu übernehmen. Der Text wird im Design-Fenster aktualisiert.