Raster benutzen
In Architekt 3D haben Sie die Möglichkeit, bestimmte Rastereinstellungen vorzunehmen, die Sie beim Zeichnen Ihres Plans unterstützen. Auf Grundlage eines Bezugsrasters können Sie selbst Punkte setzen, was besonders nützlich ist, wenn bestimmte Punkte präzise angegeben werden müssen.
Die Rastereinstellungen beeinflussen die Leichtigkeit, mit der sich Objekte ausrichten lassen wie z. B. am Raster. Wenn Sie die Funktion "Am Raster ausrichten" benutzen, werden alle Elemente, die ins Design-Fenster gezogen werden, automatisch am aktuellen Raster ausgerichtet. Die Funktion "Am Raster ausrichten" ist standardmäßig aktiviert.
Die Rastereinstellungen lassen sich anpassen. Wählen Sie unterschiedliche Rasterabstände, Rasterstile und blenden Sie das Raster ein oder aus.
Die Rastereigenschaften sind auch über das Kontextmenü zugänglich (klicken Sie bei gedrückter Control-Taste an einer leeren Stelle des Design-Fensters).
So werden die Einstellungen für "Am Raster ausrichten" vorgenommen
1 Wählen Sie 2D > Rastereigenschaften.
Oder
Klicken Sie bei gedrückter Control-Taste in das Design-Fenster und wählen Sie im Kontextmenü "Rastereigenschaften".
Der Dialog "Rastereigenschaften" wird eingeblendet.
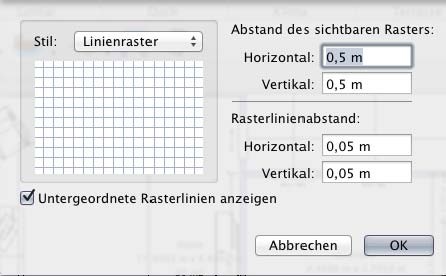
2 Geben Sie den gewünschten Einrastabstand ein und klicken Sie in "OK". Die gezeichneten oder ins Design-Fenster gezogenen Objekte werden automatisch gemäß der vorgegebenen Werte am Raster ausgerichtet.
3 (optional) Wenn Sie die Einstellungen für das Ausrichtungsraster ändern, werden untergeordnete Rasterlinien eingeblendet. Sollen die untergeordneten Rasterlinien nicht angezeigt werden, entfernen Sie die Markierung der Option "Untergeordnete Rasterlinien anzeigen".
Hinweis: Ursprünglich ist das Raster auf 30,4797 Zentimeter eingestellt. Diese Einstellung lässt sich bei Bedarf natürlich ändern.
Hinweis: Die niedrigsten Werte für die Einrastfunktion betragen 0,0625 (1/16) Zoll (Englisch) oder 0,01 Meter (1 cm) (metrisch). Selbst bei diesen niedrigen Werten ist eine Bewegung entlang des Rasters noch nachvollziehbar. Der höchstmögliche Wert für das Einrasten beträgt 500 Zoll (Englisch) bzw. 12,70 Meter (metrisch).
So wird der Rasterabstand vorgegeben
1 Wählen Sie 2D > Rastereigenschaften.
Oder
Klicken Sie bei gedrückter Control-Taste in das Design-Fenster und wählen Sie im Kontextmenü "Rastereigenschaften".
Der Dialog "Rastereigenschaften" wird eingeblendet.
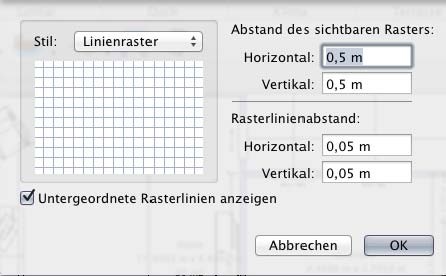
2 Geben Sie im Abschnitt "Abstand des sichtbaren Rasters" neue horizontale und vertikale Maße ein.
3 Klicken Sie in "OK". Der neue Rasterabstand wird angewendet.
So wird der Rasterstil geändert
1 Wählen Sie 2D > Rastereigenschaften.
Oder
Klicken Sie bei gedrückter Control-Taste in das Design-Fenster und wählen Sie im Kontextmenü "Rastereigenschaften".
Der Dialog "Rastereigenschaften" wird eingeblendet.
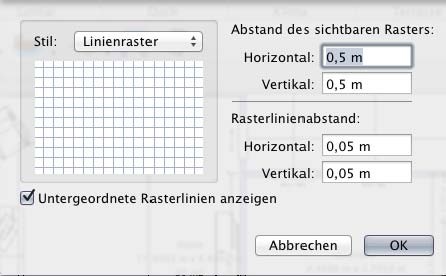
2 Wählen Sie im Popup-Menü Stil den Eintrag "Rasterlinie" oder "Rasterpunkt".
3 Klicken Sie in "OK". Der neue Rasterstil wird angewendet.
Note: Die niedrigsten Werte für Rasterpunkte/Linien sind 1 Zoll (Englisch) bzw. 0,02 Meter (metrisch), wobei sie dennoch sichtbar bleiben. Der höchstmögliche Wert für Rasterpunkte/Linien beträgt 500 Zoll (Englisch) bzw. 12,70 Meter (metrisch).
So werden Objekte/Eigenschaften entlang des Rasters verschoben
1 Wählen Sie im Popup-Menü der Werkzeuggruppe "Bearbeiten" die Auswahl-Taste.
2 Wählen Sie das Objekt, das verschoben werden soll, mit einem Klick aus.
3 Verschieben Sie das Objekt mit den Pfeiltasten der Tastatur an die neue Position.
Hinweis: Jedesmal, wenn Sie in eine Pfeiltaste drücken, wird die Auswahl um das Inkrement verschoben, das Sie zuvor in den Einstellungen für das Ausrichtungsraster vorgegeben haben.
So wird die Funktion "Am Raster ausrichten" deaktiviert
■ Wählen Sie 2D > Am Raster ausrichten, um die Funktion zu deaktivieren. Oder
■ Klicken Sie bei gedrückter Control-Taste in das Design-Fenster und wählen Sie im Kontextmenü
"Am Raster ausrichten".
Die Funktion wird daraufhin deaktiviert. Zur erneuten Aktivierung markieren Sie im Menü den Eintrag "Am Raster ausrichten" erneut.
So wird das Raster angezeigt
■ Wählen Sie 2D > Raster anzeigen.
Oder
■ Klicken Sie bei gedrückter Control-Taste in das Design-Fenster und wählen Sie im Kontextmenü
"Raster anzeigen".
Das Raster wird im Design-Fenster angezeigt. Zum Ausblenden des Rasters wählen Sie im Menü den Eintrag "Raster ausblenden".
So wird die Art der Hauptbemaßung geändert
1 Klicken Sie ins Design-Fenster, um die Hauptbemaßung auszuwählen. Die Eigenschaften werden im Inspektor im Tab „Einstellungen“ angezeigt.
2 Wählen Sie im Inspektor unter dem Abschnitt „Hauptbemaßung-Aussehen“ im Popup-Menü die gewünschte Art aus.
Bei der Wahl von „Marker“ wird eine stufenweise ansteigende Zahl eingeblendet und der Bemaßungstext erscheint, wenn man mit dem Cursor darüber fährt.
So kann man Platz sparen, wenn viel Text eingeblendet werden muss.
Die Hinweistexte können in einer Liste ausgedruckt werden. Weitere Informationen finden Sie unter “Printing floor plans”