Rechte Seitenleiste (Inspektor)
Die rechte Seitenleiste enthält die Bereiche „Eigenschaften“, „Inhalt“, „Verlauf“ und „Hilfe“. Blenden Sie die Seitenleiste aus, wenn Sie mehr Platz zum Gestalten brauchen, oder blenden Sie sie ein, um auf die Bereiche und ihre Inhalte zugreifen zu können. Wenn die Seitenleiste angezeigt wird, können Sie ihre Größe ändern, indem Sie an den Ecken ziehen.
So wird die rechte Seitenleiste benutzt
■ Klicken Sie auf die Taste Rechte Seitenleiste  , um die Seitenleiste zu reduzieren oder zu erweitern.
, um die Seitenleiste zu reduzieren oder zu erweitern.
(alternativ) Wählen Sie „Anzeige > „Rechten Bereich ausblenden“ oder „Rechten Bereich einblenden“ (oder drücken Sie „Command-]“).
Bereich „Eigenschaften“ (Tab "Eigenschaften" des Inspektors)
Zuvor gezeichnete Objekte und Funktionen lassen sich einfach ändern, indem Sie sie auswählen und über den Bereich „Eigenschaften“ bearbeiten. Hier können Sie die Eigenschaften Ihrer Zeichnung festlegen, während kein Objekt ausgewählt ist. Wenn Sie ein Objekt bearbeiten möchten, wählen Sie es zuvor aus.
Der Bereich „Eigenschaften“ wird aufgerufen, indem Sie auf ein Element in Ihrer Zeichnung klicken. Wenn Sie z. B. auf eine Tür klicken, werden die bei Türen anpassbaren Eigenschaften angezeigt. Klicken Sie auf eine Pflanze, werden die Eigenschaften von Pflanzen angezeigt. Wenn kein Objekt ausgewählt ist, werden die Optionen „Planen und Bearbeiten“ sowie „Pflanzenwachstum“ angezeigt.
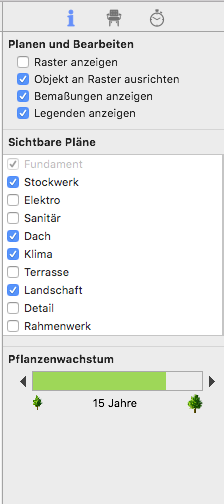 |
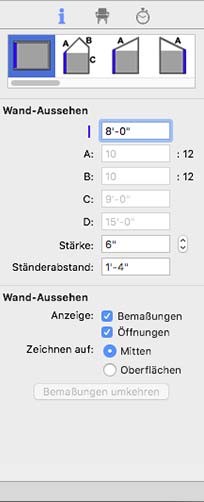 |
|---|---|
Keine Auswahl Wand ausgewählt
Bereich „Inhalt“ (Tab "Inhalt" des Inspektors)
Über den Tab „Inhalt“ können Sie auf umfassende Bibliotheken zugreifen, um Objekte, Farben, Material, Pflanzen und anderes zu Ihrem Design hinzuzufügen.Jede Bibliothek ist in Inhaltskategorien unterteilt, die manchmal auch Unterkategorien enthalten. Folgende Bibliotheken sind verfügbar:
■ Standard-Bibliothek – Diese Inhalte werden mit dem Programm installiert.
■ Benutzer-Bibliothek – In diese Bibliothek werden Objekte aus der Standard-Bibliothek kopiert, damit sie bearbeitet und in eigenen Kategorien organisiert werden können.
Einige Bibliotheken werden durch Dreiecke vertreten. Klicken Sie auf das betreffende Dreieck, um die jeweilige Bibliothek einzublenden. Nach Auswahl einer Bibliothek werden die zugehörigen Inhalte in der Vorschauleiste angezeigt. Wenn Sie zu einer anderen Inhaltsbibliothek wechseln, wird die Vorschauleiste aktualisiert und zeigt nur noch die Elemente der aktiven Kategorie an. So ist es möglich, die Objekte während der Arbeit am Design ganz einfach zu durchsuchen. Bei Bedarf können Sie die Größe der Vorschauleiste ändern, indem Sie am oberen Bereich ziehen.
Weitere Informationen zur Benutzung der Bibliotheken finden Sie unter “Bibliotheksinhalte organisieren”
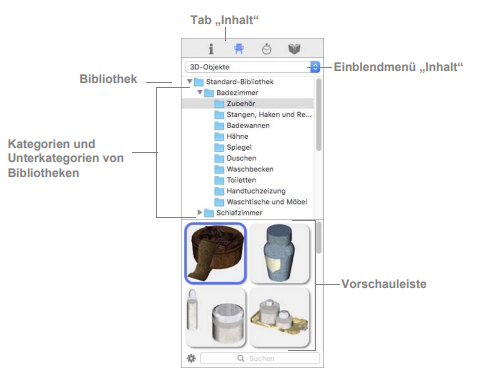
Hinweis: Die verfügbaren Bibliotheken hängen von der aktuellen Ansicht ab. Wenn ein 2D-Plan angezeigt wird, stehen Farben, Material und Profilleisten im Einblendmenü nicht zur Verfügung, da sie nur in der 3D-Ansicht angewendet werden können.
Über das Suchfeld am unteren Rand des Bereichs „Inhalt“ können Sie nach bestimmten Objekten suchen oder alle Objekte innerhalb einer Kategorie (wie z. B. Stühle) filtern.

Die Anzahl der Inhaltsspalten in der Vorschauleiste können Sie selbst vorgeben. Je mehr Spalten angezeigt werden, desto kleiner sind die Vorschaubilder.
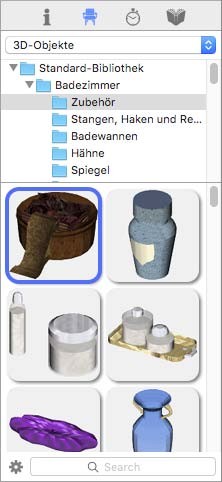 |
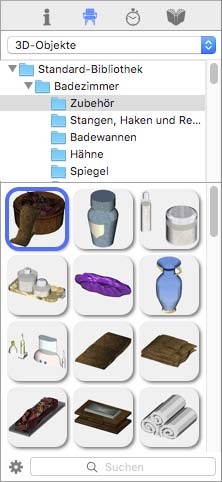 |
|---|---|
2 Rasterspalten 3 Rasterspalten
So werden die Inhalte der Rasterspalten festgelegt
1 Wählen Sie Architekt 3D > Voreinstellungen. Der Dialog „Voreinstellungen“ wird eingeblendet.
2 Klicken Sie auf den Tab Benutzeroberfläche, wählen Sie im Einblendmenü „Inhaltsrasterspalten“ die gewünschte Anzahl an Spalten und klicken Sie auf Sichern.
Bereich „Verlauf“ (Tab "Verlauf" des Inspektors)
Im Bereich „Verlauf“ wird eine Liste der beim Zeichnen durchgeführten Aktionen angezeigt. Dieses effektive Werkzeug listet jede im Design-Fenster durchgeführte Aktion auf, sodass Sie beliebig zu früheren Schritten zurückkehren oder wieder vorwärts gehen können.
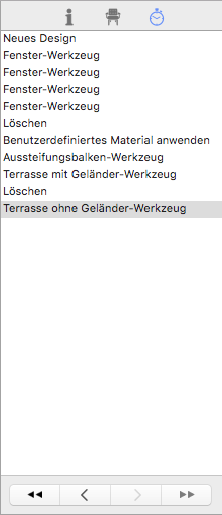
In der Verlaufsliste wird der jüngste Vorgang am Ende angezeigt. Klicken Sie auf die Tasten mit dem Pfeil, um Aktionen stufenweise rückgängig zu machen oder zu wiederholen. Klicken Sie auf die Tasten mit den Doppelpfeilen, um alle Aktionen rückgängig zu machen bzw. zu wiederholen. Bei Bedarf können Sie auch auf eine bestimmte Aktion klicken, um an diese Stelle zurückzukehren. Manche Aktionen werden nicht in der Verlaufsliste protokolliert wie der Wechsel von der 2D- zur 3D-Ansicht, Berechnungsstile oder Navigationsmodi. Auch alle Aktionen im Menü „Bearbeiten“, die nicht rückgängig gemacht oder wiederhergestellt werden können, sind nicht im Verlauf enthalten. Zu jeder Zeichendatei gehört eine eigene Verlaufsliste. Wenn Sie eine neue Zeichendatei anlegen, ist die Verlaufsliste leer. Die Verlaufsliste ist auch leer, wenn Sie eine Zeichnung sichern, schließen und später erneut öffnen.