Dateien importieren
In Architekt 3D können zahlreiche Dateitypen importiert werden. Entwerfen Sie eigene zu importierende Möbel im 3D- Benutzer-Workshop oder importieren Sie Designs aus anderen gängigen Softwareprogrammen - der Entwurf Ihres Traumhauses lässt sich über die Importfunktion schneller und einfacher realisieren als jemals zuvor.
■ 3D-Object (wird unten beschrieben)
■ SketchUp-Objekt (wird unten beschrieben)
■ Bild in 3D-Materialbibliothek (siehe “Baumaterial anwenden”)
■ Pflanze in Bibliothek (siehe “Pflanzen-Bibliotheken”)
■ 3D-Hintergrund (siehe “Baumaterial anwenden”)
So wird ein 3D-Objekt importiert
1 Wählen Sie Ablage > Importieren > Punch! 3D-Objekt.
2 Wählen Sie im Dialog die Datei aus, die importiert werden soll, und klicken Sie auf Öffnen. Das Objekt wird im Design-Fenster angezeigt.
(optional) Klicken Sie auf die Taste Objekte auswählen und anschließend auf das Objekt, das
Sie gerade platziert haben, um es im Design-Fenster an einen anderen Ort zu bewegen.
So wird eine DXF/DWG-Datei importiert
1 Wählen Sie Ablage > Importieren > DXF/DWG-Datei. Ein Dialog wird eingeblendet.
2 Suchen Sie die Datei, die geöffnet werden soll und wählen Sie sie aus.
3 (optional) Wählen Sie im Popup-Menü "Maßstab" den Maßstab, in dem das Bild geöffnet werden soll.
4 Klicken Sie in "Öffnen".
Note: Nach dem Import der Datei müssen Sie die Linien in intelligente Objekte von Punch! konvertieren, um sie in 3D betrachten zu können. Weitere Informationen finden Sie unter “Details in intelligente Objekte konvertieren”
So wird eine SketchUp-Datei importiert
1 Wählen Sie Ablage > Importieren > SketchUp-Objekt.
2 Wählen Sie im Dialog die Datei aus, die importiert werden soll, und klicken Sie auf Öffnen. Das Objekt wird im Design-Fenster angezeigt.
(optional) Klicken Sie auf die Taste Objekte auswählen und anschließend auf das Objekt, das
Sie gerade platziert haben, um es im Design-Fenster an eine andere Stelle zu bewegen. In Home Design Studio können verschiedene Dateitypen aus anderen Software-Programmen importiert werden, sodass Sie Ihr Traumhaus schneller und leichter zeichnen und anpassen können als jemals zuvor.
So wird ein Material importiert
1 Öffnen Sie eine 3D-Ansicht.
2 Wählen Sie Ablage > Importieren > Bild in 3D-Materialbibliothek. Der Dialog "Material in Bibliothek importieren" wird eingeblendet.
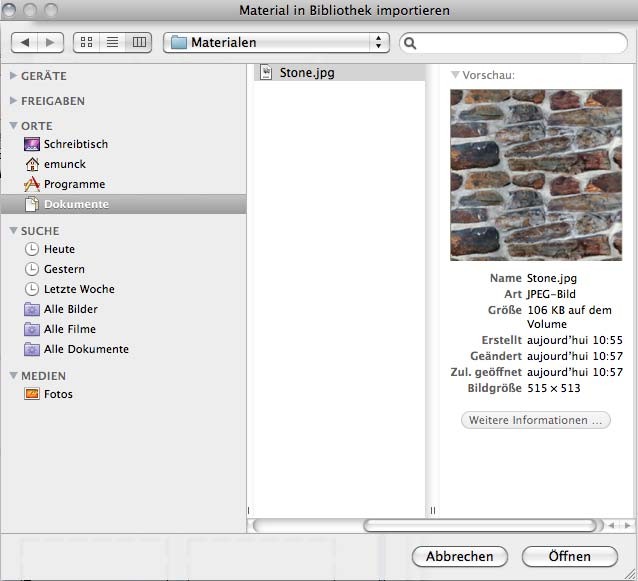
3 Suchen Sie die Datei, die geöffnet werden soll und wählen Sie sie aus.
4 Klicken Sie in "Öffnen". Das Material wird im Dialog "Material in Bibliothek importieren" angezeigt.
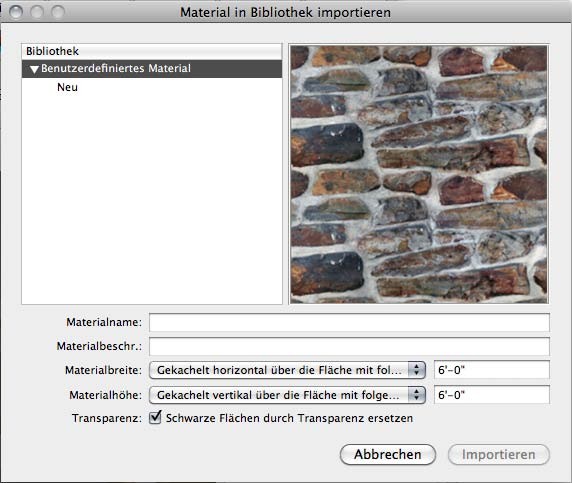
5 Wählen Sie die Bibliothek aus, in die das Material importiert werden soll.
6 Geben Sie einen Namen für das Material in das Feld "Material-Name" ein.
7 Geben Sie eine Beschreibung für das Material in das Feld "Materialbeschreibung" ein (max 128 Zeichen). Diese Beschreibung wird in der Statusleite angezeigt, wenn im Vorschaufenster die Maus auf das Material geführt wird.
8 (optional) Geben Sie die Breite und Höhe des Materials an.
Standardmäßig wird ein Material bei Anwendung auf eine Oberfläche gemäß der Breite und Höhe abschnittsweise über die Oberfläche "gekachelt". Geben Sie neue Werte ein, um die Breite und Höhe der einzelnen Material-"Kacheln" zu ändern.
Wählen Sie "Gestreckt über die Breite der Fläche", um die Breite und/oder Höhe einer "Kachel" des Materials über die gesamte Oberfläche zu strecken, auf die es angewendet wird.
9 (optional) Wählen Sie "Schwarze Flächen durch Transparenz ersetzen", um alle schwarzen Bereiche (RGB=0,0,0) des Materialbildes als transparent auszuweisen.
10 Klicken Sie in "Importieren". Das Material wird in die vorgegebene Bibliothek importiert.
Hinweis: Wie die Details eines importierten Materials bearbeitet werden, erfahren Sie unter “Benutzer-Bibliothek-Verwaltung” auf Seite 47.
So wird ein Zubehör importiert
1 Öffnen Sie eine 3D-Ansicht.
2 Wählen Sie Ablage > Importieren > Bild in 3D-Zubehörbibliothek. Der Dialog "Zubehör in Bibliothek importieren" wird eingeblendet.
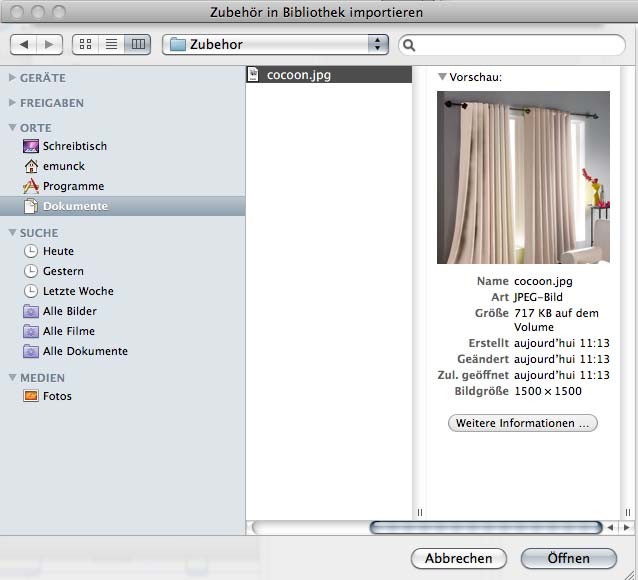
3 Suchen Sie die Datei, die geöffnet werden soll und wählen Sie sie aus.
4 Klicken Sie in "Öffnen". Das Zubehör wird im Dialog "Zubehör in Bibliothek importieren" angezeigt.
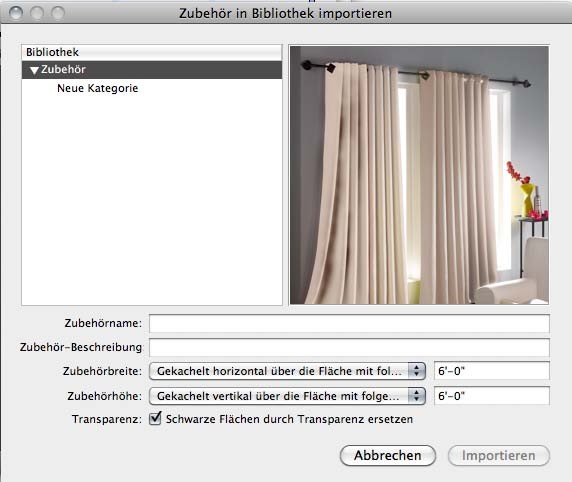
5 Wählen Sie die Bibliothek aus, in die das Zubehör importiert werden soll. Sie können Bilder in die Fenster-Zubehör-Bibliotheken importieren, auf Fensterzubehör anwenden oder als Grafik hinzufügen.
6 Geben Sie einen Namen für das Zubehör in das Feld "Zubehör-Name" ein.
7 Geben Sie eine Beschreibung für das Zubehör in das Feld "Zubehör-Beschreibung" ein (max 128 Zeichen). Diese Beschreibung wird in der Statusleite angezeigt, wenn im Vorschaufenster die Maus auf das Zubehör geführt wird.
8 (optional) Geben Sie die Breite und Höhe des Zubehörs an.
9 (optional) Standardmäßig wird das Bild eines Zubehörs bei Anwendung gemäß der Breite und Höhe abschnittsweise über die Oberfläche "gekachelt". Geben Sie neue Werte ein, um die Breite und Höhe der einzelnen Zubehör-"Kacheln" zu ändern.
Hinweis: Wenn Sie wissen, dass die Fenster, auf die das Zubehör angewendet werden soll, 1,80 m breit sind, dann sollte das Zubehör mindestens ebenfalls 1,80 m breit sein (bei einer Breite von 90 cm würden zwei "Kacheln" benötigt, um die Fensteroberfläche abzudecken und man würde eine Nahtstelle sehen).
10 (optional) Wählen Sie "Gestreckt über die Breite der Fläche", um die Breite und/oder Höhe einer "Kachel" des Zubehörs über die gesamte Oberfläche zu strecken, auf die es angewendet wird.
12 (optional) Wählen Sie "Schwarze Flächen durch Transparenz ersetzen", um alle schwarzen Bereiche (RGB=0,0,0) des Zubehörbildes als transparent auszuweisen.
13 Klicken Sie in "Importieren". Das Zubehör wird in die vorgegebene Bibliothek importiert.
Hinweis: Wie die Details eines importierten Zubehörs bearbeitet werden, erfahren Sie unter “Benutzer-Bibliothek-Verwaltung” auf Seite 47.
So wird eine Pflanze importiert
1 Wählen Sie Ablage > Importieren > Bild in Pflanzenbibliothek. Ein Dialog wird eingeblendet.
2 Geben Sie in das Feld "Suchen in" den Namen der Datei ein, die eingefügt werden soll, oder suchen Sie in Ordnern oder auf Laufwerken nach der gewünschten Datei.
3 Klicken Sie in den Namen der Datei, die geöffnet werden soll, um sie auszuwählen.
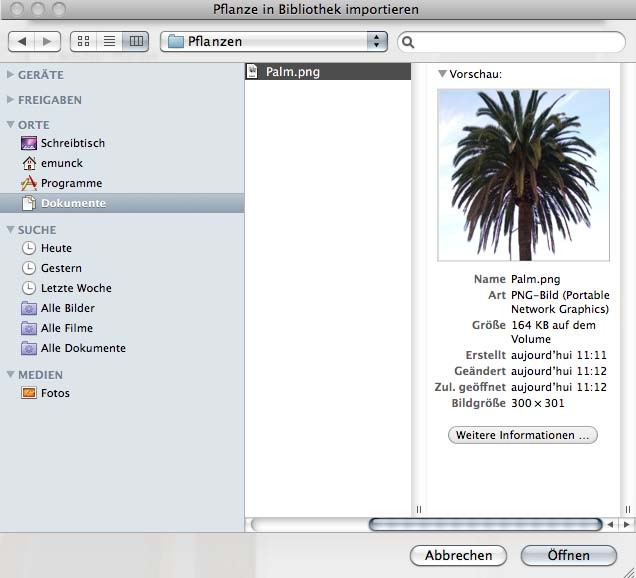
4 Klicken Sie in "Öffnen". Der Dialog "Pflanze in Bibliothek importieren" wird eingeblendet.
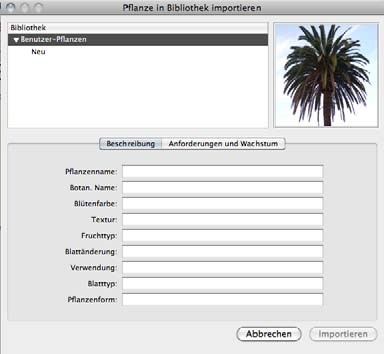
5 Wählen Sie die Bibliothek, in die die Pflanze importiert werden soll.
Hinweis: Manche Kategorien enthalten Unterkategorien, in denen Sie Ihre Pflanze sichern können. Erweitern Sie einfach die Hauptkategorie, um die Unterkategorien anzuzeigen.
6 Standardmäßig ist der Tab "Beschreibung" aktiv. Geben Sie die Details der Pflanze in die entsprechenden Felder ein.
7 Klicken Sie in den Tab "Anforderungen und Wachstum". Die Optionen "Anforderungen und Wachstum" der Pflanze werden eingeblendet.
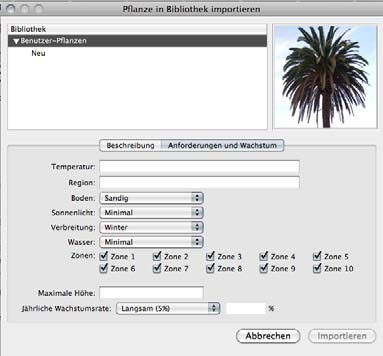
8 Geben Sie die jeweiligen Details ein und wählen Sie die entsprechenden Optionen für die Anforderungen und die Wachstumsrate der Pflanze.
Hinweis: Weitere Informationen finden Sie unter “Klimazonen anzeigen”
9 Klicken Sie in die Taste "Importieren". Die Pflanze wird in die vorgegebene Bibliothek importiert.
So wird ein 3D-Hintergrund importiert
1 Wählen Sie Ablage > Importieren > Hintergrundbild. Ein Dialog wird eingeblendet.
2 Geben Sie in das Feld „Suchen“ den Namen der Datei ein, die eingefügt werden soll, oder suchen Sie die Datei in anderen Ordnern oder auf anderen Laufwerken.
3 Klicken Sie in den Namen der gewünschten Datei, um sie auszuwählen, und klicken Sie in „Öffnen“. Der Dialog „3D-Hintergrund-Import“ wird eingeblendet. Alle importierten Hintergründe werden in der Benutzerbibliothek „Material“ gesichert.
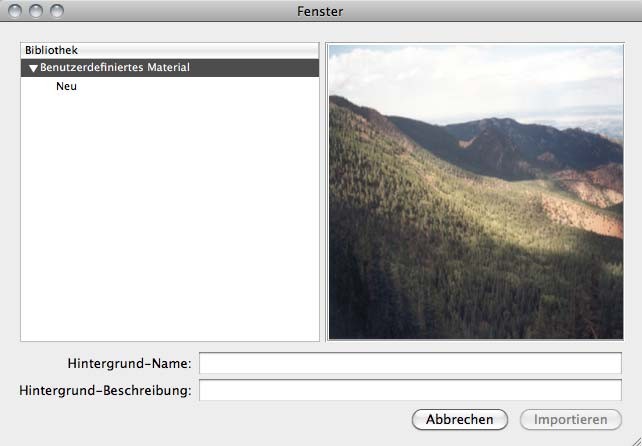
4 Wählen Sie die Bibliothek aus, in die das Hintergrundbild importiert werden soll.
5 Geben Sie einen Namen und eine Beschreibung für den Hintergrund in die entsprechenden Felder ein.
6 Klicken Sie in „Importieren“. Der Hintergrund wird importiert und in der ausgewählten Bibliothek aufgeführt.
So werden Hintergrundbilder angewendet
■ Hintergrundbilder werden genauso angewendet wie Material und Farben. Weitere Informationen finden Sie unter “Arbeiten mit der Benutzerbibliothek” ab Seite 44.