Objekthöhenlage einstellen
Während der Arbeit kann es sehr hilfreich sein, die Höhenlage einzelner Objekte oder Objektgruppen einzustellen. Lampen können problemlos auf Tische "gehoben" werden und Übertöpfe und Bänke lassen sich einfach auf der Terrasse anheben - die exakte Platzierung ist jederzeit möglich.
Mithilfe des Feldes "Objekthöhenlage" in der Symbolleiste können ausgewählte Elemente ganz einfach vertikal verschoben werden, indem Sie die gewünschte Höhenlage eingeben. Mit dieser Direktfunktion lassen sich Fenster, Türen, Pflanzen etc. genau an der gewünschten Stelle anbringen.
Das Feld "Objekthöhenlage" erkennt automatisch die Höhenlage nahe gelegener Objekt in der Zeichnung. So können Sie einen Blumentopf z. B. präzise auf einer Terrasse platzieren.
So wird ein Objekt angehoben
1 Wählen Sie im Popup-Menü der Werkzeuggruppe "Bearbeiten" die Auswahl-Taste.
2 Wählen Sie das Objekt, das angehoben werden soll, mit einem Klick aus. In der Symbolleiste wird das Feld "Objekthöhenlage" aktiv.

3 Geben Sie die gewünschte Höhenlage in Metern und Zentimetern oder nur in Zentimetern ein und drücken Sie die Enter-Taste. Die Auswahl wird um die eingegebenen Werte angehoben.
Oder
1 Wählen Sie Bearbeiten > Objekt anheben. Ein Dialog wird eingeblendet.
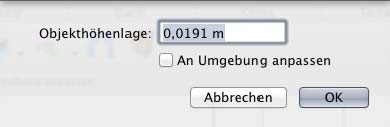
2 Geben Sie die gewünschte Höhenlage ein und klicken Sie in "OK". Das Objekt wird angehoben.
Hinweis: Wenn Sie den Wert in Zentimetern eingeben möchten, verwenden Sie entweder 18 oder 18 cm. Wenn Sie einen Wert in Metern und Zentimetern eingeben möchten, trennen Sie beide Werte bitte mit einem Bindestrich, z. B. 18-0, 8-6 etc. Eine einzige Zahl wie 20 wird als 20 Zentimeter interpretiert.
3 (optional) Wählen Sie "An Umgebung anpassen". Das Objekt wird an den Verlauf des Geländes angepasst.
So wird die Höhenlage einer Gruppe von Objekten eingestellt
1 Wählen Sie im Popup-Menü der Werkzeuggruppe "Bearbeiten" die Auswahl-Taste.
2 Klicken Sie bei gedrückter Umschalt-Taste auf das Objekt, das angehoben werden soll. In der Symbolleiste wird das Feld "Objekthöhenlage" aktiv.
Hinweis: Wenn für ein Objekt der Auswahl die Anpassung an die Umgebung vorgegeben wurde, entfernen Sie die Markierung dieses Optionsfeldes, um es frei anzuheben.
3 Geben Sie die gewünschte Höhenlage in Metern und Zentimetern oder nur in Zentimetern ein und drücken Sie die Enter-Taste. Die Auswahl wird um die eingegebenen Werte angehoben.
Oder
1 Wählen Sie Bearbeiten > Objekt anheben. Ein Dialog wird eingeblendet.
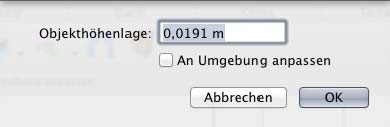
2 Geben Sie die gewünschte Höhenlage ein und klicken Sie in "OK". Die Objekte werden angehoben.
Hinweis: Alle ausgewählten Objekte werden auf die angegebene Höhenlage zurückgesetzt, selbst wenn sie sich ursprünglich in verschiedenen Höhenlagen befanden.
So werden nahe gelegene Höhenlagen angehoben
1 Wählen Sie im Popup-Menü der Werkzeuggruppe "Bearbeiten" die Auswahl-Taste.
2 Wählen Sie im Design-Fenster das Objekt (oder die Objekte) aus, die auf eine vorhandene Höhe angehoben werden sollen.
Hinweis: Das anzuhebende Objekt muss sich auf der Oberfläche befinden, auf die es angehoben werden soll. Wenn Sie eine Topfpflanze z. B. auf die Höhe einer Terrasse anheben möchten, ziehen Sie sie an eine Stelle innerhalb der Begrenzungen der Terrasse.
3 Entfernen Sie die Markierung der Option "An Umgebung anpassen", wenn sie markiert ist.
4 Klicken Sie in das Popup-Menü "Objekthöhenlage". Eine Liste der erkannten Höhenlagen wird angezeigt.

5 Wählen Sie die Oberfläche aus, auf die das Objekt angehoben werden soll. Das Objekt wird angehoben.
So wird die Arbeitshöhe eingestellt
1 Wählen Sie Design > Arbeitshöhe einstellen. Ein Dialog wird eingeblendet.
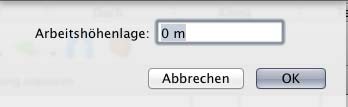
2 Geben Sie die erforderliche Höhenlage in Zentimetern oder Metern und Zentimetern ein und klicken Sie in "OK".
Oder
■ Wenn nichts ausgewählt ist, ist in der Symbolleiste das Feld "Arbeitshöhe" aktiv. Geben Sie die gewünschte Arbeitshöhe in Metern und Zentimetern oder nur in Zentimetern ein und drücken Sie die Enter-Taste. Anschließend gezeichnete Objekte werden gemäß der neuen Arbeitshöhe zum Design hinzugefügt.
So werden Objekte an die Umgebung angepasst
1 Wählen Sie im Popup-Menü der Werkzeuggruppe "Bearbeiten" die Auswahl-Taste.
2 Wählen Sie die Objekte, die an die Umgebung angepasst werden sollen, mit einem Klick aus.
3 Markieren Sie die Option "An Umgebung anpassen" in der Symbolleiste.
Oder
Klicken Sie bei gedrückter Control-Taste in das Objekt und wählen Sie im Kontextmenü "An Umgebung anpassen".
Oder
Wählen Sie Bearbeiten > Objekt anheben. Ein Dialog wird eingeblendet.
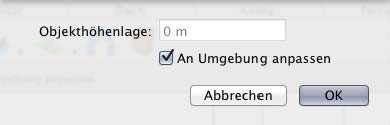
4 Markieren Sie die Option "An Umgebung anpassen" und klicken Sie in "OK".
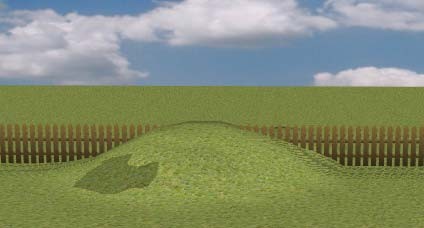 |
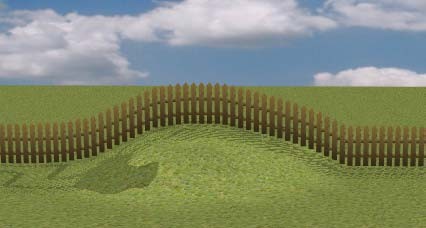 |
|---|---|