Sonnenposition anpassen
Mit Hilfe des Assistenten "Sonnenposition und Beleuchtung" können Sie Ihren Standort in Bezug zur Sonne setzen - und das praktisch an jeder Stelle der Erde. Anschließend passen Sie die Beleuchtung stundenweise an.
So wird garantiert, dass Ihr Design an jedem Tag und zu jeder Zeit mit dem richtigen Sonnenwinkel und der richtigen Beleuchtungsstärke berechnet wird.
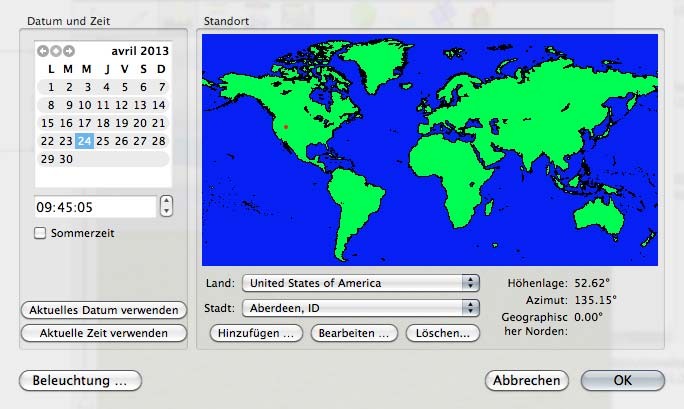
So werden Datum und Zeit für Ihren Standort vorgegeben
1 Wählen Sie 3D > Assistent Sonnenposition und Beleuchtung. Ein Dialog wird eingeblendet.
2 Klicken Sie unter "Datum und Zeit" auf die Pfeiltasten, um den gewünschten Monat auszuwählen, und wählen Sie das Datum im Kalender.
Zur Verwendung des aktuellen Datums klicken Sie in die Taste "Aktuelles Datum verwenden".
3 Zum Ändern der Zeit wählen Sie die Stunde, Minuten und Sekunden aus oder geben den gewünschten Wert ein oder Sie erhöhen oder vermindern die Auswahl mit den Tasten.
4 Zur Verwendung der aktuellen Zeit klicken Sie in die Taste "Aktuelle Zeit verwenden".
5 (optional) Markieren Sie die Option "Sommerzeit".
6 Klicken Sie in "OK".
So wird ein bestimmter Standort festgelegt
1 Wählen Sie 3D > Assistent Sonnenposition und Beleuchtung. Ein Dialog wird eingeblendet.
2 Wählen Sie unter "Standort" im Popup-Menü "Land" das gewünschte Land.
3 Wählen Sie im Popup-Menü "Stadt" die gewünschte Stadt.
4 Klicken Sie in "OK".
So wird eine Stadt hinzugefügt
1 Wählen Sie 3D > Assistent Sonnenposition und Beleuchtung. Ein Dialog wird eingeblendet.
2 Wählen Sie das Land, aus dem eine Stadt hinzugefügt werden soll.
3 Klicken Sie in die Taste "Hinzufügen". Ein Dialog wird eingeblendet. 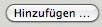
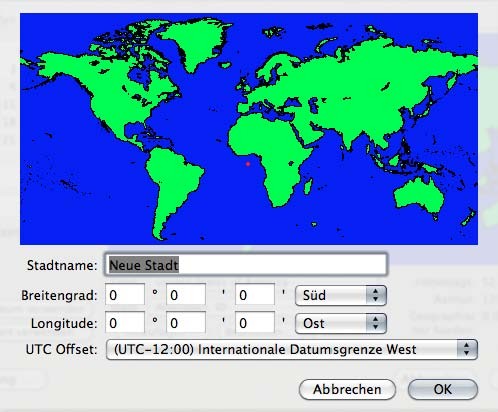
4 Geben Sie den Stadtnamen in das entsprechende Feld ein.
5 Zur Vorgabe des Standortes einer Stadt klicken Sie in die Karte, um die zugehörigen Koordinaten einzustellen.
Oder
Geben Sie die Koordinaten der Stadt in die Felder "Breitengrad" und "Längengrad" ein. Achten Sie darauf, im zugehörigen Popup-Menü den Eintrag "Nord/Süd" oder "Ost/West" auszuwählen.
6 Wählen Sie im Popup-Menü "UTC-Offset" die Zeitzone.
7 Klicken Sie in "OK".
So werden die Details eines Standorts bearbeitet
1 Wählen Sie 3D > Assistent Sonnenposition und Beleuchtung. Ein Dialog wird eingeblendet.
2 Wählen Sie im Popup-Menü "Land" das Land, aus dem eine Stadt bearbeitet werden soll.
3 Wählen Sie im Popup-Menü "Stadt" die Stadt, die bearbeitet werden soll.
4 Klicken Sie in die Taste "Bearbeiten". Ein Dialog wird eingeblendet. 
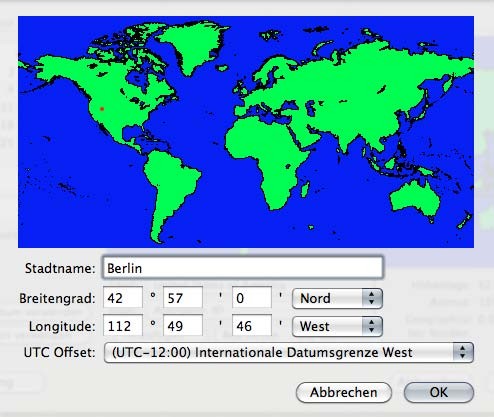
5 Geben Sie den Stadtnamen in das entsprechende Feld ein.
6 Zur Vorgabe des Standortes einer Stadt klicken Sie in die Karte, um die zugehörigen Koordinaten einzustellen.
Oder
Geben Sie die Koordinaten der Stadt in die Felder "Breitengrad" und "Längengrad" ein. Achten Sie darauf, im zugehörigen Popup-Menü den Eintrag "Nord/Süd" oder "Ost/West" auszuwählen.
7 Wählen Sie im Popup-Menü "UTC-Offset" die Zeitzone.
8 Klicken Sie in "OK".
So wird eine Stadt gelöscht
1 Wählen Sie 3D > Assistent Sonnenposition und Beleuchtung. Ein Dialog wird eingeblendet.
2 Wählen Sie im Popup-Menü "Land" das Land, aus dem eine Stadt gelöscht werden soll.
3 Klicken Sie in die Taste "Löschen". Ein Dialog wird eingeblendet. 

4 Wählen Sie die Stadt, die gelöscht werden soll, mit einem Klick aus.
Halten Sie beim Klicken die Umschalt-Taste gedrückt, wenn mehrere Städte ausgewählt werden sollen.
5 Klicken Sie in "Löschen" und anschließend erneut in "Löschen", wenn Sie aufgefordert werden, den Vorgang zu bestätigen.
6 Klicken Sie in "OK".
So wird die Helligkeit der Szene angepasst
1 Wählen Sie 3D > Assistent Sonnenposition und Beleuchtung. Ein Dialog wird eingeblendet.
2 Klicken Sie in die Taste "Beleuchtung" und wählen Sie den Tab "Szenen-Helligkeit". Die Steuerelemente "Szenen-Helligkeit" werden eingeblendet.
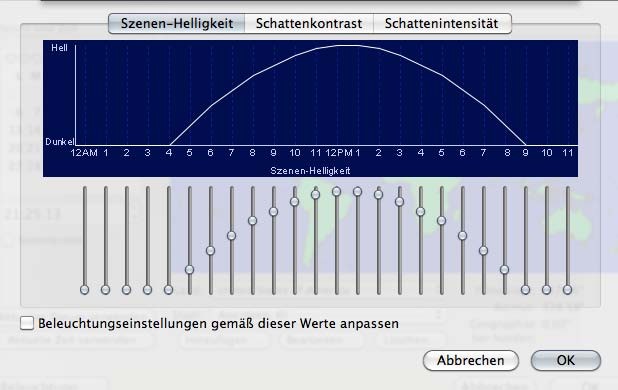
3 Verschieben Sie die Regler, um die Helligkeit der jeweiligen Stunde anzupassen. Schieben Sie sie nach oben, um die Szene heller zu machen, und nach unten, um sie dunkler zu machen.
4 (optional) Markieren Sie das Feld "Beleuchtungseinstellungen des Designs gemäß dieser Werte anpassen", um die Zeichung zu aktualisieren.
5 Klicken Sie in "OK" und im anschließend angezeigten Dialog erneut in "OK".
So wird der Schattenkontrast angepasst
1 Wählen Sie 3D > Assistent Sonnenposition und Beleuchtung. Ein Dialog wird eingeblendet.
2 Klicken Sie in die Taste "Beleuchtung" und wählen Sie den Tab "Schattenkontrast". Die Steuerelemente für den Schattenkontrast werden eingeblendet.
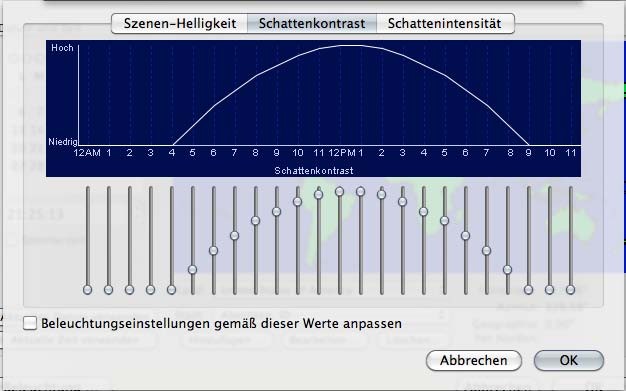
3 Verschieben Sie die Regler, um den Konstrast der jeweiligen Stunde anzupassen. Schieben Sie den Regler nach oben, um den Kontrast zu erhöhen, schieben Sie ihn nach unten, um ihn zu vermindern.
4 (optional) Markieren Sie das Feld "Beleuchtungseinstellungen des Designs gemäß dieser Werte anpassen", um die Zeichung zu aktualisieren.
5 Klicken Sie in "OK" und im anschließend angezeigten Dialog erneut in "OK".
So wird die Schattenintensität angepasst
1 Wählen Sie 3D > Assistent Sonnenposition und Beleuchtung. Ein Dialog wird eingeblendet.
2 Klicken Sie in die Taste "Beleuchtung" und wählen Sie den Tab "Schattenintensität". Die Steuerelemente für die Schattenintensität werden eingeblendet.
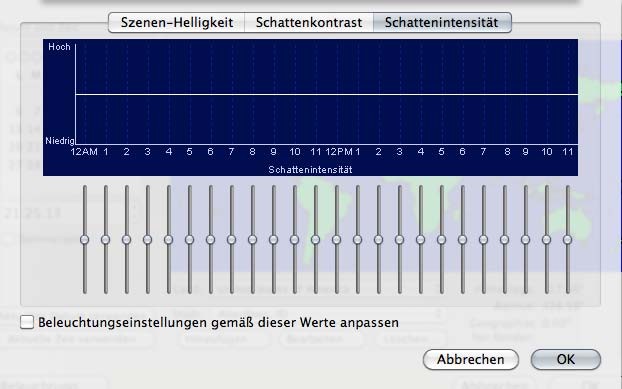
3 Verschieben Sie die Regler, um die Intensität der jeweiligen Stunde anzupassen. Schieben Sie den Regler nach oben, um die Intensität zu erhöhen, schieben Sie ihn nach unten, um sie zu vermindern.
4 (optional) Markieren Sie das Feld "Beleuchtungseinstellungen des Designs gemäß dieser Werte anpassen", um die Zeichung zu aktualisieren.
5 Klicken Sie in "OK" und im anschließend angezeigten Dialog erneut in "OK".