Bemaßung
Architekt 3D zeigt beim Zeichnen automatisch die Maße an, so dass sich Wände, Türen und andere Objekte einfach in der Zeichnung platzieren lassen. Das leistungsstarke Werkzeug "Wandabstandsbemaßung" ist besonders nützlich, um interaktive Maße zwischen Wänden hinzuzufügen, wo diese nicht automatisch generiert werden. Maße, die mit dem Werkzeug "Wandabstandsbemaßung" erzeugt wurden, werden beim Verschieben der Wand automatisch aktualisiert. Dieses Werkzeug ist überaus hilfreich, um die Maße zwischen dem Haupthaus und den Wänden anderer Gebäude wie Gartenlaube oder Spielhütte abzustimmen. Manchmal möchte man die Zeichnung ohne Maßanmerkungen ausdrucken. Deshalb können Sie die automatische Bemaßung deaktivieren, wenn sie auf der Zeichenseite oder beim Zeichnen nicht angezeigt werden soll.
So wird das Werkzeug "Wandabstandsbemaßung" benutzt
1 Wählen Sie im Popup-Menü der Werkzeuggruppe "Anmerkung" die Taste "Wandabstandsbemaßung". 
2 Klicken Sie im Design-Fenster in eine Wand, um den Startpunkt festzulegen, und bewegen Sie sie auf die zweite Wand.
3 Lassen Sie die Maustaste los, um die Bemaßung festzulegen.
So wird das Werkzeug "Abstandsbemaßung" benutzt
1 Wählen Sie im Popup-Menü der Werkzeuggruppe "Anmerkung" die Taste "Abstandsbemaßung". 
2 Positionieren Sie das Fadenkreiz im Design-Fenster, um den Startpunkt festzulegen.
Halten Sie die Maustaste gedrückt und bewegen Sie sie auf den Endpunkt der benötigten Bemaßung.
3 Lassen Sie die Maustaste los.
4 Bewegen Sie die Maus in die Richtung des Bemaßungsabstands und lassen Sie sie los, um die Bemaßung zu platzieren.
So wird das Werkzeug "Längenbemaßung" benutzt
1 Wählen Sie im Popup-Menü der Werkzeuggruppe "Anmerkung" die Taste "Längenbemaßung". 
2 Positionieren Sie das Fadenkreiz im Design-Fenster, um den Startpunkt festzulegen. Halten Sie die Maustaste gedrückt und bewegen Sie sie auf den Endpunkt der benötigten Bemaßung.
3 Lassen Sie die Maustaste los.
4 Bewegen Sie die Maus in die Richtung des Bemaßungsabstands und lassen Sie sie los, um die Bemaßung zu platzieren.
So wird das Werkzeug "Nullabstand-Bemaßung" benutzt
1 Wählen Sie im Popup-Menü der Werkzeuggruppe "Anmerkung" die Taste "Nullabstand- Bemaßung". 
2 Positionieren Sie das Fadenkreiz im Design-Fenster, um den Startpunkt festzulegen. Halten Sie die Maustaste gedrückt und bewegen Sie sie auf den Endpunkt der benötigten Bemaßung.
3 Lassen Sie die Maustaste los, um die Bemaßung festzulegen.
So wird das Werkzeug "Durchmesser-Bemaßung" benutzt
1 Wählen Sie im Popup-Menü der Werkzeuggruppe "Anmerkung" die Taste "Durchmesser- Bemaßung". 
2 Klicken Sie in einen Punkt auf dem Rand eines Kreises, der mit dem Tab "Detail" gezeichnet wurde, um den Startpunkt festzulegen. Die Bemaßung rastet automatisch auf dem gegenüberliegenden Rand des Kreises ein.
3 (optional) Bewegen Sie die Maus im Uhrzeigersinn oder entgegen dem Uhrzeigersinn, um die Durchmesserbemaßung zu platzieren, bevor Sie die Maustaste loslassen.
So wird das Werkzeug "Hauptbemaßung" benutzt
1 Wählen Sie im Popup-Menü der Werkzeuggruppe "Anmerkung" die Taste "Hauptbemaßung". 
2 Positionieren Sie das Fadenkreiz im Design-Fenster, um den Startpunkt (der Punkt mit
dem Pfeil) festzulegen. Halten Sie die Maustaste gedrückt und bewegen Sie sie, um das erste Segment der Bemaßung zu zeichnen.
3 Lassen Sie die Maustaste los und bewegen Sie sie in die Richtung, in der das zweite Segment platziert werden soll.
4 Klicken Sie, um den Endpunkt festzulegen und die Bemaßung zu platzieren.
So wird die automatische Bemaßung deaktiviert
■ Wählen Sie 2D > Automatische Bemaßungen ausblenden. Oder
■ Klicken Sie bei gedrückter Control-Taste in das Design-Fenster und wählen Sie im Kontextmenü "Automatische
Bemaßungen ausblenden".
So wird die Bemaßung von Fenstern und Türen ausgeblendet
■ Wählen Sie 2D > Fenster- und Tür-Zeichnungslegenden ausblenden. Oder
■ Klicken Sie bei gedrückter Control-Taste in das Design-Fenster und wählen Sie im Kontextmenü "Fenster- und
Tür-Zeichnungslegenden ausblenden".
So wird der Endpunktstil geändert
1 Wählen Sie 2D > Bemaßungseigenschaften. Ein Dialog wird eingeblendet.
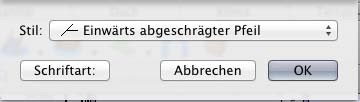
2 Wählen Sie im Menü Stil den gewünschten Endpunktstil.
3 (optional) Klicken Sie in die Taste "Schriftart", wählen Sie den Stil und die Größe, in der der Bemaßungstext angezeigt werden soll, und schließen Sie den Dialog.
4 Klicken Sie in "OK". Alle Bemaßungen werden entsprechend Ihrer Änderungen aktualisiert.