PhotoView-Bilder ersetzen
Über die Option "PhotoView-Bild vorgeben" im Kontextmenü können Sie z. B. verschiedene Fenster- oder Türbilder ausprobieren.

So werden PhotoView-Bilder ersetzt
1 Wählen Sie im Popup-Menü der Werkzeuggruppe "Bearbeiten" die Auswahl-Taste.
2 Wählen Sie im Design-Fenster das PhotoView-Bild mit einem Klick aus.
3 Klicken Sie in der rechten Seitenleiste auf den Tab Eigenschaften. Die Eigenschaften des PhotoView-Bildes werden angezeigt.
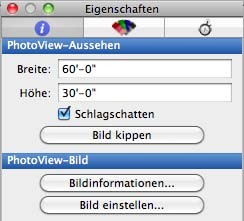
4 Klicken Sie unter "PhotoView-Bild" in die Taste "Bild einstellen". Ein Dialog wird eingeblendet.
5 Suchen Sie das Bild und wählen Sie es aus.
6 Klicken Sie in "Öffnen". Das Bild wird im Design-Fenster angezeigt und übernimmt die Eigenschaften des vorherigen Bildes.
7 (optional) Geben Sie die Breite und Höhe in Zentimetern oder Metern und Zentimetern ein, und trennen Sie die Werte durch einen Bindestrich. Klicken Sie dann in "OK". Drücken Sie die Enter- Taste, um die neuen Werte zu übernehmen.
So werden PhotoView-Bilder gesucht
1 Wählen Sie im Popup-Menü der Werkzeuggruppe "Bearbeiten" die Auswahl-Taste.
2 Wählen Sie das PhotoView-Bild mit einem Klick aus.
3 Klicken Sie in der rechten Seitenleiste auf den Tab Eigenschaften. Die Eigenschaften des PhotoView-Bildes werden angezeigt.
4 Klicken Sie in die Taste "Bildinformationen". Ein Dialog mit dem Bildpfad und der Auflösung wird angezeigt.
5 Klicken Sie in "Schließen", um den Dialog zu schließen.
Tip: Sichern Sie PhotoView-Bilder am besten im Ordner "Content" im Verzeichnis von Architekt 3D. Dieser Content- Ordner ist die erste Stelle, an der das Programm nach fehlenden Dateien, z. B. PhotoView-Dateien, benutzerdefiniertem Material, benutzerdefinierten Profilleisten etc. sucht.