Betrachtungsmöglichkeiten in der 3D-Ansicht
Architekt 3D stellt zwei interaktive Optionen für die 3D-Ansicht bereit: den "3D-Rundgang" und den "3D-Rundflug". In diesen interaktiven Ansichtsmodi können Sie die Betrachtungshöhe durch Anpassung von Höhenlage und Höhe anpassen. Auch die Betrachtungsgeschwindigkeit und der Kamerawinkel lassen sich anpassen, womit sich die verfügbaren Betrachtungsfunktionen optimieren lassen.
3D-Rundgang
So wird das Design im Rundgang betrachtet
1 Öffnen Sie eine 3D-Ansicht und klicken Sie in der Gruppe 3D-Werkzeuge auf Rundgang. 
Oder
Wählen Sie 3D > 3D-Navigationsmethode > Rundgang.
2 Bewegen Sie in der 3D-Ansicht die Maus, um durch das Design zu navigieren. Bewegen Sie die Maus nach oben, um sich ins Design hineinzubewegen, oder bewegen Sie sie nach unten, um sich herauszubewegen.
So legen Sie in 2D den 3D-Ansichtspunkt fest
1 Öffnen Sie ein Fenster der 3D-Ansicht und klicken Sie auf Rundgang, sodass Sie in 2D und 3D sehen können. 
2 Ziehen Sie den Mittelpunkt des Symbols des Ansichtspunktes in der 2D-Ansicht an eine andere Stelle im Design-Fenster, um die 3D-Ansicht zu aktualisieren. Ziehen Sie den Pfeil um den Mittelpunkt, um die Ansicht zu drehen. Mit dem Symbol für den Ansichtspunkt können Sie die Ansicht des Rundgangs im 2D-Design-Fenster anpassen. Möglicherweise müssen Sie zu Beginn in der 2D-Ansicht auszoomen, um das Symbol für den Ansichtspunkt zu sehen. 
So wird die Höhenlage beim Rundgang geändert
■ Drücken und halten Sie die Ctrl-Taste bei gedrückter Maustaste gedrückt und bewegen Sie die Maus, um den Blickpunkt anzuheben oder abzusenken.
Oder
■ Halten Sie die rechte Maustaste gedrückt und bewegen Sie die Maus. Oder
Verschieben Sie den Ansichtspunkt mit zwei Fingern auf dem Touchpad.
So wird eine absolute Höhenlage für den Rundgang vorgegeben
1 Öffnen Sie ein Fenster der 3D-Ansicht wie zuvor erläutert.
2 Doppelklicken Sie in die Taste "Rundgang". Oder
Wählen Sie 3D > 3D-Navigationsmethode > Rundgang Höhe. Ein Dialog wird eingeblendet.
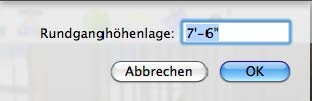
3 Geben Sie die neue Höhenlage für den Rundgang in Zentimetern oder Metern und Zentimetern ein und klicken Sie in "OK".
3D-Rundflug
So wird das Design im Rundflug betrachtet
1 Öffnen Sie eine 3D-Ansicht und klicken Sie in der Gruppe 3D-Werkzeuge auf Rundflug. 
Oder
Wählen Sie 3D > 3D-Navigationsmethode > Rundflug.
2 Bewegen Sie in der 3D-Ansicht die Maus, um durch das Design zu navigieren. Bewegen Sie sie nach oben oder unten, um den Ansichtswinkel zu ändern. Wenn Sie sie zu den Seiten bewegen, navigieren Sie um den vorgegebenen Bezugspunkt herum.
So wird die Höhenlage des Rundflugs mit der Maus geändert
■ Drücken und halten Sie die Ctrl-Taste bei gedrückter Maustaste gedrückt und bewegen Sie die Maus, um den Blickpunkt anzuheben oder abzusenken.
Oder
■ Halten Sie die rechte Maustaste gedrückt und bewegen Sie die Maus. Oder
■ Drücken Sie zwei Finger auf das Touchpad und schieben Sie sie nach oben oder unten.
So wird im Rundflug-Modus ein Bezugszentrum vorgegeben
1 Öffnen Sie ein Fenster der 3D-Ansicht und klicken Sie auf Rundflug, sodass Sie in 2D und 3D sehen können. 
2 Ziehen Sie in der 2D-Ansicht das Symbol für das Bezugszentrum, um den Punkt vorzugeben, um den sich die Ansicht drehen soll. 
Hinweis: Die Stelle des Symbols bestimmt im Modus "Rundflug" und "Luftbild" den Bezugspunkt für das Umfliegen.
So betrachten Sie Ihr Design aus der Luft- oder Vogelperspektive
1 Öffnen Sie eine 3D-Ansicht und klicken Sie in der Gruppe 3D-Werkzeuge auf Luftbild. 
Oder
Wählen Sie 3D > 3D-Navigationsmethode > Luftbild.
2 Bewegen Sie die Maus, um die 3D-Ansicht zu schieben. Oder
Halten Sie in der 3D-Ansicht die linke Maustaste gedrückt und drücken Sie die Pfeiltasten, um das
Luftbild in inkrementellen Schritten zu positionieren.
3 Klicken Sie bei gedrückter Control-Taste und bewegen Sie die Maus, um sich um den vorgegebenen Bezugspunkt zu drehen.
So wird die Höhenlage des Luftbildes geändert
1 Doppelklicken Sie in die Taste Luftbild. Oder
Wählen Sie 3D > 3D-Navigationsmethode > Luftbildhöhe. Ein Dialog wird eingeblendet.
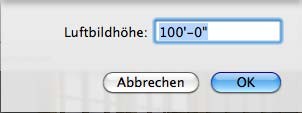
2 Geben Sie die Luftbildhöhe in Zentimetern oder Metern und Zentimetern ein und klicken Sie in "OK". Oder
■ Verschieben Sie den Ansichtspunkt mit zwei Fingern auf dem Touchpad.
So wird eine absolute Höhenlage für den Rundflug vorgegeben
1 Öffnen Sie ein Fenster der 3D-Ansicht wie zuvor erläutert.
2 Doppelklicken Sie in die Taste "Rundflug". Oder
Wählen Sie 3D > 3D-Navigationsmethode > Rundflughöhenlage. Ein Dialog wird eingeblendet.
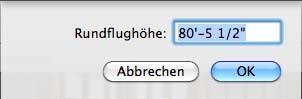
3 Geben Sie den neuen Wert für die Rundflughöhenlage ein und klicken Sie in "OK".
Zimmeransichts-Modus
Mit der Zimmeransicht können Sie in 2D ein Zimmer oder einen Raum auswählen, den Sie in 3D sehen möchten. In
der Ansicht selbst können Sie navigieren und die Betrachtungshöhe ändern.
 |
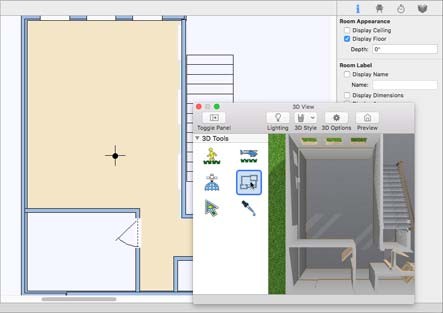 |
|---|---|
So wird eine Zimmeransicht der Zeichnung angezeigt
1 Öffnen Sie ein Fenster der 3D-Ansicht, damit Sie in 2D und 3D sehen können.
2 Wählen Sie im Design-Fenster mit einem Klick ein oder mehrere Zimmer aus, die angezeigt werden sollen. In der 2D- oder 3D-Ansicht kann das Werkzeug „Objekte auswählen“ verwendet werden.
Hinweis: Drücken und halten Sie beim Klicken die Umschalt-Taste gedrückt, um in 2D mehrere Zimmer auszuwählen.
3 Klicken Sie in der Gruppe 3D-Werkzeuge auf Zimmeransicht. Die 2D- und 3D-Ansichten werden aktualisiert und auf das oder die ausgewählten Zimmer fokussiert. 
(alternativ) Wählen Sie 3D > 3D-Navigationsmethode > Zimmeransicht. Die Navigation in der 3D-Ansicht erfolgt mit der Maus:
■ Zum Schwenken: Maus ziehen.
■ Zum Drehen: Rechtsklick und ziehen.
■ Die Ansichtshöhe kann mit dem Mausrad geändert werden.
Navigationsoptionen festlegen
Für die Navigation in 3D können Sie die Geschwindigkeit und den Ansichtswinkel der Kamera festlegen. Diese Einstellungen nehmen Sie im Fenster der 3D-Ansicht oder im Menü „3D“ vor. Mit dem Regler „Geschwindigkeit“ legen Sie die Geschwindigkeit in 3D fest.
Verschieben Sie ihn, um die Geschwindigkeit zu erhöhen oder zu verringern. Je höher die Betrachtungsgeschwindigkeit, desto geringer die Qualität des berechneten 3D-Bildes. Mit dem Regler „Kamerawinkel“ legen Sie die Größe des Kamerawinkels bei der Betrachtung in 3D fest.

So werden die Navigationsoptionen angepasst
1 Öffnen Sie eine 3D-Ansicht und klicken Sie in der Werkzeugleiste auf 3D-Optionen  . (alternativ) Klicken Sie auf 3D > Berechnungsoptionen“
. (alternativ) Klicken Sie auf 3D > Berechnungsoptionen“
2 Klicken Sie auf den Tab Berechnung & Navigation, ändern Sie die Einstellungen für Geschwindigkeit und Kamerawinkel und klicken Sie auf OK.