Bibliotheksinhalte organisieren
Das Dropdown-Menü Kategorien der einzelnen Bibliotheken enthält jeweils drei Inhaltsbibliotheken und eine Favoritenliste. Inhaltsbibliotheken enthalten 2D-Symbole, 3D-Objekte, Material, Anstrichfarben, Pflanzen, Vorlagen und Profilleisten. Die verfügbaren Inhalte richten sich nach der jeweils aktiven Ansicht. Materialien sind z. B. nur bei geöffneter 3D-Ansicht verfügbar. Jede Inhaltsbibliothek besteht aus einer Standard-Bibliothek und einer anpassbaren Benutzerbibliothek.
Standard-Bibliothek
Die Standard-Bibliothek enthält Inhalte, die mit der Software installiert werden. Diese Inhalte können nicht direkt bearbeitet werden. Kopieren Sie sie dazu in eine Benutzerbibliothek. Die angezeigten Kategorien und Unterkategorien einer Bibliothek ändern sich je nach ausgewählter Inhaltsbibliothek. Im folgenden Beispiel ist die Inhaltsbibliothek „3D- Objekte“ aktiv.
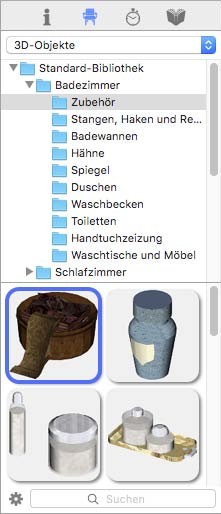
Benutzer-Bibliothek
Die Benutzer-Bibliothek enthält alle Objekte und Elemente, die Sie im Programm selbst oder in Windows Explorer aus anderen Bibliotheken hineinkopiert haben. Das ist hilfreich zum Bearbeiten der Objekt- oder Komponentendetails oder zum Organisieren der Inhalte zum Beispiel nach Zimmern, in denen sie verwendet werden. Zu jeder Inhaltsbibliothek gehört eine Benutzer-Bibliothek, in die Sie die gewünschten Objekte kopieren können. Beim Kopieren eines Objekts aus der Bibliothek „3D-Objekte“ können Sie als Ziel die Benutzer-Bibliothek „3D-Objekte“ oder die einer Komponente auswählen. Wenn Sie z. B. ein Objekt aus der Kategorie „Badezimmer-Zubehör“ kopieren, können Sie es in die Benutzer-Bibliothek „3D-Objekte“ oder in die Benutzer-Bibliothek einer Komponente kopieren.
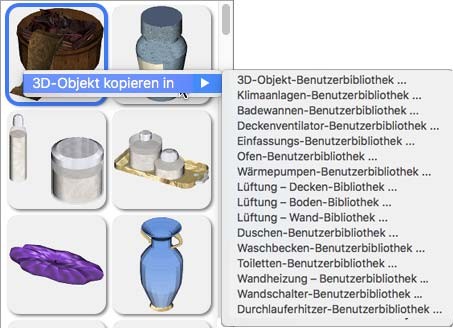
Benutzer-Bibliothek organisieren
Erstellen Sie Kategorien und passen Sie die Liste mit Möbeln, Zubehör, Steckdosen etc. an, um Punch! Home Design Software zu personalisieren. In diesem Beispiel verwenden wir die 3D-Objekt-Verwaltung, doch die Verwaltung funktioniert bei allen gleich. Die Bibliothek „Neue Kategorie“ ist standardmäßig vorhanden. Fügen Sie Inhalte zu dieser Bibliothek hinzu oder erstellen Sie Unterkategorien. Bei Bedarf können Sie diese Bibliothek auch umbenennen.

So wird eine neue Kategorie erstellt
1 Öffnen Sie die Inhalts- oder Komponentenbibliothek, in der Sie eine neue Kategorie für die Benutzer-Bibliothek erstellen möchten.
2 Klicken Sie am unteren Rand des Inhaltsfeldes auf das Zahnrad und wählen Sie im Einblendmenü den Eintrag Benutzer-Bibliothek- Verwaltung. Das Fenster der Verwaltung wird angezeigt.
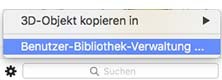
3 Wählen Sie die Kategorie aus, in der eine neue Kategorie erstellt werden soll. Innerhalb der ausgewählten Kategorie werden neue Ordner angelegt.
4 Klicken Sie auf Neu, geben Sie den gewünschten Kategorienamen ein und klicken Sie auf Erstellen.
So wird ein Objekt in eine Benutzer-Bibliothek kopiert
1 Wählen Sie den Inhalt aus, der kopiert werden soll, klicken Sie unten auf das Zahnrad und wählen Sie Objekt/Material in Benutzerbibliothek kopieren. (Der Name des Objekts oder Materials hängt davon ab, aus welcher Bibliothek kopiert wird.) Der Dialog „Objekt kopieren“ wird angezeigt.
(alternativ) Klicken Sie mit rechts auf den Inhalt, der kopiert werden soll, und wählen Sie „Objekt/ Material in Benutzer-Bibliothek kopieren“.
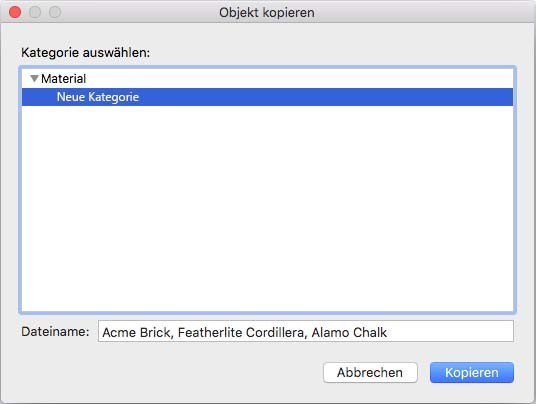
Hinweis: In manchen Fällen stehen mehrere Benutzer-Bibliotheken zur Auswahl. Wenn ein Untermenü mit Optionen angezeigt wird, wählen Sie die Benutzer-Bibliothek aus, in die das ausgewählte Objekt/Material kopiert werden soll.
2 Wählen Sie die Kategorie, in die der Inhalt kopiert werden soll. (optional) Geben Sie in das Feld Dateiname einen Namen ein.
3 Klicken Sie auf Kopieren.
So wird eine Kategorie umbenannt
1 Öffnen Sie die Inhalts- oder Komponentenbibliothek, in der Sie eine Benutzer-Bibliothek bearbeiten möchten.
2 Wählen Sie die Kategorie aus, die umbenannt werden soll, und klicken Sie auf Umbenennen. Ein Dialog wird eingeblendet.
3 Geben Sie den neuen Namen ein und klicken Sie auf Umbenennen.
4 Schließen Sie die Inhaltsverwaltung.
So wird eine Kategorie gelöscht
1 Öffnen Sie die Inhalts- oder Komponentenbibliothek, in der eine Kategorie der Benutzer-Bibliothek gelöscht werden soll.
2 Wählen Sie die Kategorie aus, die gelöscht werden soll, und klicken Sie auf Löschen. Eine Warnmeldung wird eingeblendet.
3 Klicken Sie auf Löschen, um die Kategorie samt ihrer Inhalte zu löschen.
4 Schließen Sie die Inhaltsverwaltung.
So wird ein Objekt aus einer Benutzer-Bibliothek gelöscht
1 Öffnen Sie die Inhalts- oder Komponentenbibliothek, in der ein Objekt gelöscht werden soll.
2 Wählen Sie die Kategorie mit dem Objekt aus, das gelöscht werden soll. Die Inhalte der Kategorie werden auf der rechten Seite eingeblendet.
3 Wählen Sie das Objekt aus, das gelöscht werden soll, und klicken Sie auf Löschen. Eine Warnmeldung wird eingeblendet.
4 Klicken Sie auf Löschen, um das Objekt endgültig aus der Benutzer-Bibliothek zu löschen.
5 Schließen Sie die Inhaltsverwaltung.
So finden Sie den Quellordner der Benutzer-Bibliothek
Den Quellordner mit den Inhalten und Kategorien der Benutzer-Bibliothek finden Sie folgendermaßen:
■ Klicken Sie mit rechts auf die Kategorie oder den Inhalt der Benutzer-Bibliothek und wählen Sie Im Finder anzeigen. Der Finder wird am betreffenden Speicherort geöffnet.