Einstellungen für den Zimmeranbau ändern
Die Zimmeranbau-Einstellungen gelten für alle folgenden Zimmer, die mit diesem Werkzeug platziert werden. Nach der Platzierung eines Zimmeranbaus kann er bearbeitet werden wie jeder andere Teil der Zeichnung.
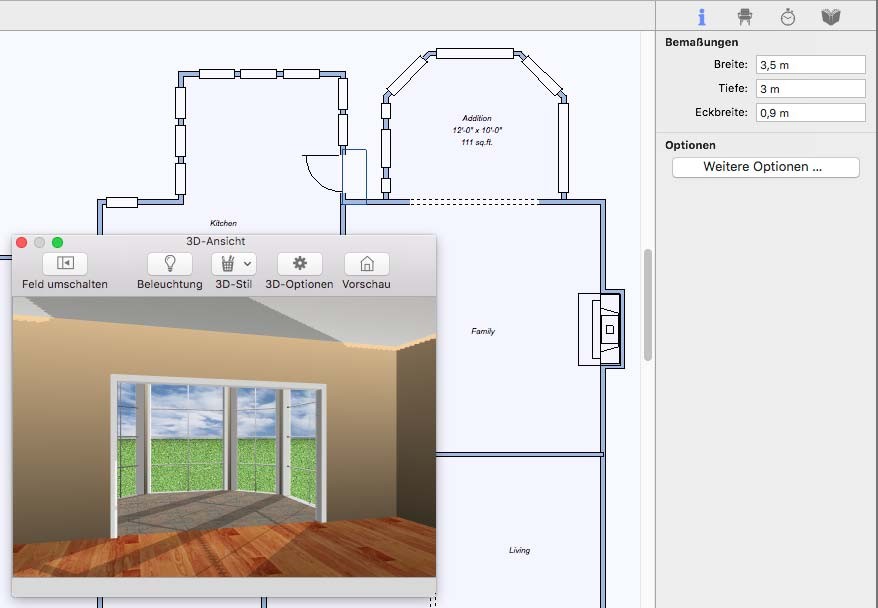
So werden die Einstellungen für die Wände eines Zimmeranbaus bearbeitet
1 Klicken Sie in der Gruppe Stockwerk-Werkzeuge auf Zimmeranbau.
2 Klicken Sie in den Tab „Eigenschaften“ und dann in die Taste „Weitere Optionen“. Der Dialog
„Zimmeranbau-Optionen“ wird eingeblendet.
3 Klicken Sie in den Tab „Wände“. Die Wand-Optionen werden eingeblendet.
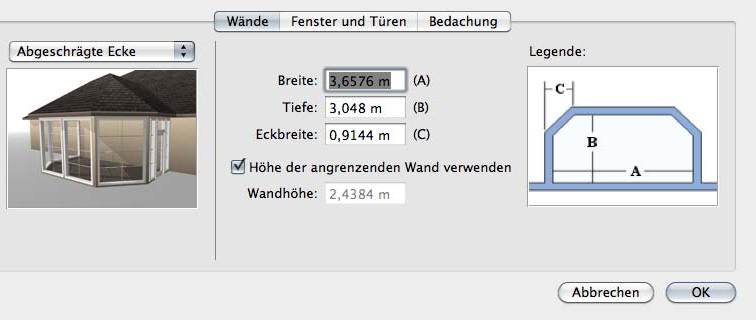
4 Der Abschnitt auf der linken Seite bestimmt die Form des Zimmers. Wählen Sie im Popup-Menü die gewünschte Form des Zimmeranbaus. Die Vorschau wird entsprechend aktualisiert.
5 Der Abschnitt auf der rechten Seite bestimmt die Größe des Zimmers. Geben Sie die Zimmermaße in die Felder ein. Beachten Sie, dass jedes Feld einem Buchstaben im Vorschaubild entspricht.
6 (optional) Entfernen Sie die Markierung der Option „Höhe der angrenzenden Wand verwenden“, wenn Sie eine Wandgröße vorgeben möchten, die sich von den anderen Wänden unterscheidet.
7 Klicken Sie in „OK“ und ziehen Sie die Maus über eine Wand, um den Zimmeranbau zu platzieren.
So werden die Fenster- und Tür-Einstellungen eines Zimmeranbaus bearbeitet
1 Klicken Sie in der Gruppe Stockwerk-Werkzeuge auf Zimmeranbau.
2 Klicken Sie in der rechten Seitenleiste auf den Tab Eigenschaften und dann in die Taste „Weitere Optionen“. Der Dialog „Zimmeranbau-Optionen“ wird eingeblendet.
3 Klicken Sie in den Tab „Fenster und Türen“. Die Fenster- und Tür-Optionen werden eingeblendet.

4 Der Abschnitt auf der linken Seite bestimmt den Stil des Fensters. Wählen Sie im Popup-Menü den gewünschten Fensterstil. Die Vorschau wird entsprechend aktualisiert.
5 Der Abschnitt auf der rechten Seite bestimmt den Stil der Tür. Wählen Sie im Popup-Menü den gewünschten Türstil. Die Vorschau wird entsprechend aktualisiert.
6 (optional) Wählen Sie die Position einer Außentür. Beachten Sie, dass jedes Feld einem Buchstaben im Vorschaubild entspricht.
7 (optional) Wählen Sie die Option „Innenraumöffnung hinzufügen“, um zwischen der vorhandenen Wand und dem Zimmeranbau eine Öffnung einzufügen.
8 Klicken Sie in „OK“ und ziehen Sie die Maus über eine Wand, um den Zimmeranbau zu platzieren.
So werden die Einstellungen für das Dach eines Zimmeranbaus bearbeitet
1 Klicken Sie in der Gruppe Stockwerk-Werkzeuge auf Zimmeranbau.
2 Klicken Sie in den Tab „Eigenschaften“ und dann in die Taste „Weitere Optionen“. Der Dialog
„Zimmeranbau-Optionen“ wird eingeblendet.
3 Klicken Sie in den Tab „Bedachung“. Die Bedachungsoptionen werden eingeblendet.
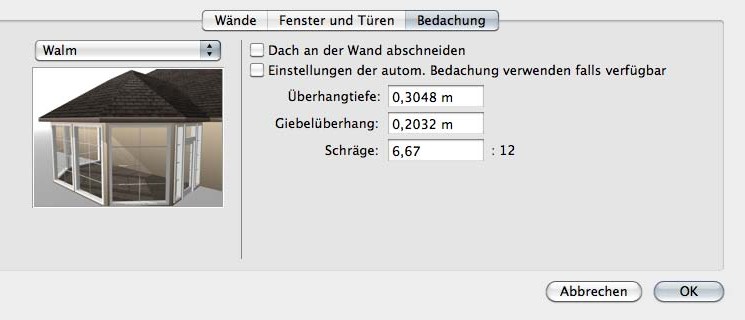
4 Der Abschnitt auf der linken Seite bestimmt den Stil des Daches. Wählen Sie im Popup-Menü den gewünschten Stil des Daches. Die Vorschau wird entsprechend aktualisiert.
5 Mit dem Abschnitt auf der rechten Seite legen Sie die Optionen des Daches fest. Geben Sie die gewünschte Überhangtiefe, den Giebelüberhang und die Neigung des Daches in die entsprechenden Felder ein.
6 (optional) Wählen Sie die Option „Einstellungen der autom. Bedachung verwenden“ falls verfügbar, um die vorgegebenen Einstellungen für die automatische Bedachung zu verwenden.
7 (optional) Wenn der Zimmeranbau an einer Wand platziert wird, die höher ist als der Anbau selbst (z. B. bei einem zweistöckigen Anbau), können Sie die Option „Dach an der Wand abschneiden“ auswählen, damit das Dach des Zimmeranbaus nur bis zur angrenzenden Wand reicht.
8 Klicken Sie in „OK“ und ziehen Sie die Maus über eine Wand, um den Zimmeranbau zu platzieren.