Wände zeichnen
Mit dem Schnellstart fallen die ersten Schritte des Designs ganz leicht, aber Sie können auch später noch jederzeit Wände hinzufügen. Zeichnen Sie bei Bedarf "Freiformen", oder wenden Sie bestimmte Maßvorgaben an. Die Wände werden beim Zeichnen automatisch verbunden und im rechten Winkel platziert.
Folgende Wandarten können gezeichnet werden:
■ Gerade Wand
■ Gebogene Wand
■ Erker-Wand
Rechten Wand
So werden Wände gezeichnet
1 Klicken Sie in der Gruppe Stockwerk-Werkzeuge auf Wand. Die Eigenschaften werden im Bereich Eigenschaften eingeblendet. 
2 Platzieren Sie das Fadenkreuz an der Stelle, an der die Wand beginnen soll, und ziehen
Sie die Maus in die gewünschte Länge der Wand. Die Wand folgt dem Mauszeiger und die Maße werden beim Ziehen der Maus automatisch angezeigt.
3 Lassen Sie die Maustaste los, um die Wand zu platzieren.
4 Wiederholen Sie die Schritte, um horizontale und vertikale Wände zu zeichnen. Bitte beachten Sie, dass Architekt 3D die Wände automatisch verbindet, um Ecken zu bilden.
Hinweis: Wenn die letzte Wand im rechten Winkel zur ersten Wand gezeichnet werden soll, lassen Sie die Maustaste los, während sich der Mauszeiger auf dem Startpunkt der ersten Wand befindet.
Hinweis: Das Zeichnen ist auf 5-Grad-Winkel beschränkt. Halten Sie beim Zeichnen die Umschalt- Taste gedrückt, um diese Einschränkung aufzuheben.
Hinweis: Wenn die automatische Bemaßung während des Zeichnens nicht angezeigt wird, ist sie vielleicht ausgeschaltet. Zum Einschalten der automatischen Bemaßung wählen Sie 2D > Auto- Bemaßung anzeigen.
Hinweis: In Architekt 3D werden Wände standardmäßig an anschließenden Wände ausgerichtet. Wenn Sie diese Einschränkung aufheben möchten, beginnen Sie, von der Mitte des Raumes aus zu zeichnen und ziehen die Maus dann in Richtung Wand.
So werden Wände mit exakten Längen gezeichnet
1 Klicken Sie in der Gruppe Stockwerk-Werkzeuge auf Wand (Benutzerdefinierte Länge). Die Eigenschaften werden im Bereich Eigenschaften eingeblendett. 
2 Platzieren Sie das Fadenkreuz an der Stelle, an der die Wand beginnen soll, und ziehen
Sie die Maus in eine Richtung. Die Wand folgt dem Mauszeiger und die Maße werden beim Ziehen der Maus automatisch angezeigt.
3 Lassen Sie die Maustaste an einem beliebigen Punkt los. Ein Dialog wird eingeblendet.
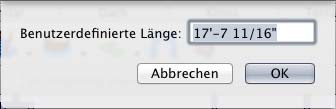
4 Geben Sie die gewünschte Länge ein und klicken Sie in "OK". Die Größe der Wand wird gemäß der eingegebenen Werte geändert.
5 Wiederholen Sie die Schritte, um horizontale und vertikale Wände zu zeichnen. Bitte beachten Sie, dass Architekt 3D die Wände automatisch verbindet, um Ecken zu bilden.
Hinweis: Geben Sie die Maße in Zentimetern oder Metern und Zentimetern ein, und trennen Sie die Werte durch einen Bindestrich. 3,048-0 steht z. B. für 3,048 Meter, während 25,3998 als 25,3998 Zentimeter interpretiert wird.
Hinweis: Wenn die letzte Wand im rechten Winkel zur ersten Wand gezeichnet werden soll, lassen Sie die Maustaste los, während sich der Mauszeiger auf dem Startpunkt der ersten Wand befindet.
Gebogene Wand
Mit Architekt 3D können ganz einfach gebogene Wände gezeichnet werden. Zeichnen Sie doch gleich ein rundes Haus! Nichts ist hier unmöglich!
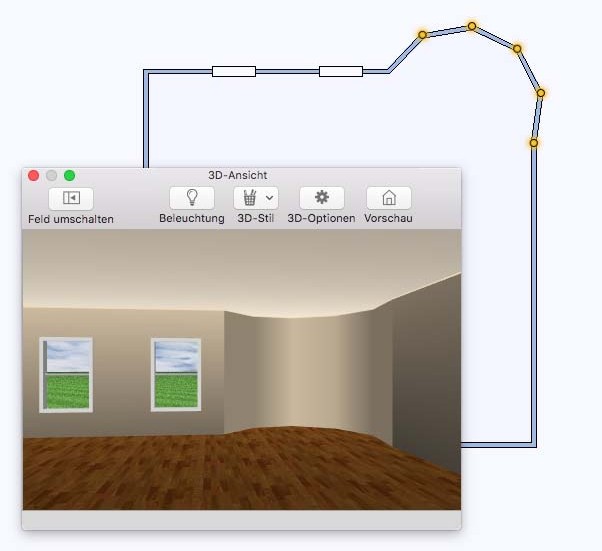
So wird eine gebogene Wand gezeichnet
1 Klicken Sie in der Gruppe Stockwerk-Werkzeuge auf Gebogene Wand. Die Eigenschaften werden im Bereich Eigenschaften eingeblendet 
2 Geben Sie im Design-Fenster den Durchmesser der gebogenen Wand vor, indem Sie mit gedrückter Maustaste ziehen. Eine Gummiband-Linie folgt dem Mauszeiger und die Maße werden eingeblendet.
3 Lassen Sie die Maus los, um den Durchmesser festzulegen.
4 Bewegen Sie die Maus im oder entgegen dem Uhrzeigersinn, um den Winkel festzulegen und klicken Sie, um ihn zu bestätigen.
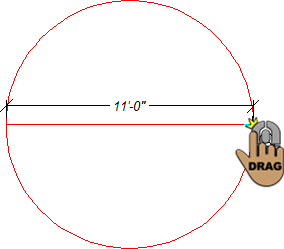 |
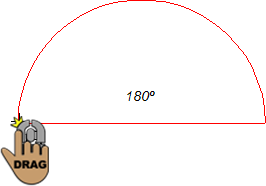 |
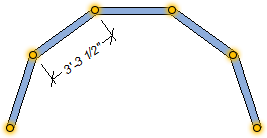 |
|---|---|---|
Hinweis: Drücken Sie die Umschalt-Taste, um die Richtung, in der die Biegung gezeichnet wird, umzukehren.
Erker-Wand
Mit dem Werkzeug "Erkerwand" wird an einer vorhandenen Wand ein rechtwinkliger oder schräger Erkerabschnitt erstellt. Wählen Sie vor dem Zeichnen über die Schaltfläche "Erker-Stil" auf der Registerkarte "Eigenschaften" einen winkligen oder rechteckigen Stil. Nach der Platzierung kann der Erker-Stil nicht mehr geändert werden.
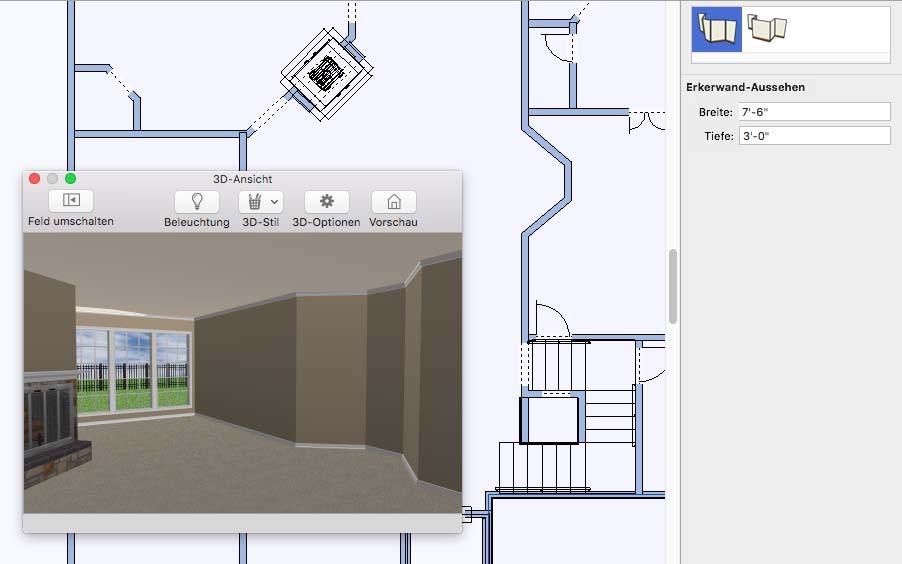
So wird eine Erker-Wand gezeichnet
1 Klicken Sie in der Gruppe Stockwerk-Werkzeuge auf Erker-Wand. Die Eigenschaften werden im Bereich Eigenschaften eingeblendet. 
2 Ziehen Sie die Maus über eine vorhandene Wand, um die Erker-Wand an der gewünschten Stelle anzubringen.
3 Ziehen Sie die Maus auf beide Seiten der Wand, um die Richtung der Auskragung festzulegen.
4 Lassen Sie die Maustaste los, um die Wand zu platzieren.
