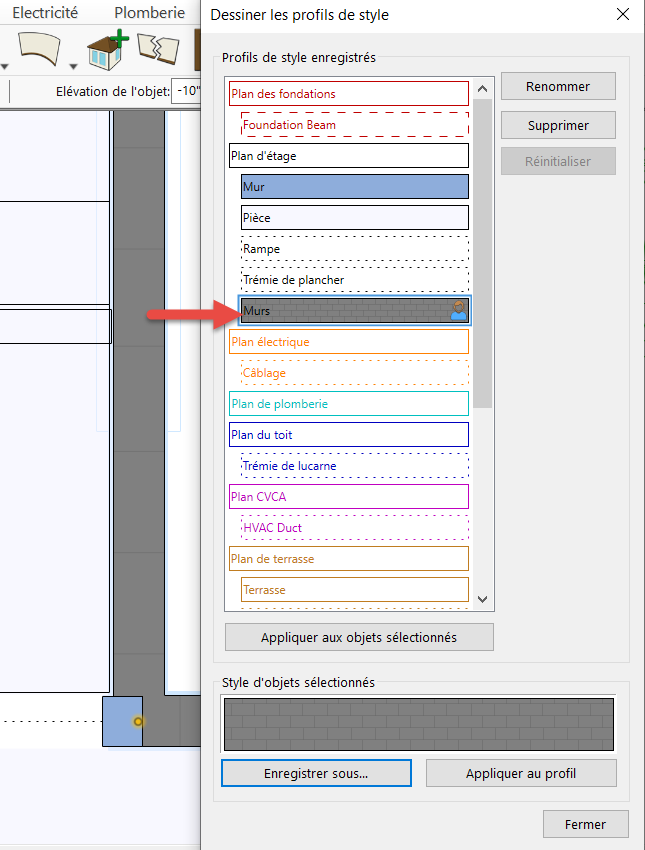Dessiner en 2D
Dessiner en 2D
Architecte 3D offre de nombreuses options de visualisation de votre projet à l’écran. Vous pouvez afficher plusieurs fenêtres contenant chacune une vue différente de votre plan. Vous pouvez ainsi voir votre dessin entièrement en 2D, à la fois en 2D et en 3D, ou seulement dans une fenêtre 3D.
Lorsque vous consultez votre plan de maison en 2D, vous pouvez modifier la vue en faisant un zoom avant ou un zoom arrière, ou effectuer un panoramique de la vue dans le sens que vous voulez.
La visualisation en 3D vous donne accès à de nombreuses options : parcourir votre maison, survoler le plan, visualiser la charpente ou le projet terminé, etc. Vous pouvez ajuster les paramètres de l’affichage 3D grâce à différentes fonctions de visualisation, notamment ajouter des ombres, pour un effet plus réel, ou ajuster l’intensité de l'éclairage de la vue. Enfin, vous pouvez créer une vue de votre projet aussi réaliste qu’une photo.
Ce chapitre présente les nombreuses commandes de visualisation de votre création en 2D et en 3D.
Méthodes de dessin 2D
Pendant la création de votre conception avec Architecte 3D, vous allez souvent faire appel aux mêmes méthodes de dessin en 2D. Vous trouverez ci-dessous des étapes détaillées pour chaque méthode de dessin. Exercez-vous à appliquer ces méthodes avant de débuter une conception ou consultez cette rubrique lorsque vous dessinez. Si un outil nécessite une méthode de dessin différente, elle est expliquée au niveau de la description de l'outil.
Raccourci clavier
Il existe quelques raccourcis clavier utiles à prendre en compte lorsque vous dessinez. Ceux-ci peuvent être utiles
lorsque vous avez des segments précis à dessiner.
Touche Description
CTRL Verrouiller l’angle d’un segment en continuant le tracé
Maj Désactiver les «points d’accroche» et l’alignement automatique en continuant le tracé
Pour plus de détails sur l’accrochage et l’alignement automatiques, consultez “Utilisation de la grille”, à la page 55.
Sélection des points et des formes 2D
Vous pouvez sélectionner un point ou un segment individuel sur une forme ou sur toute la forme.
Pour sélectionner des points
1 Dans la barre d’outils Edition, cliquez sur l’outil Selection.
2 Maintenez la touche Maj et cliquez pour sélectionner un point ou un segment.
Pour sélectionner une forme 2D
■ Cliquez sur l’outil Selection puis double-cliquez sur un point ou un segment d’une forme 2D pour sélectionner une forme 2D dans son entier.
Remanier et redimensionner les objets 2D
Les objets créés à l'aide des Méthodes de dessin Faire glisser pour ajuster ou Définir la forme 2D peuvent être
remaniés ou redimensionnés en faisant glisser un point ou un segment. Pour de plus amples informations sur la manière de verrouiller des angles de segment ou de libérer des accrochages et des contraintes d'alignement, consultez “Raccourci clavier”, à la page 51.
Pour remanier et redimensionner des objets 2D
1 Cliquez sur l’outil Selection cpuis cliquez pour sélectionner le point ou le segment que vous souhaitez éditer
2 Faites glisser la sélection pour remanier ou redimensionner l’objet. Relâcher pour placer.
Cliquer pour placer
Cette méthode est utilisée pour des éléments qui ne se fixent pas sur un mur, comme des colonnes, un sol ou un
plafond, des luminaires, des chaudières ainsi que d'autres éléments qui se placent librement dans une conception.
Pour dessiner à l'aide de Cliquer pour placer
■ Placez le curseur à l'endroit où vous souhaitez placer la sélection et cliquez avec le bouton gauche de la souris. La sélection est placée à l'endroit où vous avez cliqué.
Faire glisser pour ajuster
Cette méthode est utilisée pour des éléments tels que le dessin des murs, des toits, des formes prédéfinies (rectangle,
cercle/ovale, ligne, arc, polygone) et autres formes qui sont basées sur une taille définie par l'utilisateur. Pour de plus amples informations, veuillez consulter la rubrique « Dimensions » à partir de la page 62..
Pour dessiner à l'aide Faire glisser pour ajuster
■ Placez le curseur au niveau du point de départ de la forme, puis maintenez le bouton gauche de la souris enfoncé et faites-la glisser jusqu'à la longueur souhaitée. Une ligne extensible s'affiche alors que vous faites glisser la souris. Relâchez la souris pour positionner.
Définir la forme 2D
Cette méthode est utilisée pour dessiner des formes qui serviront à la conception des sols, des terrasses, des rampes,
etc. Les différentes formes possibles sont disponibles dans le panneau Propriétés lorsqu'un outil qui utilise cette méthode est actif. Chaque bouton Méthode de dessin montre un exemple de la manière dont la forme est dessinée.
Pour dessiner à l'aide de Définir la forme 2D
1 Lorsqu'un outil qui utilise Définir la forme 2D est sélectionné, les méthodes de dessin deviennent actives sur le panneau Propriétés.
2 Sélectionnez la forme et la méthode que vous souhaitez pour l'outil actif.
3 Dessinez la forme à partir de la méthode choisie. Pour de plus amples informations sur la manière de dessiner des formes, consultez les rubriques suivantes :
■ “Dessin de rectangles et de carrés”, à la page 269
■ “Dessin de cercles et d’ovales”, à la page 270
■ “Dessin de lignes”, à la page 271
■ “Dessin de polygones”, à la page 271
■ “Dessin d’arcs”, à la page 272
■ “Dessin d’arcs de cercle”, à la page 272
■ “Dessin de polygones réguliers”, à la page 273
■ “Dessin de courbes”, à la page 274
Faire glisser le long d'un mur
Cette méthode est utilisée pour les éléments qui nécessitent le support d’un
mur comme les fenêtres, les portes, les interrupteurs, etc. Ces éléments dépendent des murs, ils restent donc en position sur le mur même lorsque vous déplacez le mur.
Pour dessiner à l'aide de Faire glisser le long d'un mur
■ Cliquez et faites glisser le long d'un mur, relâchez pour positionner du côté du mur souhaité.
Méthodes d'édition 2D
Pendant la création de votre conception avec Architecte 3D, vous allez souvent faire appel aux mêmes méthodes d’édition. Vous trouverez ci-dessous des étapes détaillées pour chaque méthode d’édition. Exercez-vous à appliquer ces méthodes avant de débuter une conception ou consultez cette rubrique lorsque vous dessinez.
Pour d'autres techniques d'édition, the chapter titled “Editer votre conception”, which begins on page 103.
Selectionner des points et des formes 2D
Vous pouvez sélectionner un point ou un segment spécifique d’une partie de la forme ou de la forme dans son entier.
Pour sélectionner des points
1 Dans la barre d’outils Sélection, Cliquez sur l’outil Sélection.
2 Maintenez la touche Maj et cliquez pour sélectionner un point ou un segment.
Pour sélectionner une forme 2D
■ Cliquez sur l’outil Sélection puis double-cliquez sur un point ou un segment pour sélectionner la forme dans son entier.
Remanier et redimensionner les objets 2D
Les objets créés à l'aide des Méthodes de dessin Faire glisser pour ajuster ou Définir la forme 2D peuvent être remaniés ou redimensionnés en faisant glisser un point ou un segment. Pour de plus amples informations sur la manière de verrouiller des angles de segment ou de libérer des accrochages et des contraintes d'alignement consultez la rubrique.
Pour remanier et redimensionner les objets 2D
1 Cliquez sur l’outil Sélection puis cliquez pour sélectionner le point ou le segment que vous souhaitez éditer.
2 Faites glisser la sélection pour remanier ou redimensionner l'objet. Relâchez pour positionner.
Élévation des objets
Vous pouvez régler l'élévation d'un objet seul ou d'un groupe d'objets à une valeur spécifique ou de faire correspondre
avec l'élévation d'un objet voisin. Il est aussi possible d'élever l'ensemble des objets d'un étage. Pour de plus amples informations, veuillez consulter la rubrique « Définir l'élévation d'un objet » à partir de la page 109.
Description des composants
Les composants qui sont ajoutés à votre conception à partir de l'un des onglets de plan ont une description définie par
défaut que vous pouvez modifier. Le texte de description est utilisée dans la colonne Description dans l’Estimateur de coût. Dans l’exemple ci-dessous, la description du lavabo est affiché et peut être éditer.
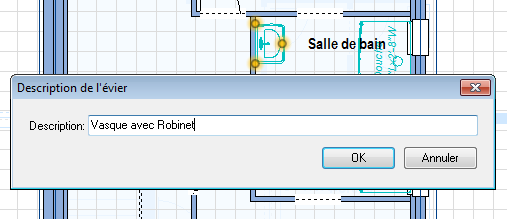
Les mises à jour des textes de description affectent uniquement le composant de votre plan ; les modifications n'affectent pas l'élément d'origine dans la bibliothèque de contenu. Pour éditer la description du composant dans la bibliothèque, copiez l'élément dans la Bibliothèque Utilisateur et procédez à l'édition de ses informations. Pour de plus amples informations, veuillez consulter la rubrique « Organisation du Contenu des bibliothèques » à partir de la page 73.
Vous pouvez également éditer les descriptions des objets créés dans l’Editeur de mobilier 3D.Pour de plus amples informations, veuillez consulter la rubrique « Édition d’objets 3D » à partir de la page 489.
Pour modifier la description des composants
1 Cliquez sur l’outil Sélection puis cliquez droit sur l’objet et sélectionnez Description
dans le menu contextuel.
2 Modifiez le texte de description et cliquez sur OK.
Utilisation de la grille
Architecte 3D vous permet de configurer les propriétés spécifiques de la grille qui vous aide à dessiner le plan de votre maison. la grille de référence vous permet de configurer des points de manière précise, ce qui peut s’avérer très utile.
Les paramètres de la grille influent directement sur
la facilité d’alignement d’objets, de leur accrochage à la grille, etc. Lorsque vous utilisez la fonction Grille magnétique, les éléments que vous glissez-déposez sur la fenêtre de conception sont automatiquement
« accrochés » (placés) pour s’aligner sur la grille actuelle. La fonction Grille magnétique est activée par défaut.
Vous pouvez personnaliser les paramètres de la grille (espacement, style et masquage/affichage).
Vous pouvez également accéder aux propriétés de la grille par le menu qui s'ouvre d'un clic du bouton droit (alors que rien n'est sélectionné).
Pour afficher la grille
■ Dans le menu 2D, cliquez pour cocher la commande Grille visible ou cliquez avec le bouton droit sur la fenêtre de conception et cliquez sur Grille visible dans le menu contextuel qui apparaît. la grille s’affiche sur la fenêtre de conception.
Pour aligner des objets/éléments sur une zone de la grille
1 Dans le jeu d'outils Édition, cliquez sur l'outil Sélection.
2 Cliquez sur l’objet ou l’élément à aligner.
3 Dans le menu Edition, cliquez sur Aligner à la grille, puis sur la zone de la grille sur laquelle vous voulez aligner votre sélection.
Pour désactiver la grille magnétique
■ Dans le menu 2D, cliquez pour décocher la commande Grille magnétique, appuyez sur CTRL+R, ou cliquez avec le bouton droit sur la fenêtre de conception puis sur Accrocher à la grille dans le menu contextuel. La fonction est désactivée. Pour activer la grille magnétique, cochez à nouveau la commande sur le menu.
Pour définir les propriétés de la grille
1 Dans le menu 2D, cliquez sur Propriétés de la grille ou cliquez avec le bouton droit sur la fenêtre de conception et choisissez Propriétés de la grille dans le menu contextuel. La boîte de dialogue Options de conception s'ouvre sur les propriétés de la grille.
2 Dans la boîte de dialogue Propriétés de la grille, saisissez les nouvelles mesures dans les zones de texte Grille magnétique, puis cliquez OK. Les éléments que vous dessinez ou glissez-déposez dans la fenêtre de conception vont désormais s'accrocher en fonction des mesures que vous avez définies.
3 Lors du changement des paramètres d'accrochage à la grille, les lignes de quadrillage secondaires s'affichent (facultatif). Pour désactiver cet affichage, désélectionnez la case Afficher les lignes secondaires.
Note : la grille est, par défaut, configurée sur 0,50 m, chaque carré de plan correspondant ainsi exactement à 0,25 m². Vous pouvez modifier cette valeur en fonction de vos besoins.
Note : Même définie au minimum de 0,01 mètre, la configuration d'accrochage vous permet toujours de voir les mouvements le long de la grille. La configuration d’accrochage est au maximum de 12 mètres.
Pour définir l’espacement des lignes de la grille
1 Dans le menu 2D, cliquez sur Propriétés de la grille ou cliquez avec le bouton droit sur la fenêtre de conception et choisissez Propriétés de la grille dans le menu contextuel. La boîte de dialogue Options de conception s'ouvre sur les propriétés de la grille.
2 Saisissez de nouvelles mesures horizontale et verticale dans la zone Grille Points/lignes de l’onglet de page Espacement grille, puis cliquez sur OK. Le nouvel espacement de la grille est appliqué.
Pour modifier le style de grille
1 Dans le menu 2D, cliquez sur Propriétés de la grille ou cliquez avec le bouton droit sur la fenêtre de conception et choisissez Propriétés de la grille dans le menu contextuel. La boîte de dialogue Options de conception s'ouvre sur les propriétés de la grille.
2 Cliquez sur l’onglet de page Style de grille.
3 Cliquez sur Grille Points ou Grille Lignes, puis sur OK. Le nouveau style de grille est appliqué.
Note : Les points ou lignes de la grille, même définis au minimum de 0,02 m, sont toujours visibles. Ils peuvent être configurés au maximum à 12 m.
Pour déplacer des objets/éléments le long de la grille
1 Dans le jeu d'outils Édition, cliquez sur l'outil Sélection.
2 Cliquez sur l’objet ou l’élément que vous souhaitez déplacer.
3 À l’aide des touches fléchées de votre clavier, positionnez l’objet ou l’élément.
Note : Chaque fois que vous appuyez sur une flèche, l’objet ou l’élément se déplace d’un incrément selon la configuration définie dans les paramètres d'accrochage à la grille magnétique.
Options d'alignement et accrochage automatique
Les points d’accroche sont automatiquement activés lorsque vous travailler sur votre conception. Les points d’accroche sont des points désignés ou «hot spots» où votre curseur peut être verrouillé pour obtenir un placement précis. L'alignement laser est également disponible pour aligner facilement les segments lorsque vous dessinez.
L'alignement laser et les points d’accroche automatiques peuvent être activés ou désactivés dans l'onglet Propriétés alors que rien n'est sélectionné dans votre conception. Plus de réglages sur l’accrochage automatique sont disponibles dans la fenêtre Préférences.
 |
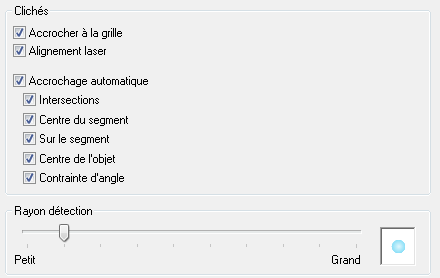 |
||
Accrochage automatique
Par défaut, lorsque l’option Accrochage automatique est activée, le point central et le point final sont affichés chaque
fois que votre curseur «rencontre» ces points. Ci-dessous, le point central d’accroche est affiché au fur et à mesure que le curseur est déplacé le long du segment de mur.
Pour contrôler les points d’accroche automatique
■ Cliquez dans la fenêtre de conception sans que rien ne soit sélectionné puis sélectionnez Accrochage automatique dans l’onglet Propriétés pour activer tous les points, ou décochez la case pour désactiver tous les points.
Pour contrôler les points d’accroche de façon individuelle, cliquez sur le bouton Options d’accrochage et sélectionnez les option(s) d’accroche que vous souhaitez activer, ou déselectionnez les points que vous souhaitez désactiver puis cliquez sur OK.
(facultatif) Cliquez sur le menu Edition > Préférences > Paramètres d’accrochage. Intersections affiche le point d’intersection de deux lignes.
Centre du segment affiche le point central le long d’un segment au fur et à mesure que vous glissez votre curseur.
Sur le segment s’affiche lorsque votre curseur est actif sur un segment, au fur et à mesure que vous le faites glisser.
Centre de l’objet affiche le centre d’un objet au fur et à mesure que vous le faites glisser pour le positionner sur un emplacement limité. Un exemple utile serait de centrer une lampe sur une table.
Contrainte d’angle verrouille un point à l'angle d'un segment adjacent. Lorsqu'il est sélectionné, cela limite également l’incrémentation d’un angle de ligne à 1 degré lorsque vous dessinez.
Rayon de détection Le rayon de détection contrôle la taille de la zone de détection du point d'accroche. Pour configurer le rayon de détection, faites glisser le curseur pour diminuer ou augmenter le rayon de détection.
Alignement laser
En plus des points d’accroche, vous pouvez contrôler l'alignement laser qui s'affiche lorsque votre curseur s’aligne
avec un point existant. Dans l'exemple ci-dessous, le curseur est positionné en bas du dessin, où deux points d'extrémité s’alignent. Lorsque le curseur est positionné sur l’un des points d'extrémité et que l'alignement laser est activé, l'alignement s'affiche.
Pour contrôler l’alignement laser
■ Cliquez dans la fenêtre de conception sans rien avoir sélectionné, dans l’onglet Propriétés, sélectionner la case à cocher Alignement laser pour activer l’alignement, ou déselectionner pour désactiver l’alignment.
(facultatif) Cliquez sur le menu Editer > Préférences > Snap Paramètres d’accrochage.
Police de texte
Utilisez du texte pour ajouter des informations à votre dessin. Par exemple, vous pouvez ajouter du texte pour annoter des pièces, indiquer une adresse, la date de création du dessin, ou encore une caractéristique spécifique à votre plan. Le logiciel Architecte 3D vous permet de placer du texte n'importe où dans votre dessin, avec différents formats pour chaque instance de texte. Le texte que vous placez dans votre dessin est affiché sur toutes les sorties d'impression en 2D.
Pour définir la police avant d'ajouter du texte
1 Dans le menu 2D, cliquez sur Dimensions et polices. Les options de conception s'ouvent sur les paramètres des dimensions et des polices.
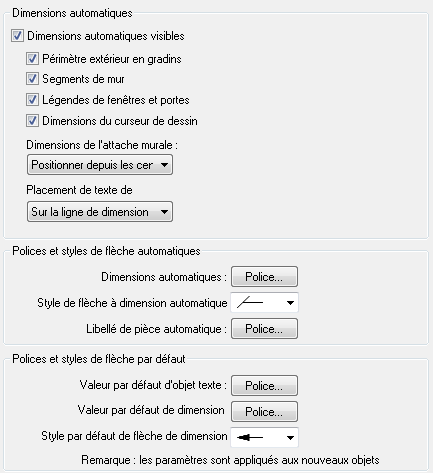
2 Sous Polices par défaut, cliquez sur le bouton de police par défaut de l'objet de texte. La boîte de dialogue Police s'affiche.
3 Définissez la police comme vous souhaitez qu'elle soit appliquée à tout le texte.
4 Cliquez sur OK, puis cliquez sur OK pour fermer la boîte de dialogue Options de conception.
Pour placer du texte dans votre dessin
1 Dans le jeu d'outils déroulant Texte, cliquez sur l'outil de texte de lignes multiples..
2 Cliquez sur la zone dans laquelle vous souhaitez placer du texte dans la page de dessin. Une boîte de dialogue d'édition de texte s'affiche.
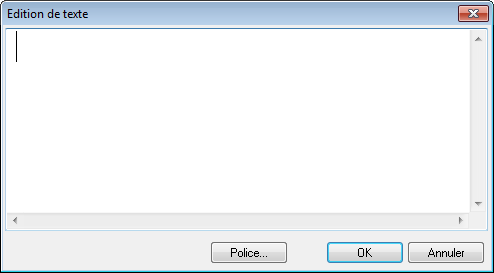
3 Saisissez l'annotation dans la case de texte.
4 (facultatif) Cliquez sur Police ; la boîte de dialogue Police s'affiche. Choisissez la police, le style et la taille.
5 Cliquez sur OK.
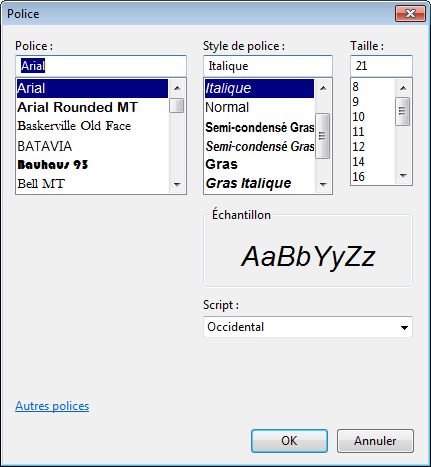
6 Cliquez sur OK dans la boîte de dialogue d'édition de texte. Le texte s'affiche dans la fenêtre de conception.
Pour modifier l'alignement d'un texte de plusieurs lignes
1 Cliquez sur le texte que vous souhaitez modifier à l'aide de l'outil de sélection. Les options d'outil s'affichent.
2 Dans la section Aligner, sélectionnez l'alignement souhaité. Le texte est mis à jour.
Pour placer du texte suivant un angle
1 Dans le jeu d'outils déroulant Texte, cliquez sur l'outil de texte pivoté.
2 Cliquez sur la zone dans laquelle vous souhaitez placer du texte sur la page de dessin. Une boîte de dialogue d'édition de texte s'affiche.
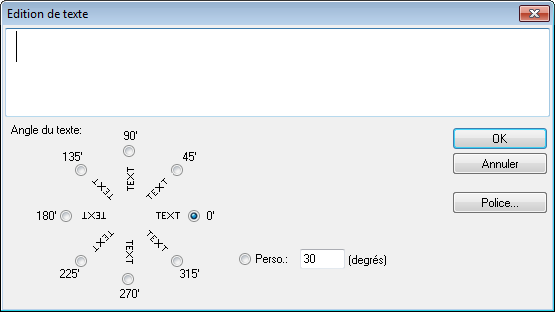
3 Saisissez l'annotation dans la case de texte.
4 Cliquez sur le bouton radio en regard de l'angle souhaité ou saisissez un angle personnalisé dans la boîte de dialogue.
5 (facultatif) Cliquez sur le bouton Police pour modifier le style et la taille de police, puis cliquez sur OK.
6 Cliquez sur OK dans la boîte de dialogue d'édition de texte. Le texte est placé dans le dessin.
Pour modifier du texte
1 Cliquez sur le texte que vous souhaitez modifier. Les options d'outil s'affichent.
2 Cliquez sur le bouton Édition. La boîte de dialogue d'édition de texte s'affiche.
(facultatif) Cliquez deux fois sur le texte que vous souhaitez modifier. La boîte de dialogue d'édition de texte s'affiche.
3 Saisissez un nouveau texte ou modifiez le texte existant.
4 Cliquez sur OK. Le texte mis à jour s'affiche dans la fenêtre de conception.
Pour modifier le format d'un texte existant
1 Cliquez sur le texte que vous souhaitez modifier à l'aide de l'outil de sélection. Les options d'outil s'affichent.
2 Cliquez sur le bouton Édition. La boîte de dialogue d'édition de texte s'affiche.
3 Cliquez sur le bouton Police. La boîte de dialogue Police s'affiche.
4 Sélectionnez la police, ainsi que le style et la taille de police souhaités.
5 Cliquez sur OK, puis cliquez sur OK dans la boîte de dialogue d'édition de texte. Le texte mis à jour s'affiche dans la fenêtre de conception.
Pour modifier le texte d'une étiquette de pièce
1 Dans le menu 2D, cliquez sur Dimensions et polices. Les options de conception s'ouvent sur les paramètres des dimensions et des polices.
2 Sous Polices automatiques et styles de flèches, cliquez sur le bouton de police automatique d'étiquette de pièce. La boîte de dialogue Police s'affiche.
3 Sélectionnez la police, le style et la taille souhaités, puis cliquez sur OK.
4 Cliquez sur OK pour fermer la boîte de dialogue Options de conception.
Dimensions
Au fur et à mesure que vous dessinez, Architecte 3D vous montre automatiquement les dimensions afin de faciliter le positionnement de murs, portes et autres éléments sur votre plan. Le puissant outil Dimension entre les murs vous sera particulièrement utile pour ajouter des cotes interactives entre des murs, là où aucune mesure ne peut être générée automatiquement. Les dimensions créées avec l’outil Dimension entre les murs s’actualisent automatiquement lorsque vous déplacez un des murs. Cela s’avère très utile lorsqu’il s’agit de mesurer des distances entre les murs de la maison principale et ceux d’autres bâtiments comme une remise à outils ou un abri de jardin.
Dans certains cas, vous désirerez peut-être imprimer votre plan sans les annotations des dimensions. Pour cela, vous avez la possibilité de désactiver le dimensionnement automatique si vous ne voulez pas qu’il apparaisse sur la page de dessin ou à mesure que vous dessinez.
Vous pouvez trouver tous les outils de dimensionnement dans le jeu d’outils Texte et Dimensions. Cliquez sur la flèche à côté de l’onglet Texte multiligne pour l’afficher et sélectionnez l’outil que vous souhaitez utiliser.
Pour utiliser l’outil de dimension d’espacement entre murs
1 Dans le jeu d'outils Texte et Dimensions, cliquez sur l'outil Ecart de dimension du mur.
2 Cliquez sur un mur à l'intérieur de votre fenêtre de conception pour définir le point de départ ; maintenez le bouton de la souris enfoncé et glissez jusqu’au second mur.
3 Relâchez le bouton de la souris pour établir la mesure.
Pour utiliser l’outil de dimension de décalage
1 Dans le jeu d'outils Texte et Dimensions, cliquez sur l'outil Dimension avec décalage entre les murs.
2 Cliquez sur la fenêtre de conception pour définir un point de départ ; maintenez le bouton de la souris enfoncé et glissez jusqu’au second mur.
3 Relâchez le bouton de la souris.
4 Déplacez la souris dans le sens dans lequel vous souhaitez décaler la dimension.
5 Cliquez pour terminer.
Pour utiliser l’outil de dimension de longueur
1 Dans le jeu d'outils Texte et Dimensions, cliquez sur l'outil Cote de longueur.
2 Cliquez sur la fenêtre de conception pour définir un point de départ ; maintenez le bouton de la souris enfoncé et glissez jusqu’au point d’arrivée de la distance que vous souhaitez mesurer.
3 Relâchez le bouton de la souris.
4 Déplacez la souris dans le sens dans lequel vous souhaitez décaler la dimension.
5 Cliquez pour terminer.
Pour utiliser l’outil de dimension sans décalage
1 Dans le jeu d'outils Texte et Dimensions, cliquez sur l'outil Dimension sans décalage.
2 Cliquez sur la fenêtre de conception pour définir un point de départ ; maintenez le bouton de la souris enfoncé et glissez jusqu’au point d’arrivée de la distance que vous souhaitez mesurer.
3 Relâchez le bouton de la souris pour établir la mesure.
Pour utiliser l’outil de dimension de diamètre
1 Dans le jeu d'outils Texte et Dimensions, cliquez sur l'outil Dimension du diamètre.
2 Cliquez sur le bord d’un cercle dessiné sur l'onglet Détails pour établir le point de départ. La cote s'accroche automatiquement au bord opposé.
3 Déplacez la souris dans le sens des aiguilles d’une montre, ou dans le sens contraire, pour placer la dimension de diamètre avant de relâcher le bouton de la souris (facultatif).
Flèche directrice
Cet outil vous permet d'annoter votre espace de travail en positionnant une seule flèche et une ligne de repère entre deux objets, lors de l'association de texte à un objet 2D par exemple.
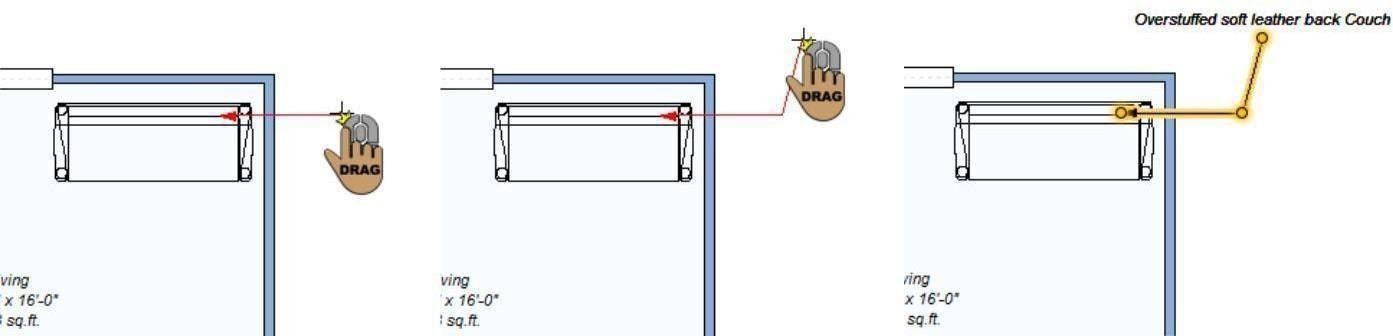
Une fois placé, vous pouvez modifier le texte de l'étiquette, y compris les propriétés de la police et l'alignement, ainsi que changer le type de ligne de repère et le style de pointe de flèche.
Pour utiliser l’outil Flèche directrice
1 Dans le jeu d'outils Texte et Dimensions, cliquez sur l'outil Flèche directrice.
2 Cliquez sur la fenêtre de conception pour définir un point de départ ; maintenez le bouton de la souris enfoncé et glissez pour tracer le premier segment de la dimension.
3 Relâchez le bouton de la souris et déplacez-la dans le sens dans lequel vous souhaitez positionner le second segment.
4 Cliquez pour terminer. La boîte de dialogue Edition de texte s’affiche.
Propriétés des flèches directrices
Les dimensions de la ligne de repère peuvent être personnalisées en modifiant
leur texte et leur alignement. Vous pouvez également choisir entre une étiquette ou un marqueur et personnaliser le style de la pointe de votre flèche. Pour modifier les propriétés de la cote de repère, utilisez l'outil Sélection pour sélectionner la cote dans la fenêtre de conception. Ses propriétés sont affichées dans l'onglet Propriétés.
■ Le bouton Edition ouvre la boîte de dialogue dans laquelle vous pouvez modifier le texte et le style de police.
■ Le bouton Trouver une étiquette détecte automatiquement la description du composant ou les informations de l’objet pour un élément de votre dessin : l’étiquette est directement mise à jour avec le texte correspondant. Pour retrouver avec précision l'étiquette, la pointe de la flèche doit être positionnée sur l'élément dans la fenêtre de conception.
Pour plus d'informations sur les options d’édition des composants :
■ Les options d'alignement vous permettent de définir le positionnement du texte : Gauche, Centre, Droite ou Auto.
■ Type spécifie si la cote de repère utilise un marqueur ou une étiquette.
■ Marqueur affiche un nombre incrémentiel, le texte de repère étant visible lorsque vous le survolez avec votre souris. L’espace est optimisé lorsqu'il y a beaucoup de texte à afficher.
■ Etiquette affiche le texte de repère dans la fenêtre de conception.
■ Le bouton Police vous permet de modifier la police, le style de police et la taille du marqueur ou du texte de repère.
■ Le menu déroulant Style de dimension vous permet de choisir le style de point final pour la cote de repère.
Pour désactiver le dimensionnement automatique
■ Dans le menu 2D, désélectionnez d'un clic l’option Dimensions automatiques.
Pour masquer les dimensions de fenêtre et de porte
■ Dans le menu 2D, désélectionnez d'un clic l'option Légendes des portes et fenêtres.
Pour modifier le style d’extrémité
1 Dans le menu 2D, cliquez sur Dimensions et Polices. Le menu Propriétés des dimensions apparaît.
2 Cliquez sur le style d’extrémité que vous souhaitez utiliser, puis sur OK.
Visualisation des lignes topographiques
Vous souhaiterez parfois travailler sur le plan paysager tout en masquant les reliefs (lignes topographiques). Il suffit pour cela d'un clic.
Pour afficher les reliefs
■ Sur le menu 2D, cliquez sur Afficher les lignes topographiques pour activer la fonction.
Pour masquer les reliefs
■ Sur le menu 2D, déselectionnez d’un clic Afficher les lignes topographiques.
Règle virtuelle
La règle virtuelle est très pratique pour mesurer les éléments de votre plan de maison qui ne sont pas dimensionnés automatiquement. Vous pouvez utiliser la règle quand vous le souhaitez en la laissant active ou la masquer en un seul clic. La règle virtuelle est également un moyen très facile de mesurer un angle.
Pour mesurer avec la règle virtuelle
1 Cliquez sur la commande Règle virtuelle du menu 2D. La règle virtuelle s’affiche sur la fenêtre de conception.
2 Cliquez sur une extrémité de la règle et faites-la glisser dans la direction à mesurer. La mesure apparaît au centre de la règle virtuelle.
3 Cliquez au centre de la règle virtuelle et faites-la glisser à un autre endroit de la fenêtre de conception (facultatif).
Note : Effectuez un zoom avant sur la zone mesurée pour afficher la règle en gros plan.
Pour masquer la règle virtuelle
■ Désélectionnez d’un clic la commande Règle virtuelle du menu 2D. OU
■ Faites un clic du bouton droit sur la règle virtuelle et choisissez la commande Masquer règle virtuelle dans le menu contextuel.
Couleurs d’écran
Vous pouvez aussi affecter des couleurs personnalisées à différentes zones de votre dessin (plans, étages inactifs, grille et curseur à réticule, notamment). Ces paramètres de couleur, ainsi que d'autres, se personnalisent par le menu 2D.
Pour modifier la couleur d’une couche de plan
1 Dans le menu 2D, cliquez sur Couleurs d’écran.La boîte de dialogue Préférences s’ouvre sur les paramètres Couleurs de conception.
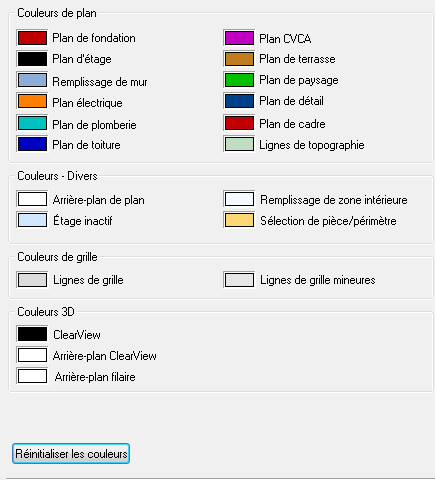
2 Cliquez sur la couleur de plan que vous désirez changer. La boîte de dialogue Couleur apparaît. OU
1 Dans le jeu d'outils Édition, cliquez sur l'outil Sélection.
2 Cliquez sur l’onglet de plan que vous souhaitez personnaliser. L’onglet de plan s’active et vous montre les outils qui lui sont associés.
3 Cliquez sur l’onglet de plan que vous souhaitez personnaliser, puis sur Couleur de plan d’étage. La boîte de dialogue Couleurs apparaît.
4 Cliquez sur l'une des Couleurs de base ou Personnalisées ou sur la matrice de couleurs. Cliquez sur OK.
Note : La zone d’aperçu Couleur|Unie montre la couleur choisie.
5 Du côté droit de la boîte de dialogue, déplacez la flèche de luminosité, le long de la barre de couleur (facultatif). Cliquez sur OK.
6 Saisissez les variables de Teinte, Saturation et Luminosité (facultatif). Cliquez sur OK.
7 Saisissez les variables de combinaison de rouge, vert et bleu (facultatif). Cliquez sur OK.
Pour définir une couleur
1 Dans le menu 2D, cliquez sur Couleurs d’écran. La boîte de dialogue Préférences s’ouvre sur les paramètres Couleurs de conception.
2 Cliquez sur la zone d'aperçu Couleur du remplissage. La boîte de dialogue Couleurs apparaît.
3 Cliquez sur l'une des Couleurs de base ou Personnalisées ou sur la matrice de couleurs. Cliquez sur OK.
Note : La zone d’aperçu Couleur|Unie montre la couleur choisie.
4 Du côté droit de la boîte de dialogue, déplacez la flèche de luminosité, le long de la barre de couleur (facultatif). Cliquez sur OK.
5 Saisissez les variables de Teinte, Saturation et Luminosité (facultatif). Cliquez sur OK.
6 Saisissez les variables de combinaison de rouge, vert et bleu (facultatif). Cliquez sur OK.
7 Dans la boîte de dialogue Couleurs d’écran, cliquez sur OK.
Pour restaurer toutes les couleurs
■ Cliquez sur la commande Couleurs d’écran du menu 2D, puis sur Rétablir les couleurs. Toutes les couleurs sont restaurées à leurs valeurs par défaut.
Styles de dessin
L'onglet Styles de dessin contient différents outils de mise en forme pour les tracés, les formes et les textes. Il vous permet de modifier l'épaisseur, d'ajouter des motifs et des couleurs ou encore d'ajuster la transparence.
Les profils de styles de dessin vous permettent de personnaliser les paramètres par défaut du style de dessin pour chaque type d'objet / composant. Si un profil de style de dessin n'existe pas pour un type d'objet donné, le style de tracé Plan par défaut sera utilisé.
Epaisseur du trait
Vous pouvez sélectionner une épaisseur de trait prédéfinie dans le menu déroulant du bouton
Largeur ou choisir une valeur jusqu'à 20 points. Pour modifier l'épaisseur de trait, vous devez d'abord sélectionner l'élément.
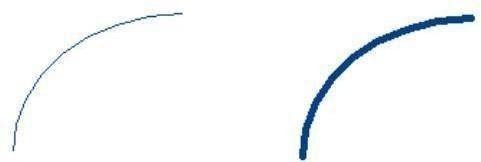
Epaisseur de trait 1 pt Epaisseur de trait 6 pts
Pour modifier/choisir l'épaisseur de trait
1 Cliquez sur l'outil Sélectionner/déplacer les objets puis cliquez pour sélectionner l'élément que vous souhaitez modifier.
2 Dans l'onglet Styles de dessin, cliquez sur le menu déroulant Largeur et choisissez parmi les épaisseurs disponibles.
Dans ce menu déroulant, vous pouvez également choisir Autre et entrer une valeur dans la zone de texte, ou cliquer sur les flèches pour augmenter/diminuer progressivement l'épaisseur puis cliquer sur OK.
Style de ligne
Vous pouvez choisir un style de trait prédéfini à l'aide du menu déroulant du bouton Style de trait.
Pour modifier le style de trait, vous devez d'abord sélectionner l'élément.
Pour modifier le style de ligne
1 Cliquez sur l'outil Sélection puis cliquez pour sélectionner l'élément que vous souhaitez modifier.
2 Dans l'onglet Style de dessin cliquez sur le menu déroulant Style et choisissez parmi les traits disponibles.
Style de texte de ligne
Ajoutez des étiquettes aux styles de traits. Intégrez des systèmes d'étiquettes tels que le chauffage, la ventilation, la
climatisation, l'électricité et la plomberie. Des styles de textes supplémentaires sont disponibles en téléchargement, ou vous pouvez créer les vôtres.
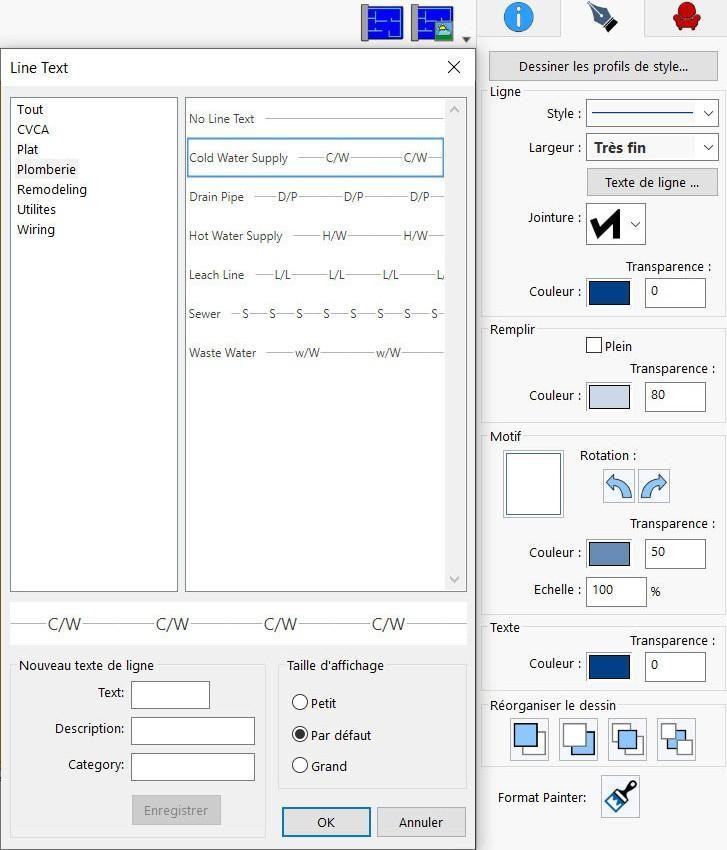
Pour modifier le texte de trait
1 Cliquez sur l'outil Sélection puis cliquez pour sélectionner l'élément que vous souhaitez modifier.
2 Dans l'onglet Style de dessin, cliquez sur le bouton Texte et choisissez l'un des styles de textes de ligne disponibles.
3 Vous pouvez modifier la taille du texte à l'aide des boutons radio sous Taille d'affichage.
4 Vous pouvez insérer un texte personnalisé en renseignant les champs Texte, Description et
Catégorie dans la section Nouveau texte de ligne.
Jointure de ligne
Vous pouvez choisir l'aspect de l'extrémité des traits parmi des styles prédéfinis
(pointu, biseauté, arrondi) dans le menu déroulant Jointure. Pour modifier le style de l'extrémité des traits, vous devez d'abord sélectionner l'élément.
Pour modifier le style de l'extrémité des traits
1 Cliquez sur l'outil Sélection puis cliquez pour sélectionner l'élément que vous souhaitez modifier.
2 Dans l'onglet Style de dessin, cliquez sur le menu déroulant Jonction de trait et choisissez parmi les styles disponibles.
Motif de remplissage
Vous pouvez modifier le motif de remplissage d'une forme pour le rendre
transparent, uni ou à motifs. Vous pouvez aussi faire pivoter le motif. Les motifs de remplissage sont ajoutés depuis une bibliothèque de motifs de remplissage que vous pouvez enrichir en téléchargeant de nouveaux contenus.
Les motifs de remplissage sont les suivants (de gauche à droite) :
- Transparent 2. Rempli 3. Remplissage uni 4. Motifs
Pour modifier le remplissage de la forme
1 Cliquez sur l'outil Sélection puis cliquez pour sélectionner l'élément que vous souhaitez modifier.
2 Dans l'onglet Style de dessin, cliquez sur le menu déroulant Motif et choisissez parmi les options disponibles.
3 Vous pouvez faire pivoter les motifs en cliquant sur les flèches.
4 Vous pouvez modifier la couleur et le degré de transparence à l'aide des échelles de Couleur et de
Transparence respectivement.
Réorganiser le dessin
Vous pouvez contrôler la position d'un élément en le déplaçant devant ou derrière un autre élément.
Pour réorganiser le dessin
1 Cliquez sur l'outil Sélection puis cliquez pour sélectionner l'élément que vous souhaitez modifier.
2 Dans l'onglet Style de dessin, cliquez sur le type de réorganisation souhaitée pour modifier la position de l'objet sélectionné.
Reproduire la mise en forme
Utilisez Appliquer la mise en forme pour appliquer rapidement les réglages définis dans l'onglet style de dessin.
Pour reproduire la mise en forme
1 Sélectionnez le texte ou l'élément dont vous souhaitez copier la mise en forme puis cliquez sur l'outil Reproduire la mise en forme : le pointeur prend alors l'aspect d'un pinceau.
2 Cliquez sur les textes ou éléments désirés : l'outil applique la mise en forme d'origine aux éléments sélectionnés.
Profil de style de dessin
Les profils de styles de dessin vous permettent de personnaliser les paramètres par défaut du style de dessin pour
chaque type d'élément / composant. Si un profil de style de dessin n'existe pas pour un type d'élément donné, le style de tracé du plan sera utilisé. Vous pouvez choisir un profil de style de dessin prédéfini en cliquant sur le bouton Profil de style de dessin.
Pour appliquer le profil de style de dessin
1 Cliquez sur l'outil Sélection puis cliquez pour sélectionner l'élément auquel vous souhaitez appliquer le style.
2 Dans l'onglet Style de dessin, cliquez sur le bouton Profil de style de dessin, choisissez l'un des styles dans la boîte de dialogue et faites un double-clic dessus pour l'appliquer.
Pour enregistrer un nouveau profil
Pour enregistrer un nouveau profil, sélectionnez l'objet en 2D qui contient le style que vous souhaitez enregistrer puis ouvrez la boîte de dialogue Profil de style de dessin. Cliquez sur Enregistrer sous et saisissez le nom de votre nouveau profil. Désormais, le style de dessin que vous venez d'enregistrer sera appliqué par défaut aux nouveaux objets du type sélectionné dans ce plan. Par exemple, si l'objet sélectionné est un mur assigné au plan d'étage, alors tous les nouveaux murs qui seront ajoutés au plan d'étage utiliseront le profil enregistré.
Pour mettre à jour un profil existant
Pour modifier un Profil de style de dessin enregistré précédemment, sélectionnez un objet qui a les paramètres de style de dessin que vous souhaitez utiliser puis ouvrez la boîte de dialogue Profil de style de dessin. Sélectionnez le profil enregistré que vous voulez mettre à jour et cliquez sur Appliquer au profil.