QuickStart
QuickStart
Quand ils imaginent la maison de leurs rêves, la plupart des gens pensent à l’agencement des pièces, et non à l’extérieur du bâtiment. Vous pouvez désormais élaborer des plans d'étage sophistiqués en procédant de l'intérieur vers l'extérieur, pièce par pièce. Créez des pièces entières en un clic ! Concevez un étage complet en quelques secondes à l'aide du programme de démarrage rapide QuickStart d’Architecte 3D.
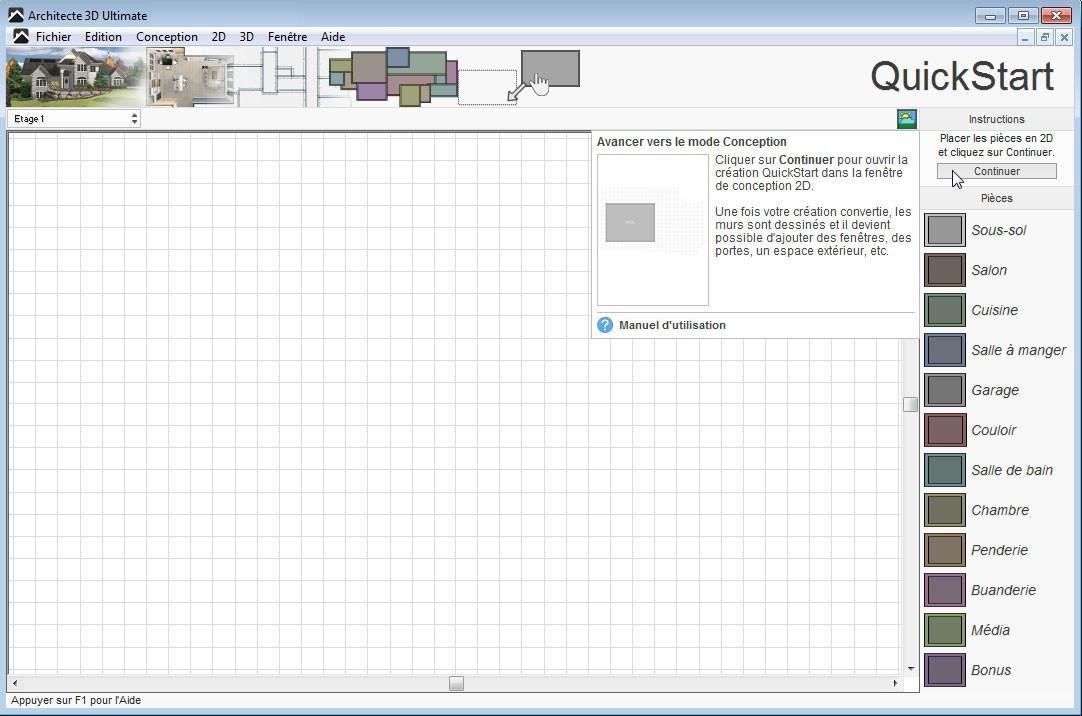
Lancement du QuickStart
Par défaut, QuickStart se lance automatiquement au démarrage de l'application. Si vous le souhaitez, vous pouvez modifier les préférences d'interface de sorte que l'application s'ouvre directement dans la fenêtre de conception plutôt que dans le QuickStart.
Pour ouvrir dans le QuickStart
1 Dans le menu Édition, cliquez sur Préférences et sélectionnez Interface utilisateur.
2 Sous Options de nouveau projet, sélectionnez la case Démarrer dans QuickStart, puis cliquez sur OK. Au prochain démarrage de projet, QuickStart se lance.
Pour ouvrir dans la fenêtre de conception
1 Dans le menu Édition, cliquez sur Préférences et sélectionnez Interface utilisateur.
2 Sous Options de nouveau projet, désélectionnez la case Démarrer dans QuickStart, puis cliquez sur OK. Au prochain démarrage d'un nouveau projet, la fenêtre de conception s'affiche directement et QuickStart n'est pas lancé.
Ajout de pièces
Quelques clics de souris suffisent pour dessiner des pièces. Vous pouvez choisir d’utiliser pièces de dimensions prédéfinies, de personnaliser ces dimensions ou de créer des pièces de fond en comble.
La barre d'outils QuickStart à codes couleurs propose onze types de pièces ainsi qu'un type de pièce générique qui peut être personnalisé selon vos goûts. Il vous suffit de choisir un type de pièce, de placer la pièce dans la fenêtre de conception et, si vous le souhaitez, d'en changer les dimensions. Lorsque vous avez fini de disposer les pièces, cliquez simplement sur le bouton Continuer pour personnaliser votre création.
Pour créer des pièces prédéfinies
1 Cliquez sur le bouton correspondant au type de pièce que vous souhaitez créer.
2 Cliquez sur l'espace de travail pour placer la pièce.
3 Continuez à disposer les pièces jusqu'à ce que vous ayez obtenu l'agencement souhaité.

4 Cliquez sur Continuer pour modifier votre création sur l'espace de travail.
Note : Vous pouvez redimensionner une pièce qui a été automatiquement dimensionnée, en cliquant sur un mur et en l'amenant à la longueur désirée.
Pour contrôler la visibilité de pièces se chevauchant
■ Faites un clic du bouton droit sur la pièce à placer en arrière-plan.
Pour redimensionner une pièce
1 Cliquez pour sélectionner la pièce.
2 Faites glisser un point d'angle pour changer la taille de la pièce.
Pour modifier votre création
■ Cliquez sur le bouton Continuer. Votre dessin s'ouvre sur la fenêtre de conception.
Gestion des paramètres de dessin
Vous pouvez aisément gérer l'espace de dessin en évoluant d'un étage à l'autre et en réglant le niveau de zoom.
Pour travailler sur un étage donné
■ Sur le menu Conception, cliquez sur Accéder à l’étage ou cliquez sur le bouton d’étage actif en bas à gauche de la fenêtre de conception, puis cliquez pour sélectionner l'étage sur lequel vous voulez travailler.
Pour régler le coefficient de zoom
1 Dans le menu 2D, cliquez sur Définir le zoom. La boîte de dialogue Zoom apparaît.
2 Tapez un nouveau coefficient de zoom puis cliquez sur OK.
Pour restaurer la vue du plan en 2D
■ Dans le menu 2D, cliquez sur Rétablir la vue 2D ou appuyez sur CTRL+E. Votre plan retourne alors à la vue originale par défaut.
Pour ajuster votre dessin à la taille de la fenêtre
■ Dans le menu 2D, cliquez sur Adapter à la fenêtre ou appuyez sur CTRL+E.
Afficher la fenêtre de bienvenue au démarrage
Vous pouvez activer ou désactiver la fenêtre d'aide initiale selon vos préférences.
Pour masquer la fenêtre de bienvenue au démarrage
■ Pour masquer la fenêtre de bienvenue au lancement d’Architecte 3D, décochez d'un clic la case Ne plus afficher en bas de la fenêtre.
Pour afficher QuickStart au démarrage
■ Pour faire apparaître QuickStart lorsque vous lancez Architecte 3D, cochez d'un clic la commande Afficher la fenêtre d'aide QuickStart au démarrage du menu Aide.
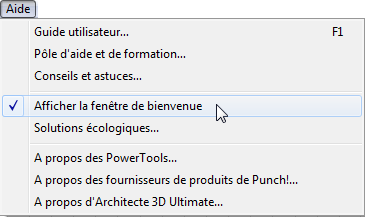
Paramètres de projet
Lorsque vous commencez un projet, vous pouvez débuter la conception immédiatement en utilisant les paramètres de projet par défaut, ou définir des paramètres spécifiques à utiliser dans la conception, par exemple le nombre d'étages ou la hauteur de plafonds.
Si l'écran de bienvenue est configuré pour s'afficher au démarrage (paramètre par défaut), celui-ci vous permet d'accéder à la boîte de dialogue Configuration de nouveau projet. Si l'écran de bienvenue ne s'affiche pas au démarrage, vous pouvez accéder à la boîte de dialogue Configuration de nouveau projet en cliquant sur Nouveau dans le menu Fichier (ou appuyez sur CTRL+N).
La boîte de dialogue Configuration de nouveau projet inclut les propriétés configurées ainsi qu'un diagramme qui offre une représentation visuelle de ces propriétés.
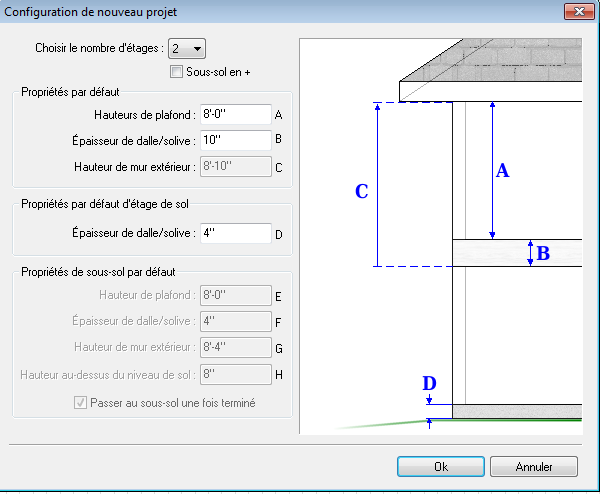
Vous pouvez définir l'étage du bas en tant que sous-sol. Lorsque cette option est sélectionnée, les propriétés de sous- sol par défaut deviennent disponibles et le diagramme est mis à jour afin d'inclure un niveau de sous-sol.

Pour configurer un projet sans sous-sol
1 Dans le menu déroulant, cliquez pour sélectionner le nombre total d'étages souhaités dans votre projet.
2 Dans la section Propriétés par défaut, saisissez la hauteur de plafond et l'épaisseur de dalle/solive dans les cases de texte correspondantes.
La hauteur de mur extérieur est la somme des hauteurs de plafond et de l'épaisseur de dalle/solive; il est donc impossible de la modifier.
3 Dans la section des propriétés par défaut du rez-de-chaussée, saisissez l'épaisseur de dalle/solive.
4 Cliquez sur OK.
Note : Par défaut, il s'agit d'étages supérieurs. Pour que le rez-de-chaussée soit inclus en tant que sous-sol, sélectionnez la case Sous-sol. En cas d'inclusion d'un sous-sol, l'épaisseur de dalle est spécifiée en tant que partie des propriétés de sous-sol.
Pour configurer un projet avec sous-sol
1 Dans le menu déroulant, cliquez pour sélectionner le nombre total d'étages souhaités dans votre projet.
2 Sélectionnez la case à cocher Sous-sol. Les propriétés de sous-sol par défaut deviennent disponibles.
3 Dans la section Propriétés par défaut, saisissez la hauteur de plafond et l'épaisseur de dalle/solive dans les cases de texte correspondantes.
La hauteur de mur extérieur est la somme des hauteurs de plafond et de l'épaisseur de dalle/solive
; il est donc impossible de la modifier.
4 Dans la section Propriétés de sous-sol par défaut, saisissez la hauteur de plafond et l'épaisseur de dalle/solive dans les cases de texte correspondantes.
La hauteur de mur extérieur est la somme de la hauteur de plafond et de l'épaisseur de solive, il est donc impossible de la modifier.
5 Dans le champ de texte Hauteur au-dessus du niveau de sol, saississez une valeur afin de spécifier la hauteur de sous-sol que vous souhaitez afficher au-dessus du niveau de sol.
Note : La valeur de hauteur au-dessus du niveau de sol n'a pas d'incidence sur la hauteur de mur, elle spécifie uniquement la hauteur de mur extérieur située au-dessus du niveau de sol.
6 (facultatif) Par défaut, votre projet s'ouvre à l'étage de sous-sol. Si vous souhaitez qu'il s'ouvre au premier étage au-dessus du sous-sol, désélectionnez la case Passer au sous-sol une fois terminé.
7 Cliquez sur OK.
Accéder aux plans types
Les plans types sont un ensemble de plans de maison pré-conçus. Ils peuvent être utilisés tels quels ou être modifiés à votre convenance. Il existe onze plans types différents. Chacun dispose d’un aperçu 2D et 3D et des informations sur la surface des pièces.
Pour ouvrir un plan type
1 Cliquez sur Plans types dans la boîte de dialogue Bienvenue dans QuickStart.

2 Tous les styles de maison s’affichent par défaut. Vous pouvez en sélectionner un facilement en cliquant sur celui de votre choix dans le menu déroulant.
3 Naviguez parmi les différents styles et choisissez celui de votre choix. L’aperçu 2D ainsi que les informations du plan type apparaissent.
4 (facultatif) Cliquez sur le bouton radio correspondant à l’aperçu 3D pour voir la maison en 3D.
Une fois que vous avez trouvé le plan de votre choix, cliquez sur Ouvrir le plan type. Il s’affiche dans la fenêtre de conception.