Editeur-de-plafonds
Editeur de plafonds


Imaginez un plafond raffiné aux belles poutres en bois exotique donnant un sentiment d'ouverture et d'élégance à une grande pièce agréable... L’Editeur de plafonds d’Architecte 3D offre les plans et outils qui vous permettront de concevoir et concrétiser le plafond de vos rêves.
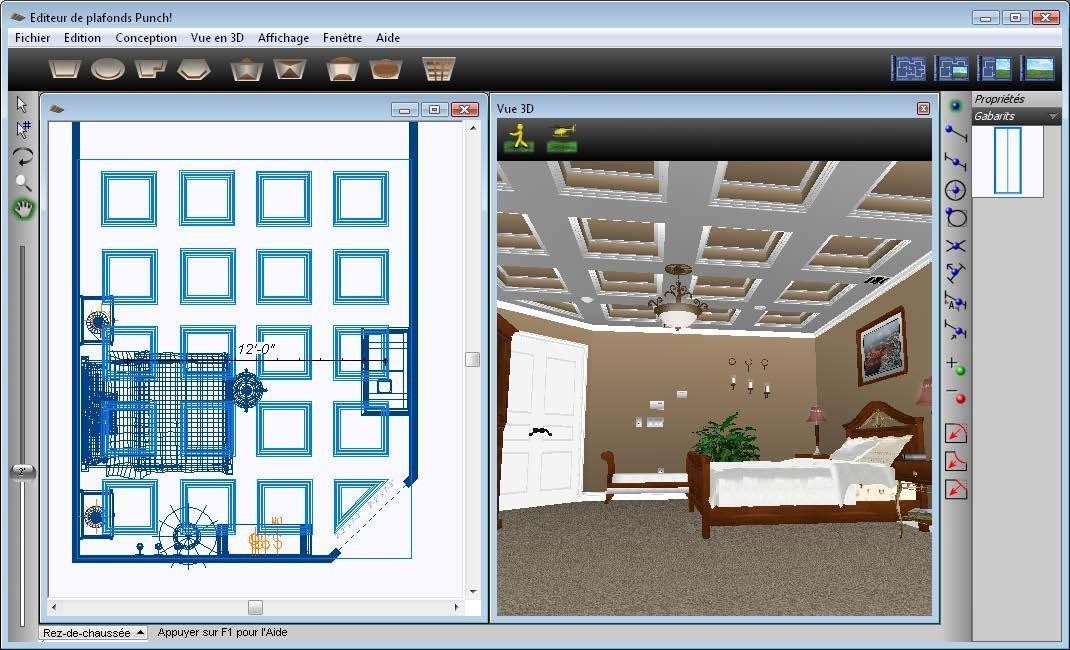
Editeur de plafonds
L’Editeur de plafonds d’Architecte 3D vous guide pas à pas durant la conception initiale puis vous donne le contrôle total de la finition de chaque élément.
Pour lancer l’Editeur de plafonds
1 Cliquez sur la commande Lancer un PowerTool du menu Conception afin de faire apparaître la boîte de dialogue de lancement des PowerTools.
2 Faites défiler les PowerTools disponibles puis cliquez sur Editeur de plafonds.
Placement d'un plafond automatique
Vous pouvez déposer automatiquement un plafond sur un périmètre en quelques clics de la souris. Une fois le plafond en place, vous pouvez en modifier la forme, la taille et les propriétés.
Pour créer un plafond automatique
1 Cliquez sur un mur existant sur l'espace de travail puis sur la commande Plafond automatique. La boîte de dialogue Plafond automatique apparaît.

2 Saisissez des valeurs d'élévation et d'extension dans les zones de texte correspondantes (facultatif).
3 Cliquez sur OK.
Dessin d’un plafond personnalisé
La première chose à faire pour obtenir un plafond original et bien réussi est d'en choisir la forme. Architecte 3D offre des outils permettant de concevoir un plafond à partir de formes 2D élémentaires, de modèles prétracés et de formes incurvées. Tous ces outils sont disponibles à partir de la barre d’outils.

Pour dessiner une forme rectangulaire ou carrée
1 Cliquez sur l’outil Plafond rectangulaire. Le bouton Méthode est affiché dans la feuille de propriétés.
2 Cliquez sur le bouton Méthode de la feuille de propriétés. Les options de méthodes s’affichent. Choisissez la méthode désirée sur le menu déroulant.
■ Tracé d'un rectangle à partir du coin supérieur gauche.
■ Tracé d'un rectangle à partir du centre.
■ Tracé d'un carré à partir du coin supérieur gauche.
■ Tracé d'un carré à partir du centre.
3 Placez le réticule au point de départ de la forme sur l'espace de travail puis cliquez-glissez jusqu’à ce que la taille recherchée soit obtenue. Vous remarquerez qu’Architecte 3D affiche automatiquement les cotes de la forme. Relâchez le bouton de la souris pour placer la forme. Les propriétés de la forme s'affichent sur la feuille de propriétés.
OU
■ Pour tracer un carré, appuyez sur la touche MAJ et maintenez-la enfoncée tout en étirant. Relâchez pour placer. Les propriétés de la forme s'affichent sur la feuille de propriétés.
Pour tracer une forme ovale ou circulaire
1 Cliquez sur l’outil Plafond circulaire/ovale. Le bouton Méthode est affiché dans la feuille de propriétés.
2 Cliquez sur le bouton Méthode de la feuille de propriétés. Les options de méthodes s’affichent. Choisissez la méthode désirée sur le menu déroulant.
■ Tracé d'un ovale à partir du coin supérieur gauche.
■ Tracé d'un ovale à partir du centre.
■ Tracé d'un cercle à partir du coin supérieur gauche.
■ Tracé d'un cercle à partir du centre.
3 Placez le réticule au point de départ de la forme sur l'espace de travail puis cliquez-glissez jusqu’à ce que la taille recherchée soit obtenue. Vous remarquerez qu’Architecte 3D affiche automatiquement les cotes de la forme. Relâchez le bouton de la souris pour placer la forme. Les propriétés de la forme s'affichent sur la feuille de propriétés.
OU
■ Pour tracer un cercle, appuyez sur la touche MAJ et maintenez-la enfoncée tout en étirant. Relâchez pour placer. Les propriétés de la forme s'affichent sur la feuille de propriétés.
Pour dessiner une forme polygonale
1 Cliquez sur l’outil Plafond en polygone. Un réticule apparaît sur l'espace de travail à mesure que vous bougez la souris à l'intérieur.
2 Placez le réticule là où vous voulez que la forme débute. Cliquez pour placer le premier point puis faites glisser pour allonger la ligne extensible selon la longueur désirée. Cliquez pour placer le point suivant.
3 Continuez de faire glisser la ligne extensible et cliquez pour placer les points qui définissent la forme.
4 Double-cliquez pour placer la forme. Le plafond en forme de polygone apparaît sur l'espace de travail et la feuille de propriétés s'affiche.
Pour dessiner une forme en polygone régulier
1 Cliquez sur l’outil Plafond en polygone régulier.
2 Dans la zone de texte Nombre de côtés de la feuille de propriétés, saisissez le nombre de côtés désiré pour la forme et appuyez sur ENTRÉE. Un réticule apparaît sur l'espace de travail à mesure que vous bougez la souris à l'intérieur.
3 Placez le réticule là où vous voulez que la forme apparaisse. Cliquez-glissez afin d'étendre la forme jusqu'à la taille souhaitée. Relâchez pour placer la forme. La forme de polygone régulier apparaît sur l'espace de travail avec ses propriétés affichées sur la feuille de propriétés.
Placement de plafonds en croupe et à pignon
Vous pouvez placer des plafonds en croupe et à pignon dans votre dessin en cliquant-glissant pour allonger le plafond à la taille désirée. Une fois le plafond en place, vous pouvez changer le sens du faîtage et changer la forme ou redimensionner le plafond selon les critères du plan.
Pour tracer un plafond à pignon
1 Cliquez sur l’outil Plafond à deux pans. Les propriétés s’affichent sur la feuille de propriétés, dans la zone Plafond à pignon et en croupe.
2 Cliquez sur une case d'option Pente de la feuille de propriétés pour choisir la pente du plafond ou saisissez une valeur sur mesure dans la zone de texte Sur mesure, puis appuyez sur ENTRÉE (facultatif).
3 Un réticule s'affiche à mesure que vous bougez le curseur sur l'espace de travail. Cliquez-glissez afin d'étendre le plafond jusqu'à la taille souhaitée. Relâchez pour placer.
Pour tracer un plafond en croupe
1 Cliquez sur l’outil Plafond en croupe. Les propriétés des plafonds à pignon et en croupe sont affichées sur la feuille de propriétés, dans la zone Plafond à pignon et en croupe.
2 Cliquez sur une case d'option Pente de la feuille de propriétés pour choisir la pente du plafond ou saisissez une valeur sur mesure dans la zone de texte Sur mesure, puis appuyez sur ENTRÉE (facultatif).
3 Un réticule s'affiche à mesure que vous bougez le curseur sur l'espace de travail. Cliquez-glissez afin d'étendre le plafond jusqu'à la taille souhaitée. Relâchez pour placer.
Dessin d’un plafond en voûte ou en coupole
L’Editeur de plafonds vous permet de choisir un plafond en forme de voûte ou de coupole si votre projet le demande. Une fois le plafond en voûte ou en coupole mis en place, vous pouvez en changer la forme ou le redimensionner à loisir.
Pour tracer un plafond en voûte
1 Cliquez sur l’outil Plafond en voûte. Le bouton Méthode est affiché dans la feuille de propriétés.
2 Cliquez sur le bouton Méthode de la feuille de propriétés Toit arrondi. Les options de méthodes s’affichent. Choisissez la méthode désirée sur le menu déroulant.
■ Tracé d'un rectangle à partir du coin supérieur gauche.
■ Tracé d'un rectangle à partir du centre.
■ Tracé d'un carré à partir du coin supérieur gauche.
■ Tracé d'un carré à partir du centre.
3 Placez le réticule au point de départ de la forme sur l'espace de travail puis cliquez-glissez jusqu’à ce que la taille recherchée soit obtenue. Vous remarquerez qu’Architecte 3D affiche automatiquement les cotes de la forme. Relâchez le bouton de la souris pour placer la forme. Les propriétés de la forme s'affichent sur la feuille de propriétés.
OU
■ Pour tracer un carré, appuyez sur la touche MAJ et maintenez-la enfoncée tout en étirant. Relâchez pour placer. Les propriétés de la forme s'affichent sur la feuille de propriétés.
Pour tracer un plafond en coupole
1 Cliquez sur l’outil Plafond en coupole. Le bouton Méthode est affiché dans la feuille de propriétés.
2 Cliquez sur le bouton Méthode de la feuille de propriétés Coupole. Les options de méthodes apparaissent. Choisissez la méthode désirée sur le menu déroulant.
■ Tracé d'un ovale à partir du coin supérieur gauche.
■ Tracé d'un ovale à partir du centre.
■ Tracé d'un cercle à partir du coin supérieur gauche.
■ Tracé d'un cercle à partir du centre.
3 Placez le réticule au point de départ de la forme sur l'espace de travail puis cliquez-glissez jusqu’à ce que la taille recherchée soit obtenue. Vous remarquerez qu’Architecte 3D affiche automatiquement les cotes de la forme. Relâchez le bouton de la souris pour placer la forme. Les propriétés de la forme s'affichent sur la feuille de propriétés.
OU
■ Pour tracer un cercle, appuyez sur la touche MAJ et maintenez-la enfoncée tout en étirant. Relâchez pour placer. Les propriétés de la forme s'affichent sur la feuille de propriétés.
Édition d’un plafond
L’Editeur de plafonds propose diverses façons de personnaliser votre plafond et de le modifier. Vous pouvez contrôler la forme, la taille, la pente et d'autres facteurs influant sur l'aspect d'un plafond, qu'il soit sur mesure ou automatique.
Une fois le plafond créé, cliquez dessus pour le sélectionner et faire apparaître ses propriétés sur la feuille de propriétés.
Pour redimensionner des formes de plafond en 2D
1 Dans la barre d'outils Standard, cliquez sur l'outil Sélection.
2 Sélectionnez la forme concernée. Des poignées de sélection apparaissent aux coins de la forme.
3 Cliquez sur une poignée et faites-la glisser pour changer la taille de l'objet. Relâchez pour placer.
Pour modifier le sens du faîtage
1 Sélectionnez le plafond concerné. Ses propriétés s'affichent sur la feuille de propriétés.
2 Cliquez sur le bouton Orientation du faîte. Le sens de la voûte change, à l'horizontale ou à la verticale, selon sa position d'origine.
Pour supprimer les murs pignons
1 Sélectionnez le plafond concerné. Ses propriétés s'affichent sur la feuille de propriétés.
2 Décochez la case Pignons pour supprimer les murs pignons.
3 Pour remettre les murs pignons en place, cochez la case Pignons (facultatif).
Pour redimensionner un plafond en voûte
1 Dans la barre d'outils Standard, cliquez sur l'outil Sélection.
2 Sélectionnez le plafond concerné. Ses propriétés s'affichent sur la feuille de propriétés.
3 Saisissez des valeurs dans les zones de texte Taille de la feuille de propriétés. N'oubliez pas d'appuyer sur ENTRÉE pour accepter les nouvelles valeurs.
OU
■ Faites glisser un bord pour redimensionner le plafond manuellement.
Pour redimensionner un plafond en coupole
1 Sélectionnez le plafond concerné. Ses propriétés s'affichent sur la feuille de propriétés.
2 Saisissez des valeurs dans les zones de texte Taille de la feuille de propriétés. N'oubliez pas d'appuyer sur ENTRÉE pour accepter les nouvelles valeurs.
OU
■ Faites glisser un bord pour redimensionner le plafond manuellement.
Pour redimensionner un plafond à pignon ou en croupe
1 Dans la barre d'outils Standard, cliquez sur l'outil Sélection.
2 Sélectionnez le plafond concerné.
3 Faites glisser un ou plusieurs bords pour changer la forme et redimensionner le plafond.
Pour modifier le sens du plafond en voûte
1 Sélectionnez le plafond en voûte concerné. Ses propriétés s'affichent sur la feuille de propriétés.
2 Cliquez sur le bouton Orientation de la voûte. Le sens de la voûte change, à l'horizontale ou à la verticale, selon sa position d'origine.
Pour supprimer les couvre-extrémités du plafond en voûte
1 Sélectionnez le plafond concerné. Ses propriétés s'affichent sur la feuille de propriétés
2 Décochez la case Extrémités pour supprimer les couvre-extrémités.
3 Pour remettre les couvre-extrémités en place, cochez la case Extrémités (facultatif).
Dessin d’une trémie de plafond
À l'aide des outils de dessin 2D, vous pouvez tracer une forme de plafond puis préciser qu'il s'agit d'une trémie, de manière à ce que cette partie soit littéralement découpée du plafond existant.
Pour créer des trémies de plafond
1 Cliquez sur un des outils de plafond 2D.
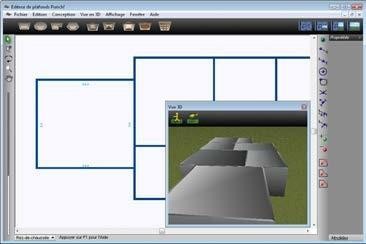
2 En utilisant les méthodes apprises précédemment, tracez un plafond à l'aide d'un des quatre outils de plafond 2D.
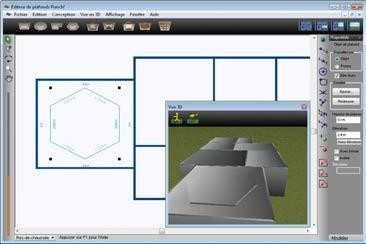
3 Sur la feuille de propriétés, cochez la case Avec trémie. La forme de la découpe apparaît.
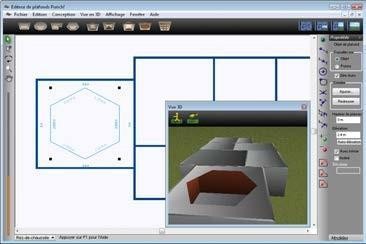
Note : Veillez à ce que l'élévation de la forme soit la même que celle du plafond existant.
Gestion de la pente du plafond
Les plafonds à pignon et en croupe vous permettent de définir la pente du plafond au niveau de la feuille de propriétés. Lorsque vous tracez une forme de plafond à l'aide de l'outil Rectangle, Cercle, Polygone ou Polygone régulier, vous pouvez créer une pente sur mesure en définissant une hauteur de terrasson et une inclinaison de brisis (pan bas incliné).
Pour définir la pente d'un plafond en croupe/à pignon
1 Sur la barre d'outils Standard, cliquez sur l'outil Sélection.
2 Sélectionnez le plafond en cliquant dessus. Ses propriétés s'affichent sur la feuille de propriétés.
3 Cliquez sur la case de l'option de pente de votre choix. OU
■ Cliquez sur la case d’option Sur mesure et entrez la pente désirée dans la zone de texte puis appuyez sur ENTRÉE.
Pour définir la pente par un angle
1 Sur la barre d'outils Standard, cliquez sur l'outil Sélection.
2 Sélectionnez le plafond en cliquant dessus. Ses propriétés s'affichent sur la feuille de propriétés.
3 Saisissez l'angle de pente voulu dans la zone de texte Angle de pente et appuyez sur ENTRÉE. La valeur de la zone de texte Pente sur mesure est actualisée en fonction de l'angle que vous venez d'entrer.
Pour définir la pente d'une forme de plafond
1 Sur la barre d'outils Standard, cliquez sur l'outil Sélection.
2 Sélectionnez le plafond 2D en cliquant dessus. Ses propriétés s'affichent sur la feuille de propriétés.
3 Dans la zone de texte Hauteur du terrasson de la feuille de propriétés, saisissez la hauteur totale du plafond que vous désirez et appuyez sur ENTRÉE.
4 Cochez la case Incliné en cliquant dessus. La zone de texte Brisis s'active.
5 Saisissez la distance sur laquelle vous voulez que le plafond penche vers le haut du terrasson dans la zone de texte Brisis, puis appuyez sur ENTRÉE.
Note : La pente est d'autant plus forte que la valeur du paramètre Brisis est élevée. Ci-dessous, le plafond de gauche a une hauteur de terrasson de 2-0 avec un brisis de 2-0, tandis que celui de droite a une hauteur de terrasson de 2-0 avec un brisis de 6-0.
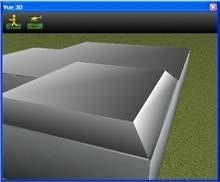 |
 |
Ajout de poutres de plafond
Vous pouvez ajouter des poutres de plafond, puis en modifier les propriétés telles que la taille, l'élévation et la pente.
Pour tracer une poutre de plafond
1 Cliquez sur l’outil Poutre de plafond. La feuille de propriétés Poutre de plafond s'affiche.
2 Sur la feuille de propriétés, cliquez sur le bouton Méthode et choisissez la méthode désirée sur le menu déroulant.
■ Tracé d'une poutre à partir de l'extrémité.
■ Tracé d'une poutre à partir du centre.
3 Saisissez la largeur et la hauteur dans les zones de texte correspondantes et appuyez sur ENTRÉE (facultatif).
4 Placez le réticule au point de départ de la poutre sur l'espace de travail puis cliquez- glissez pour amener la ligne extensible à la longueur voulue. Relâchez pour placer. Les propriétés de la poutre de plafond s'affichent sur la feuille de propriétés.
Note : Le dessin est contraint à des incréments de 5 degrés. Pour dessiner sans contrainte, appuyez sur la touche MAJ et maintenez-la enfoncée tout en étirant.
Pour redimensionner une poutre de plafond
1 Sur la barre d'outils Standard, cliquez sur l'outil Sélection.
2 Sélectionnez la poutre de plafond concernée. Ses propriétés s'affichent sur la feuille de propriétés.
3 Saisissez les valeurs désirées dans la zone de texte Taille de la feuille de propriétés. N'oubliez pas d'appuyer sur ENTRÉE pour accepter les nouvelles valeurs.
OU
■ Faites glisser une extrémité si vous voulez redimensionner la poutre manuellement.
Pour définir l'élévation de la poutre de plafond
1 Sur la barre d'outils Standard, cliquez sur l'outil Sélection.
2 Sélectionnez la poutre concernée. Ses propriétés s'affichent sur la feuille de propriétés.
3 Saisissez l'élévation voulue dans la zone de texte Élévation et appuyez sur ENTRÉE.
OU
■ Faites glisser le curseur d'élévation jusqu'à la hauteur voulue.
Pour définir la pente de la poutre de plafond
1 Sélectionnez la poutre de plafond concernée. Ses propriétés s'affichent sur la feuille de propriétés.
2 Cliquez sur le bouton Orientation de la pente si vous voulez inverser le sens de la pente de la poutre.
Couleurs de dessin en 2D
Pour faciliter la distinction entre le plafond sur lequel vous travaillez et le reste du plan, voire éventuellement la grille, vous pouvez personnaliser la couleur de votre plafond 2D.
Pour changer la couleur du dessin
1 Cliquez sur la commande Couleurs pour dessiner du menu Vue en 3D. La palette de couleurs s’affiche.
2 Choisissez la couleur désirée pour les objets de type plafond et cliquez sur OK.
Pour restaurer les couleurs de dessin
■ Cliquez sur la commande Restaurer la couleur du dessin du menu Vue en 3D.
Définition des élévations de plafond
Vous pouvez non seulement gérer l'élévation active ainsi que les élévations individuelles des objets, mais aussi spécifier des modifications d'élévation et laisser la fonction d'élévation automatique de l’Editeur de plafonds élever automatiquement les nouveaux plafonds ainsi qu'ajuster les plafonds existants en conséquence.
Pour élever automatiquement les nouveaux plafonds
1 Cliquez sur la commande Paramètres d'auto-élévation du menu Conception. La boîte de dialogue Paramètres d’auto-élévation apparaît.

2 Cochez la case Appliquer l’auto-élévation aux nouveaux plafonds puis cliquez sur OK.
Pour ajuster des plafonds en fonction de changements d'élévation
1 Cliquez sur la commande Paramètres d'auto-élévation du menu Conception. La boîte de dialogue Paramètres d’auto-élévation apparaît.

2 Cochez la case Ajuster les plafonds en fonction des changements d'élévation puis cliquez sur OK.
Pour définir l’élévation active
1 Cliquez sur la commande Définir l’élévation active du menu Conception ou faites un clic droit sur l'espace de travail et choisissez cette même commande. La boîte de dialogue Définir élévation active apparaît.
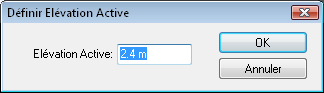
2 Saisissez l'élévation active voulue dans la zone de texte et cliquez sur OK.
Pour définir les hauteurs de plafond par défaut
1 Dans le menu Conception, cliquez sur Hauteurs de plafond par défaut. La boîte de dialogue Hauteurs de plafond par défaut apparaît.

2 Saisissez la ou les hauteurs de plafond désirées pour le ou les étages correspondants puis cliquez sur OK.
Utilisation de modèles
L’Editeur de plafonds Architecte 3D a prévu des modèles de plafonds préfabriqués pour vous permettre de les placer rapidement dans votre dessin. Vous pouvez également créer et gérer vos propres modèles, ce qui est particulièrement utile lorsque vous travaillez sur différents plafonds dans différents dessins. Le gestionnaire de modèles vous permet de gérer tous vos modèles : les déplacer d'une catégorie à l'autre, changer de nom les modèles et catégories, et en supprimer certains.
Pour utiliser des modèles
1 Cliquez sur l'onglet Modèles. Les modèles de plafond s’affichent.
2 Cliquez sur le menu déroulant Modèles et choisissez une bibliothèque de plafonds. Les modèles s'affichent sur la feuille de propriétés.
3 Glissez-déposez un modèle sur l'espace de travail.
Note : La position de votre curseur lorsque vous déposez un modèle en le glissant détermine le centre de la conception.
Pour organiser les modèles
1 Choisissez Gestionnaire de modèles sur le menu déroulant Modèles.
2 Sélectionnez une catégorie sur le menu déroulant du côté gauche du gestionnaire.
3 Sélectionnez une catégorie sur le menu déroulant du côté droit du gestionnaire.
4 Cliquez sur le nom du modèle que vous souhaitez déplacer.
5 Cliquez sur les flèches de navigation pour changer les modèles de catégorie.
Pour modifier les informations sur le modèle
1 Sélectionnez le modèle de plafond à modifier et cliquez sur le bouton Info dans la zone Modèle. La boîte de dialogue Info modèle apparaît.
2 Saisissez le nom de modèle désiré dans la zone de texte Nom du modèle.
3 Saisissez une description pour le modèle dans la zone de texte Description du modèle.
4 Cliquez sur OK.
Pour supprimer un modèle
1 Cliquez pour sélectionner le modèle que vous souhaitez supprimer.
2 Cliquez sur le bouton Supprimer dans la zone Modèle. Une boîte de confirmation s’affiche.
3 Cliquez sur Oui pour faire disparaître pour de bon le modèle de la bibliothèque.
Pour créer une catégorie de plafonds
1 Cliquez sur le bouton Créer dans la zone Catégorie. La boîte de dialogue Rechercher un dossier s’ouvre.
2 Sélectionnez un dossier de destination pour la nouvelle catégorie puis cliquez sur OK. La boîte de dialogue Nom de la catégorie apparaît.
3 Saisissez le nom de la nouvelle catégorie dans la zone de texte Nom de la catégorie puis cliquez sur OK. La nouvelle catégorie apparaît du côté droit du gestionnaire.
Pour supprimer une catégorie
1 Cliquez sur le bouton Supprimer dans la zone Catégorie. La boîte de dialogue Rechercher un dossier s’ouvre.
2 Choisissez la catégorie que vous souhaitez supprimer puis cliquez sur OK. La boîte de confirmation de suppression apparaît.
3 Cliquez sur Oui pour faire disparaître pour de bon du gestionnaire la catégorie et les modèles qu'elle contient.
Pour renommer une catégorie
1 Cliquez sur le bouton Renommer dans la zone Catégorie. La boîte de dialogue Rechercher un dossier s’ouvre.
2 Choisissez la catégorie que vous souhaitez renommer puis cliquez sur OK. La boîte de dialogue Nom de la catégorie apparaît.
3 Saisissez le nouveau nom dans la zone de texte Nom de la catégorie, puis cliquez sur OK. Le nouveau nom de catégorie apparaît dans le gestionnaire.
Pour créer un modèle de plafond
1 Créez un plafond que vous voulez enregistrer en tant que modèle et cliquez sur l'onglet Modèles. Les modèles s'affichent sur la feuille de propriétés.
2 Cliquez sur le menu déroulant Modèles et choisissez Créer modèle. La boîte de dialogue Enregistrer modèle dans la catégorie apparaît.
3 Cliquez sur le menu déroulant Catégorie modèle puis choisissez la catégorie dans laquelle vous souhaitez conserver votre modèle de plafond.
4 Saisissez le nom du plafond dans la zone de texte Nom du modèle.
5 Saisissez une description pour le plafond dans la zone de texte Description du modèle.
6 Une fois entrées les informations de votre nouveau plafond, cliquez sur OK. Votre création apparaît sur la feuille de propriétés Modèles.
Tip: Servez-vous du menu déroulant Modèles pour naviguer rapidement d'une catégorie à l'autre.
Pour redimensionner un modèle
1 Faites glisser un cadre de sélection autour de l'objet modèle entier afin de le sélectionner.
2 Sur la feuille de propriétés, cliquez sur la case d’option Objet dans la zone Travailler sur.
3 Cliquez sur les différents angles et faites-les glisser pour changer la taille du modèle.
Pour changer un modèle de forme
1 Sélectionnez le modèle entier ou la partie de modèle dont vous souhaitez changer la forme.
2 Sur la feuille de propriétés, cliquez sur la case d’option Points dans la zone Travailler sur.
3 Cliquez sur les différents points de contrôle et faites-les glisser pour changer le modèle de forme.