Ajout déléments 3D
Ajout d'éléments 3D
Architecte 3D vous permet de visualiser votre maison en 3D avec un rendu proche d’une vraie photo. Vous pouvez choisir la couleur des murs intérieurs et extérieurs, ajouter des matériaux de toiture très réalistes et sélectionner un bois dans une large gamme de bois pour donner du caractère à votre maison. Au fur et à mesure de votre création, vous verrez l'effet de votre touche personnelle dans la fenêtre 3D.
Par l'application de couleurs, habillages et matériaux, vous pouvez décorer la maison de vos rêves au gré de votre imagination. Vous êtes ainsi libre de faire des essais de nuances de couleurs, aussi bien pour l’intérieur que pour l’extérieur, avant même de prendre un pinceau en main !
Organisation du Contenu des bibliothèques
Le menu déroulant Catégories de chaque bibliothèque comporte trois bibliothèques de contenu et une liste des favoris.
Bibliothèque en stock
La bibliothèque en stock comprend le contenu fourni avec l'installation initiale du logiciel. Ce contenu ne peut pas être
directement modifié, cependant il est possible de copier ces éléments vers la Bibliothèque Utilisateur pour modification ou de les ajouter à la liste de Favoris.
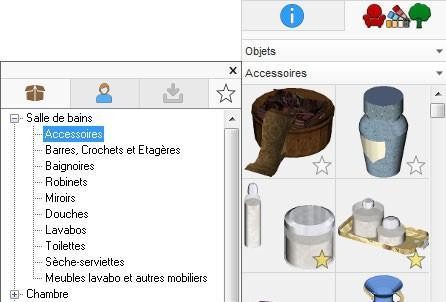
Bibliothèque Utilisateur
La bibliothèque Utilisateur est alimentée lorsque vous copiez des éléments issus d'une autre bibliothèque vers la
Bibliothèque Utilisateur, soit depuis l'application soit depuis l'explorateur Windows. La bibliothèque Utilisateur est également alimentée avec des objets et de composants que vous enregistrez à l'aide des PowerTools, tels que l’Editeur de portes. Lorsque des éléments sont copiés depuis la Bibliothèque en stock, il est possible de modifier l'objet.
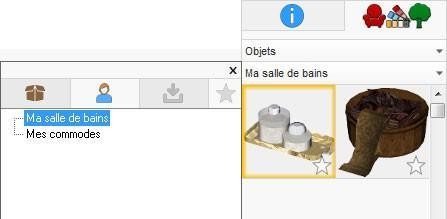
Le contenu de la Bibliothèque Utilisateur peut être organisé en catégories, ainsi lorsque vous copiez un élément vers la bibliothèque Utilisateur, il est nécessaire de choisir une catégorie ou de créer une nouvelle catégorie. Vous pouvez choisir d'avoir une seule catégorie pour l'ensemble du contenu de la Bibliothèque Utilisateur ou de créer plusieurs catégories et sous-catégories pour organiser votre contenu.
Il existe deux méthodes pour créer une catégorie :
? Cliquez-droit sur un élément dans l'application et sélectionnez Copier vers la bibliothèque de l'utilisateur, la fenêtre Copier vers la Bibliothèque s'affiche. Toutes les catégories que vous avez crées sont répertoriées ici et il est possible d'en sélectionner une si vous souhaitez copier l'élément dans l'une des catégories.
Pour créer une nouvelle catégorie, cliquez sur le bouton Nouveau et choisissez soit de créer une nouvelle catégorie ou de sélectionner une catégorie existante et de lui créer une sous-catégorie.
? Il est également possible de créer et supprimer des dossiers à l'aide de l'explorateur Windows pour gérer les catégories dans le dossier Bibliothèque Utilisateur. L'emplacement du dossier Bibliothèque Utilisateur dans l'explorateur Windows est le suivant : C:\Users\
Lorsque vous copiez un object d’une autre version de Punch! software, trois types de fichier doivent être inclus : un fichier .pob, un fichier .pod et un fichier .ppv. Si l’un de ces trois fichiers est manquant, l’objet ne sera pas copié correctement.
Note : Lorsque vous ajoutez du contenu aux dossiers Catégories de la Bibliothèque Utilisateur, les fichiers de contenu doivent exister dans un dossier sans sous-dossiers. Par exemple, il est possible de créer une catégorie appelée “Revêtements Patio” puis d'ajouter les fichiers de contenu à cette catégorie, mais il n'est pas possible d'ajouter des fichiers à cette catégorie et créer dans le même temps d'autres dossiers intitulés “Revêtements Patio clairs” et “Revêtements Patio foncés.”
Pour créer une nouvelle catégorie lorsque vous copiez un élément
1 Cliquez-droit dans la barre Aperçu et sélectionnez Copier vers la bibliothèque de Utilisateur. La fenêtre Copier vers la bibliothèque s'affiche.
2 Cliquez sur le bouton Nouveau puis sélectionnez Nouvelle catégorie ici pour créer une nouvelle catégorie top-niveau, ou sélectionnez une catégorie existante pour créer une sous-catégorie et cliquez sur OK. La boîte de dialogue Nom de catégorie s'affiche.
3 Saisissez un nom pour la catégorie, puis cliquez sur OK. Pour créer une nouvelle catégorie, cliquez sur le bouton Nouveau et sélectionnez soit de créer une nouvelle catégorie top-niveau ou de sélectionner l'une des catégories pour créer une sous-catégorie. Lors de la copie d'un objet depuis une autre version du logiciel Architecte 3D, il faut inclure trois fichiers : un fichier .pob, un fichier .pod et un fichier .ppv. Si l'un d'eux manque, l'objet ne sera pas copié correctement.
4 Sélectionnez la bibliothèque dans laquelle vous souhaitez copier l'élément puis cliquez sur le bouton Copie.
Pour créer une nouvelle catégorie dans l'explorateur Windows
1 Dans l'explorateur Windows, indiquez l'emplacement suivant : C:\Utilisateurs\
2 Double-cliquez sur le dossier correspondant à la bibliothèque dans laquelle vous souhaitez ajouter une catégorie.
3 Cliquez sur le bouton Nouveau Dossier et saisissez le nom de la catégorie puis appuyez sur ENTREE.
Vous pouvez créer des sous-catégories dans le nouveau dossier de catégorie pour organiser le contenu.
Pour supprimer une catégorie
1 Dans l'explorateur Windows, indiquez l'emplacement suivant : C:\Utilisateurs\
2 Supprimez la catégorie ou la sous-catégorie que vous souhaitez supprimer.
Bibliothèque Contenu Téléchargé
Du contenu nouveau peut être téléchargé et installé par le biais du pack de contenu. Il s'agit de contenu téléchargé. Le
contenu téléchargé est automatiquement ajouté à son propre dossier au sein du dossier Bibliothèque Utilisateur, auquel vous pouvez accéder en cliquant sur l'onglet Contenu Téléchargé dans le menu déroulant Catégories.
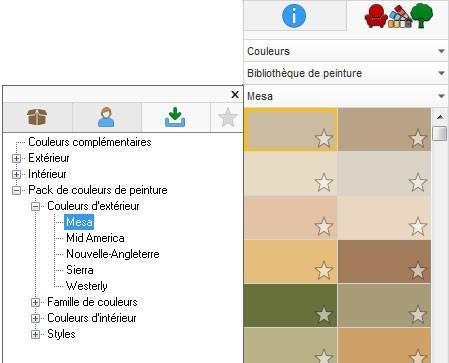
Pour télécharger des packs de contenu
1 Accédez à la page Packs de contenu sur le site du logiciel Architecte 3D et téléchargez le pack de contenu que vous souhaitez. La plupart des packs contenus doivent être achetés.
2 Accédez au dossier à partir duquel le pack de contenu EXE a été téléchargé et double-cliquez sur le fichier pour démarrer l'installation du contenu. La fenêtre Accueil s'affiche.
3 Cliquez sur Suivant puis cliquez sur Terminer pour terminer l'installation. Le pack de contenu s'ajoute automatiquement au dossier “DLC” de la Bibliothèque Utilisateur pour la catégorie correspondante.
Liste des favoris
La Liste des favoris permet de regrouper les éléments que vous aimez, ou que vous souhaitez utiliser plus tard, dans
vos Favoris alors que vous parcourez les catégories de contenu. Il est également possible d'alimenter la liste des Favoris avec l'ensemble des éléments que vous souhaitez ajouter dans une pièce ou une zone spécifique de votre conception puis de les ajouter tous en même temps sans avoir à chercher l'élément souhaité dans la barre Aperçu. Lorsque vous marquez un élément comme favori, une étoile apparaît afin de vous permettre de l'identifier comme favori et l'élément s'ajoute à la liste des Favoris.

Le contenu de la liste des favoris correspond à la bibliothèque dans laquelle il existe. Par exemple, si vous ajoutez quelques couleurs de peinture à la liste des Favoris, vous ne les verrez pas dans la liste des Favoris lorsque vous êtes dans la Bibliothèque Ameublement ; lorsque vous êtes dans la bibliothèque Ameublement, seuls les éléments ajoutés à la liste des Favoris depuis la bibliothèque Ameublement sont visibles. Lorsque vous ajoutez de nouveaux éléments à la liste des Favoris, ils sont organisés à l'aide la même structure catégorie/sous-catégorie qui existe dans le menu déroulant Catégories.
Pour ajouter ou supprimer des Favoris
? Cliquez sur l'étoile en bas à droite d'une vignette d'un élément pour l'ajouter à la liste des Favoris.
Pour supprimer un élément de la liste des Favoris, cliquez à nouveau sur l'étoile pour le dé- sélectionner.
(Solution alternative) Il est aussi possible de cliquer-droit sur un élément pour l'ajouter ou le supprimer de la liste des Favoris.
Pour accéder à la bibliothèque des Favoris
1 Cliquez sur l'onglet Bibliothèques et sélectionnez la bibliothèque que vous souhaitez depuis le menu déroulant Bibliothèque.
2 Cliquez sur le menu déroulant Contenu et cliquez sur l'onglet Favoris. Les éléments qui sont ajoutés à la bibliothèque Favoris s'affichent dans la barre Aperçu.
Utiliser l’outil ProjecTape
L’outil ProjecTape vous aide à placer vos plantes, meubles, murs de soutènement, etc. à l’endroit de votre choix et ce du premier coup. Chacun des points situés aux quatre extrémités des lignes ont une couleur différente. Vous pouvez placer ces points à l’endroit exact souhaité.
Pour placer le ProjecTape
1 Dans la barre d'outils Edition, cliquez sur l'Outil ProjecTape.
2 Déplacez le curseur autour de la fenêtre de conception pour afficher la distance avec chacune des surfaces et chacun des objets les plus proches. Lorsque le centre du ProjecTape est placé où vous le souhaitez, cliquez pour le placer dans votre conception.
Une fois placé, faites glisser le point central afin de déplacer le ProjecTape vers un nouvel emplacement ou utilisez les flèches directionnelles pour le décaler progressivement dans une direction spécifique.
Note : Lorsque vous ajustez une extrémité, les autres points sont affectés .
Pour replacer le ProjecTape d'une distance spécifiée
? Cliquez sur l'Outil Sélection puis cliquez pour sélectionner le point central du ProjecTape. Ses propriétés s'affichent dans l'onglet Propriétés.
Lorsque le ProjecTape est sélectionné, il est possible de le replacer en le faisant tourner d'un montant précis or progressivement. Il est également possible de replacer le ProjecTape en définissant la distance du point central avec chacune de ses extrémités.
? La valeur de l'Angle de rotation détermine l'angle du ProjecTape, qui tourne de 0 à 359 degrés, dans un le sens inverse des aiguilles d'une montre. Saisissez une valeur dans les champs Angle de rotation et appuyez sur la touche ENTREE, ou cliquez sur les boutons de Rotation qui font tourner le ProjecTape d'un degré à la fois dans la direction souhaitée.
? Les paramètres de Détection précisent si les dimensions sont prises depuis la surface ou le centre des murs.
? Définir la distance depuis vous permet de préciser la distance entre un point sélectionné vers le point central de ProjecTape. Chaque point sur l'onglet Propriétés correspond à une extrémité dans la conception. Par exemple, le point Jaune est sélectionné de sorte à ce que la distance saisie s'applique à la distance entre le point central et le point jaune.
? Texte de dimension permet de contrôler la visibilité des dimensions de ProjecTape. Lorsqu'elle est cochée, les dimensions s'affichent. Lorsqu'elle est décochée, les dimensions sont masquées.
Pour désactiver le ProjecTape
? Cliquez pour sélectionner le point central du ProjecTape et appuyez sur la touche SUPPRIMER pour supprimer le ProjecTape de votre conception.
Bibliothèques d’objets
Architecte 3D vous permet de choisir une grande variété d’objets 3D pour décorer votre maison dans la vue 3D. Les bibliothèques contiennent des objets 3D, des symboles 2D et des accessoires. Les bibliothèques d’objets sont accessibles en permanence et leurs objets peuvent être placés sur n'importe quel onglet de plan.
La catégorie Accessoires est très vaste et englobe tentures, stores, rideaux, volets, etc. Un accessoire ne peut être placé que sur un pan de mur.
En outre, vous pouvez créer votre propre système d'archivage pour les objets que vous avez conçus à l'aide de l’Editeur de mobilier 3D ou redisposer les objets en fonction de vos besoins.
N’oubliez pas que les objets apparaissent en 3D seulement lorsque vous êtes en mode d’affichage 3D. Sur le plan, les objets apparaissent sous la forme de symboles 2D, tandis que les textures telles que peintures, papiers peints, lambris, etc., n'apparaissent pas du tout au format 2D.

Pour ajouter des objets 3D par glisser-déposer
1 Cliquez sur l'onglet Bibliothèques et sélectionnez Objets dans le menu déroulant Bibliothèques.
2 Cliquez sur le menu déroulant Catégories et sélectionnez la bibliothèque et la catégorie que vous souhaitez voir. Son contenu est affiché dans la barre d'aperçu.
Certaines catégories sont organisées en sous-catégories, cliquez pour développer la catégorie et afficher son contenu.
3 Faites défiler la liste des objets disponibles.
4 Cliquez sur l'objet que vous souhaitez placer ; maintenez le bouton de la souris enfoncé et faites glisser l'objet dans votre conception.
Vous pouvez déposer les objets dans la fenêtre de conception ou dans une vue 3D. En cas de placement dans une vue 3D, l'élévation de l'objet est basée sur la position de votre curseur. Si vous le déposez sur une surface de sol ou de plafond, l'objet est automatiquement placé à l'élévation de surface.
5 (facultatif) Cliquez sur l'outil de sélection, puis cliquez sur l'objet que vous venez de placer afin de le déplacer à un autre endroit de votre fenêtre de conception.
Pour ajouter des objets 3D en les important
1 Dans le menu Fichier, cliquez sur Importer puis sur Editeur de mobilier 3D.
2 Dans la zone de texte Nom du fichier, saisissez le nom du fichier que vous souhaitez ouvrir, ou recherchez-le dans les différents dossiers ou lecteurs.
3 Après avoir localisé le fichier que vous souhaitez ouvrir, sélectionnez-le d'un clic.
4 Cliquez sur OK. L’objet apparaît dans la fenêtre de conception.
5 Cliquez sur l’outil de sélection puis sur l’objet que vous venez de placer pour le faire glisser jusqu’à un autre emplacement de la fenêtre de conception (facultatif).
Édition d’objets 3D
Une fois les objets 3D placés dans votre dessin, vous pouvez les déplacer, les supprimer, les copier et les faire pivoter : il suffit généralement d’un ou deux clics de souris. Vous pouvez également modifier vos objets, à l'aide de l’Editeur de mobilier 3D.
Pour redimensionner un objet
1 Dans le jeu d'outils Édition, cliquez sur l'outil Sélection et cliquez sur un objet pour le sélectionner. Ses propriétés s'affichent dans l'onglet Propriétés.
2 Afin de redimensionner l'objet proportionnellement lorsque l'une des dimensions est modifiée, sélectionnez la case à cocher Conserver le rapport hauteur-largeur. Pour modifier uniquement la valeur, désélectionnez Conserver le rapport hauteur-largeur.
Saisissez Largeur, Hauteur, et Profondeur, en centimètres ou en pourcentages, afin de les personnaliser. Appuyez sur ENTREE pour accepter chaque nouvelle valeur.
3 (facultatif) Saisissez un angle, si vous souhaitez faire pivoter l'objet. Appuyez sur ENTREE pour accepter chaque nouvelle valeur.
Pour faire pivoter un objet par incréments de 1 degré
1 Sélectionnez l’objet que vous souhaitez faire pivoter. Des poignées de sélection apparaissent autour de l’objet.
2 Touche MAJ enfoncée, appuyez sur la touche fléchée gauche ou droite pour faire pivoter votre sélection dans la direction indiquée.
Pour renommer des objets
1 Dans le jeu d'outils Édition, cliquez sur l'outil Sélection.
2 Cliquez sur un objet avec le bouton droit et sélectionnez Information sur l’objet dans le menu. La boîte de dialogue Nom d’objet personnalisé apparaît.
3 Indiquez un nouveau nom dans le champ, puis cliquez sur OK.
? Ce nom figurera sur la feuille de calcul créée par l’Estimateur de coût d’Architecte 3D.
Bibliothèque de symboles 2D
Une bibliothèque de symboles 2D est disponible. Il existe des représentations visuelles que vous pouvez ajouter à votre conception qui n'apparaissent dans la vue 3D.
Les symboles 2D comprennent plusieurs catégories que vous pouvez ajouter à votre conception. Lorsqu'une catégorie est sélectionnée son contenu s'affiche dans la barre Aperçu. Il est alors possible de cliquer- glisser un symbole pour l'insérer à votre conception.
Il est important de garder à l'esprit que les objets n'apparaissent en 3D que lorsque vous êtes en mode 3D. Dans le dessin plat, les objets apparaissent comme des symboles 2D, alors que les textures telles que les couleurs, le papier peint, les cloisonnements, etc. n'apparaissent pas du tout en mode 2D.
Une fois placé dans votre conception, il est possible de modifier des symboles 2D à l'aide de l'Editeur de symboles.
Pour ajouter des symboles 2D
1 Cliquez sur l'onglet Bibliothèques et sélectionnez Symboles 2D dans le menu déroulant Bibliothèques.
2 Cliquez sur le menu déroulant Catégories et sélectionnez la bibliothèque et la catégorie que vous souhaitez voir. Son contenu est affiché dans la barre d'aperçu.
Certaines catégories sont organisées en sous-catégories, cliquez pour développer la catégorie et afficher son contenu.
3 Cliquez sur le symbole de votre choix et faites-le glisser dans la fenêtre de conception.
4 Cliquez sur l’outil de sélection puis sur le symbole que vous venez de placer pour le faire glisser jusqu’à un autre emplacement de la fenêtre de conception (facultatif).
Bibliothèque de plantes
Architecte 3D comprend des milliers de plantes pour simplifier l'aménagement paysager et vous donner des idées.
Dans les différentes catégories, vous pouvez choisir les plantes qui s’adaptent le mieux au type de terrain.
Note : Passez le pointeur sur l’aperçu d’une plante, son nom va s’afficher dans la barre d’état.
Pour ajouter des plantes
1 Cliquez sur l'onglet Bibliothèques et sélectionnez Plantes dans le menu déroulant Bibliothèques.
2 Cliquez sur le menu déroulant Catégories et sélectionnez la bibliothèque et la catégorie que vous souhaitez voir. Son contenu est affiché dans la barre d'aperçu.
3 Certaines catégories sont organisées en sous-catégories, cliquez pour développer la catégorie et afficher son contenu.
4 Utilisez la barre de défilement pour voir le reste des plantes disponibles dans la barre d'aperçu.
5 Dans la barre d'aperçu, cliquez sur la plante que vous souhaitez placer ; maintenez le bouton de la souris enfoncé et faites glisser la plante dans votre conception.
Pour déplacer une plante
1 Dans le jeu d'outils Édition, cliquez sur l'outil Sélection.
2 Cliquez sur la plante que vous souhaitez déplacer.
3 Faites glisser la plante jusqu'à son nouvel emplacement.
Pour personnaliser l’âge des plantations
1 Dans le jeu d'outils Édition, cliquez sur l'outil Sélection.
2 Cliquez sur la plante que vous souhaitez personnaliser.
3 Sur la barre d'aperçu des plantes, saisissez l’âge de la plante au moment de la plantation.
Note : Vous pouvez préciser l’âge d’une plante uniquement après l’avoir placée.
Pour identifier la plante placée et en afficher les informations
1 Dans le jeu d'outils Édition, cliquez sur l'outil Sélection.
2 Sur la fenêtre de conception, faites un clic du bouton droit sur la plante que vous souhaitez identifier, puis cliquez sur la commande Détails sur la plante du menu contextuel.
Pour modifier les détails des plantes
1 Faites un clic du bouton droit de la souris sur la plante dans la barre d’aperçu et cliquez sur Modifier les détails. La boîte de dialogue Détails plante s’affiche.
2 Modifiez le ou les détails de votre choix puis cliquez sur OK.
Propriétés des plantes
Lorsqu'une plante est sélectionnée dans la fenêtre conception, il est possible de modifier l'âge de la plante, de personnaliser sa taille et même de personnaliser l'apparence 2D en sélectionnant différents symboles de plante. Pour de plus amples informations sur la manière de faire évoluer tout un paysage, consultez la rubrique “Croissance des plantes”, à la page 89.
? Âge de plantation Il est possible de préciser individuellement l'âge de chaque plante afin de définir la maturité une plante à la fois (ou d'en sélectionner quelques unes et de les mettre à jour ensemble).
? L'activation de la case à cocher Activer le dimensionnement personnalisé permet de modifier la largeur et la hauteur de la plante. Cette taille est une taille absolue pour la plante entière.
? La bibliothèque Symboles de plantes vous permet de sélectionner le symbole 2D de votre choix pour la plante. Il est possible de choisir à partir des bibliothèques Stock ou de la bibliothèque Utilisateur, dans lesquelles il est possible d'enregistrer les symboles de plantes que vous avez créés ou les symboles que vous avez copiés. Lorsque le dimensionnement personnalisé est activé, la plante n'est pas affectée par le curseur de croissance des plantes ou l'âge de plantation ; cependant, l'âge de plantation s'affiche dans l'estimateur de coût.
Création de symboles de plantes
Les plantes sont représentées en mode 2D par un symbole plante par défaut. Il est possible de personnaliser le symbole plante afin de donner à chaque plante ou type de plante un aspect unique. Cette fonctionnalité est utile si vous avez de nombreuses plantes différentes dans votre conception afin de les différencier et de les identifier en mode 2D. Les symboles plantes sont disponibles dans l'onglet Propriétés lorsque plante est sélectionnée, ou vous pouvez dessiner un symbole plante personnalisé à l'aide des formes 2D dans l'onglet Détail, puis enregistrez le symbole dans votre conception.
Pour appliquer un symbole plante, consultez la rubrique “Propriétés des plantes”, à la page 84.
Les symboles sont dessinés à l'aide d'outils de dessin
Pour créer un symbole de plante
1 Utilisez les formes 2D de l'onglet de plan Détails pour dessiner le symbole de plante que vous souhaitez enregistrer.
2 Sélectionnez la forme que vous venez de dessiner.
3 Cliquez sur l'onglet Contenu et sélectionnez Plantes depuis le menu déroulant Bibliothèque.
4 Cliquez sur le menu déroulant Catégories et, en bas du menu, cliquez sur le bouton engrenage et sélectionnez Créer un symbole plante. La fenêtre Enregistrer le symbole plante vers la catégorie s'ouvre.
5 Sélectionnez la catégorie (ou créez en une nouvelle).
6 Éditer le nom et la description, puis cliquez sur Enregistrer vers une bibliothèque. Le symbole est ajouté à la Bibliothèque utilisateur.
Barre d’inventaire des plantes
Architecte 3D prend note des plantes que vous avez introduites dans votre paysage. Cette barre vous permet de rechercher ou de remplacer aisément toutes les apparitions de chaque plante dans votre dessin. Elle indique toutes les plantes présentes sur le plan visible et sur l'étage actif.
Pour accéder à la barre d’inventaire des plantes
? Cliquez sur la commande Afficher la barre d’inventaire des plantes du menu Conception. La barre apparaît au bas de la fenêtre de conception.
1 (autre) Dans le menu Édition, cliquez sur Préférences et sélectionnez Interface utilisateur.
2 Sélectionnez la barre d'affichage d'inventaire des plantes et cliquez sur OK.
Pour sélectionner toutes les apparitions d'une plante
? Double-cliquez sur une plante de la barre d’inventaire. Toutes les apparitions de cette plante se sélectionnent sur le dessin.
Pour remplacer toutes les apparitions d'une plante
? Sur la barre d'aperçu, cliquez sur la plante désirée et faites-la glisser sur celle à remplacer dans la barre d’inventaire.
Visualisation des zones de rusticité
Architecte 3D comprend des cartes des zones de rusticité publiées par le Ministère de l’Agriculture des États-Unis (USDA), qui englobent les 48 états américains, l’Alaska, Hawaï, le Canada, l’Europe et l’Australie. Toutes les plantes proposées dans Architecte 3D peuvent être répertoriées selon ce système.
Pour visualiser une carte des zones de rusticité
1 Cliquez sur l'onglet Plantes. La barre d'aperçu montre les plantes disponibles.
2 En haut de la barre d'aperçu, cliquez sur le menu déroulant des catégories puis cliquez sur le bouton Options placé en bas à gauche du menu. Différentes zones de rusticité sont proposées.
3 Sélectionnez la Zone de rusticité que vous désirez afficher.
Pour masquer la carte des zones de rusticité
? Cliquez n’importe où sur la carte des zones.
Recherche de plantes
Architecte 3D comprend des milliers de plantes pour faciliter l'aménagement de votre paysage et vous donner des idées. La fonction Recherche de plantes est un puissant moteur de tri qui vous permet de rechercher les plantes qui répondent à vos critères.
Note : Pour réduire votre recherche, réduisez le nombre de cases cochées.

Pour trier les plantes
1 Cliquez sur l'onglet Plantes. La barre d'aperçu montre les plantes disponibles.
2 En haut de la barre d'aperçu, cliquez sur le menu déroulant des catégories puis cliquez sur le bouton Options placé en bas à gauche du menu affiché.
3 Sélectionnez Recherche de plantes. depuis le menu Options. La boite de dialogue Rechercher une plante s’affiche.
4 Désactivez les critères qui ne vous intéressent pas, puis cliquez sur OK.
Note : Seules les plantes qui satisfont toutes les variables sélectionnées s’affichent dans la fenêtre d’aperçu. Pour élargir votre recherche, cochez moins de cases.
5 (facultatif) Cliquez sur le bouton Afficher tout pour sélectionner toutes les options d’une catégorie.
Pour localiser une plante sur la barre d'aperçu
? Sur la fenêtre de conception, faites un clic du bouton droit sur la plante que vous souhaitez localiser, puis cliquez sur la commande Retrouver dans la liste du menu contextuel qui s'affiche. La plante est sélectionnée et affichée sur la barre d'aperçu.
Pour trouver une plante par son nom
1 Cliquez sur l'onglet Plantes. La barre d'aperçu montre les plantes disponibles.
2 Cliquez sur le menu déroulant des catégories puis saisissez le terme botanique ou le nom commun de la plante dans le chanps texte situé en bas du menu et
cliquez sur le bouton Recherche par mot clé. Les plantes correspondantes au critère que vous avez spécifié vont s’afficher dans la barre d’aperçu.
Pour voir toutes les plantes
? En haut de la barre d'aperçu, cliquez sur le menu déroulant des catégories puis cliquez sur le bouton Options placé en bas à gauche du menu affiché puis sélectionnez Afficher toutes les plantes.
Croissance des plantes
Architecte 3D vous donne la possibilité de voir pousser la végétation de votre jardin au fil des années. En quelques clics simplement, vous pourrez visualiser l’évolution de votre aménagement paysager sur une période de vingt ans.
Le Compteur de croissance des plantes vous permet de faire évoluer tout votre paysage progressivement, un clic à la fois. Le Compteur croissance des plantes est disponible dans la barre d'outils de l’onglet de plan Paysage.
Pour faire croître la végétation progressivement
1 Sur le menu Fenêtre, ouvrez la fenêtre 3D et positionnez-la de manière à bien visualiser la zone de jardin que vous souhaitez voir évoluer.
2 Cliquez sur l'onglet Paysage pour que les composants de l’aménagement paysager et toutes les plantes soient bien visibles. Le compteur de croissance de plante s'affiche à droite des onglets de plan.
3  Cliquez sur le petit arbre à gauche du compteur de croissance de plante pour visualiser vos plantes à un stade de développement antérieur, ou sur le gros arbre à droite pour visualiser les plantes à un stade ultérieur.
Cliquez sur le petit arbre à gauche du compteur de croissance de plante pour visualiser vos plantes à un stade de développement antérieur, ou sur le gros arbre à droite pour visualiser les plantes à un stade ultérieur.
Note : L’âge s'affiche sur la barre d’état.
Note : Pour modifier l’âge d’une plante particulière, consultez la rubrique “Pour personnaliser l’âge des plantations”, à la page 83.
Pour définir l'âge maximal d'évolution
1 Sélectionnez le menu Conception > Simulation de croissance. La boîte de dialogue Options de conception s'ouvre sur les paramètres de conception généraux.
2 Dans la section Simulation de croissance, saisissez l'âge maximal d'évolution pour les plantes dans le champ Grandir à et cliquez sur OK. Les plantes croissent jusqu'à l'âge spécifié.
Application d'habillages
Pour une pointe d'élégance, il est facile d'ajouter une plinthe, une moulure ou du lambris style bibliothèque, ou d'utiliser du lambris d'appui si vous souhaitez appliquer deux matériaux différents sur un même mur. Vous pouvez également agrémenter portes et fenêtres de contre- chambranle. Toutes les touches personnelles sont apportées dans la fenêtre 3D.
Cet exemple illustre l’ajout d’une plinthe mais la procédure est identique pour une moulure, un contre-chambranle de porte, un lambris, une corniche.
Il y a trois types d’habillage proposés :
? une bibliothèque de plinthes
? une bibliothèque de corniches
? un panel de lambris
Pour ajouter une plinthe
1 Cliquez sur l'onglet Bibliothèques et sélectionnez Habillage dans le menu déroulant Bibliothèques. Les bibliothèques des types d’habillage disponibles s’affichent.
2 Cliquez sur le menu déroulant d’une bibliothèque d’habillage puis sélectionnez Bibliothèque de plinthes, bibliothèque de corniches ou Lambris. Les catégories su style d’habillage choisi sont affichées.
3 Cliquez sur le menu déroulant Catégories et sélectionnez la bibliothèque et la catégorie que vous souhaitez voir. Son contenu est affiché dans la barre d'aperçu.
4 Cliquez sur l’habillage de votre choix et faites-le glisser dans la fenêtre de conception.
5 Faites glisser la plinthe jusqu’au mur de votre maison, dans la fenêtre 3D. L'habillage est appliqué.
Suppression d’habillages muraux
La procédure à suivre est la même pour supprimer tous les habillages muraux. Il suffit de faire glisser sur le mur le matériau sans habillage. Cet exemple illustre la suppression d’une plinthe mais la procédure est identique pour une moulure, un lambris style bibliothèque ou un lambris d’appui.
Pour supprimer un habillage mural
1 Cliquez sur l'onglet Habillage. La barre d'aperçu montre les habillages disponibles.
2 En haut de la barre d'aperçu, cliquez sur le deuxième onglet et sélectionnez Plinthe standard. Les options d’habillage de base apparaissent dans la barre d'aperçu.
3 Appliquez la dernière option (Aucun habillage) de la barre d'aperçu pour supprimer tout l’habillage mural.
Note : Chaque catégorie d’habillage (plinthes, moulures, lambris style bibliothèque, lambris d’appui) contient sa propre option de suppression.
Application de peinture et de couleur
Grâce à Architecte 3D, vous pouvez aisément vous rendre compte du résultat d’un mariage de couleurs. Vous pouvez faire votre choix dans plusieurs bibliothèques de peintures et nuances de couleurs en quelques clics. Il est possible de peindre non seulement les murs, mais aussi les meubles, boiseries de fenêtres, portes, etc. Toutes les touches personnelles sont apportées dans la fenêtre 3D.
Pour vous faciliter la tâche de conception, vous avez l'option de créer des palettes de décorateur sur mesure. Pour de plus amples informations, consultez la rubrique “Emploi de la palette de décorateur”, à la page 139.
Il y a trois types de couleurs proposés :
? des couleurs personnalisées
? une barre de couleurs
? une bibliothèque d e peinture
Pour appliquer une peinture
1 Cliquez sur l’onglet Bibliothèques et sélectionnez Couleurs dans le menu déroulant Bibliothèques. La bibliothèque de peinture devient disponible.
2 Cliquez sur l’onglet Bibliothèque de peinture pour afficher les bibliothèques de peintures disponibles (facultatif). Sélectionnez celle que vous voulez utiliser. Les coloris de peinture s’affichent dans la barre d'aperçu.
3 Faites défiler la liste pour consulter les coloris de peinture disponibles.
4 Faites glisser le colori de votre choix sur un mur ou une surface en 3D. La peinture est appliquée.
Note : Pour personnaliser une couleur, consultez la rubrique “Pour définir une couleur personnalisée”, à la page 93.
5 Pour voir des échantillons de couleur plus grands, cliquez sur le menu déroulant Bibliothèque, puis sur Sélecteur de peinture (facultatif). Le Sélecteur de peinture s’affiche.
Pour appliquer une couleur issue d’une palette personnalisée
1 Cliquez sur l’onglet Bibliothèques et sélectionnez Couleurs dans le menu déroulant Bibliothèques. La bibliothèque de peinture devient disponible.
2 Sélectionnez Couleurs personnalisées dans le menu déroulant des types de bibliothèques de peinture disponibles.
3 Cliquez sur le menu déroulant Catégories et sélectionnez le type de couleur que vous souhaitez voir, Couleurs d’hiver par exemple. La palette des Couleurs d’hiver apparaît dans la barre d'aperçu.
4 Faites défiler les couleurs et faites
glisser celle de votre choix sur un mur ou une surface en 3D. La couleur est appliquée.
Note : Pour personnaliser une couleur, consultez la rubrique “Pour définir une couleur personnalisée”, à la page 93.
Pour appliquer une couleur issue de la barre de couleurs
1 Cliquez sur l’onglet Bibliothèques et sélectionnez Couleurs dans le menu déroulant Bibliothèques. La bibliothèque de peinture devient disponible.
1 Sélectionnez Barre de couleurs dans le menu déroulant des types de bibliothèques de peinture disponibles. Vingt-cinq dégradés de la même couleur apparaissent dans la barre d’aperçu.
2 Faites défiler pour voir les nuances de cette couleur et faites glisser celle de votre choix sur un mur ou une surface en 3D. La couleur est appliquée.
Utilisation de couleurs personnalisées
Architecte 3D vous permet de définir vos propres couleurs par le biais de la boîte de
dialogue Couleurs. Vous pouvez débuter avec une des couleurs de base disponibles, puis en modifier les valeurs derouge, bleu et vert, ou cliquer sur une couleur de la fenêtre de spectre pour « mélanger » votre propre couleur. Outre la personnalisation de couleurs depuis la barre d'aperçu, vous pouvez ajouter des couleurs personnalisées à votre bibliothèque. Si vous voyez une couleur qui vous plaît (un ton de vert gazon, par exemple, ou un tissu de canapé dont la couleur n'est pas encore disponible), vous pouvez l'ajouter à votre bibliothèque.
En personnalisant les couleurs, vous êtes certain de trouver exactement la teinte recherchée.
Pour définir une couleur personnalisée
1 Cliquez sur l’onglet Bibliothèques et sélectionnez Couleurs dans le menu déroulant Bibliothèques. La bibliothèque de peinture devient disponible.
2 Sélectionnez Couleurs personnalisées dans le menu déroulant des types de bibliothèques de peinture disponibles.
3 Cliquez sur le menu déroulant Catégories et sélectionnez le type de couleur que vous souhaitez voir, Couleurs d’été par exemple. La palette des Couleurs d’été apparaît dans la barre d'aperçu (facultatif).
4 Double-cliquez sur une des couleurs de la barre d'aperçu. La boîte de dialogue Couleurs apparaît.
5 Cliquez sur une des Couleurs de base ou Personnalisées ou cliquez sur le bloc du spectre de couleurs pour en sélectionner une.
6 Ajustez les valeurs actuelles de rouge, vert et bleu pour créer une couleur sur mesure (facultatif).
7 (facultatif) Cliquez sur une zone de la fenêtre du spectre de couleurs pour sélectionner une couleur, puis ajustez les valeurs rouge, vert et bleu, si nécessaire.
8 Cliquez sur OK. La couleur définie est alors affichée dans la barre d'aperçu. Faites glisser la couleur sur un mur ou une surface en 3D.
Recherche appliquée
Après avoir appliqué des couleurs ou des matériaux, ou après avoir placé des plantes, vous pouvez identifier aisément la couleur, le matériau ou la plante en question.
Pour rechercher une couleur ou un matériau appliqué
1 Dans la fenêtre 3D plein écran, cliquez sur l’outil Appliquer la recherche.
2 Cliquez sur la couleur ou le matériau à identifier. La couleur ou le matériau s'affichent sur la barre d'aperçu.
Pour identifier une plante
1 Dans la fenêtre 3D, cliquez sur l’outil Appliquer la recherche.
2 Touche CTRL enfoncée, cliquez sur la plante à identifier. La plante s'affiche sur la barre d’aperçu.
Pour modifier ou créer une nouvelle couleur
1 Dans la fenêtre 3D, cliquez sur l’outil Appliquer la recherche.
2 Touche MAJ enfoncée, cliquez sur la couleur à ajouter. Une boîte de dialogue s'ouvre.
3 Cliquez sur Oui pour enregistrer la couleur dans votre bibliothèque Couleurs personnalisées.
Note : La nouvelle couleur remplace la première couleur de la catégorie Tons de gris.
Application de matériaux de construction
Avec Architecte 3D, il suffit de glisser-déposer des matériaux pour arranger l’extérieur de votre maison à votre goût. Les matériaux disponibles incluent la brique, le stuc, le gravier, les revêtements de toiture, etc. Vous pouvez créer et importer vos propres matériaux « maison ». Pour de plus amples informations, consultez la rubrique “Importation de fichiers”, à la page 29.Vous pouvez même appliquer deux matériaux différents sur un même mur, au moyen de la fonction Lambris d’appui.
Pour appliquer un matériau
1 Cliquez sur l'onglet Bibliothèques et sélectionnez Matériaux dans le menu déroulant Bibliothèques.
2 Cliquez sur le menu déroulant Catégories et sélectionnez la bibliothèque et la catégorie que vous souhaitez voir. Son contenu est affiché dans la barre d'aperçu.
Certaines catégories sont organisées en sous-catégories, cliquez pour développer la catégorie et afficher son contenu.
3 Cliquez sur le matériau souhaité : brique, stuc, pierre, bardage, etc. (facultatif). Les options du matériau choisi apparaissent sur la barre d’aperçu.
4 Faites défiler les matériaux disponibles et faites glisser celui de votre choix sur un mur ou une surface en 3D. le matériau est appliqué.
Note : Pour améliorer la précision de l’application de matériaux, il peut s’avérer utile de zoomer sur la surface de travail.
Édition des matériaux
L'Editeur de matériaux est un outil puissant qui vous permet de contrôler l'aspect de tous les matériaux disponibles. Il est possible d'éditer le sens et les propriétés de couleurs des matériaux afin d'ajuster leur apparence dans la vue 3D. Les options d'ajustement incluent l'édition des valeurs RVB, Nuance, Saturation, Luminosité, Ombres, Demi-teintes, Rehauts, et la Correction gamma. L'aperçu original s'affiche dans le coin supérieur droit. Les modifications que vous apportez s'affichent dans le grand aperçu.
Afin d'éditer un matériau, il est indispensable d'enregistrer une copie dans la Bibliothèque utilisateur. Vous pouvez le faire avant d'éditer le matériau ou d'enregistrer une copie directement à partir de la fenêtre Éditeur de matériau après avoir fait les modifications.
Pour de plus amples informations sur la bibliothèque utilisateur, consultez la rubrique “Organisation du Contenu des bibliothèques”, à la page 73.
Pour de plus amples informations sur l'application de matériaux, consultez la rubrique “Application de matériaux de construction”
La case à cocher Aperçu tuile vous permet de quadriller l'image en 3x3. Lorsqu'elle est décochée, l'image est une image étendue 1x1.
Vous pouvez ajuster les couleurs à l'aide des méthodes suivantes. Pour ajuster, faites glisser les curseurs ou saisissez une valeur dans la zone de texte correspondante. Pour ajuster l'ensemble des paramètres en même temps, sélectionnez la case à cocher Lien.
? RVB à partir des couleurs Permet d'ajuster les paramètres rouge, vert et bleu sur la base des couleurs originales
? RVB à partir de niveaux de gris Permet d'ajuster les paramètres rouge, vert et bleu sur la base d'une version en niveaux de gris du matériau
? NSL à partir des couleurs Permet d'ajuster les paramètres Nuance, Saturation, Luminosité sur la base des couleurs originales
? NSL à partir de niveaux de gris Permet d'ajuster les paramètres Nuance, Saturation, Luminosité sur la base d'une version en niveaux de gris du matériau
? Ombres/Demi-teintes/Rehauts Permet d'ajuster les rehauts, les demi-teintes et les ombres afin de fournir des transitions de tons fluides
? Correction Gamma Permet d'ajuster les valeurs rouge, vert et bleu afin d'ajuster les couleurs à l'écran. Le bouton Réinitialiser permet de réinitialiser les paramètres par défaut.
La case à cocher Conserver le noir transparent vous permet d'afficher des zones de noir pur (RVB 0,0,0) comme transparentes.
Les boutons Orientation vous permettent de faire tourner ou de retourner le matériau pour ajuster sa position.
Le bouton Remplacer est disponible lorsque vous éditez un matériau qui est enregistré dans votre bibliothèque Utilisateur. Cela vous permet de remplacer le matériau existant avec n'importe quel changement que vous faites.
Le bouton Enregistrer nouveau permet d'ouvrir la fenêtre Enregistrer nouveau matériau dans laquelle vous pouvez sélectionner la bibliothèque Utilisateur dans laquelle vous souhaitez enregistrer le matériau.
Le bouton Annuler permet de fermer l'Editeur de matériaux et d'ignorer tous les changements.
Pour éditer un matériau
1 Cliquez-droit dans la barre Aperçu et sélectionnez Éditer matériau.
2 Editez l'apparence du matériau en fonction des besoins, puis cliquez sur Remplacer pour mettre à jour le matériau dans une bibliothèque Utilisateur, ou cliquez sur Enregistrer Nouveau pour enregistrer une nouvelle copie vers la Bibliothèque Utilisateur.
Placement par SmartWand
Vous pouvez facilement appliquer le même matériau, la même peinture ou le même habillage sur des surfaces multiples en faisant appel à l'option SmartWand. Il peut être appliquer sur des murs, des plafonds, des portes, des marches, etc. Cet exemple illustre le placement par SmartWand d’un habillage mais la procédure est identique pour tout ce que vous insérez ou appliquez.
Pour activer l’option SmartWand
? Dans le menu 3D, cliquez sur Option de décoration puis sur Activer SmartWand.
Pour employer l’option SmartWand
1 Cliquez sur l'onglet Habillage.
2 Cliquez sur l’onglet Catégories onglet pour afficher les bibliothèques disponibles et sélectionnez le type de bibliothèque d’habillage que vous souhaitez utiliser.
3 Cliquez ensuite sur le type d’habillage que vous souhaitez appliquer.
4 Assurez-vous d’avoir activé l’option SmartWand, CTRL+D pour activer ou désactiver la fonction.
5 Cliquez sur l'habillage que vous souhaitez appliquer.
6 Cliquez sur toutes les surfaces sur lesquelles l’habillage doit être appliqué. La liste des options disponibles s’affiche dans un menu contextuel.
7 Cliquez sur l’option de votre choix. L'habillage est appliqué.
Utilisation des QuickPalettes
Lorsque vous dessinez, les couleurs et matériaux par défaut sont appliqués aux surfaces de votre dessin. Avec le logiciel Architecte 3D, vous pouvez contrôler les couleurs et matériaux par défaut appliqués à l'aide des QuickPalettes.
Les QuickPalettes sont un ensemble de couleurs et matériaux destinés aux surfaces de votre dessin. Lorsqu'une QuickPalette est active, toutes les surfaces sont créées à l'aide des couleurs et matériaux de la QuickPalette en question. Vous pouvez également appliquer une QuickPalette pour mettre à jour toutes les surfaces de votre dessin en même temps, ce qui vous permet d'essayer différentes apparences et de mettre à jour des pièces entières en quelques clics de souris seulement.
La boîte de dialogue QuickPalette permet de les contrôler ; vous pouvez y spécifier la QuickPalette à utiliser pour les pièces ultérieures, modifier les matériaux et couleurs de chaque QuickPalette ou en créer de nouvelles.
Pour accéder à la boîte de dialogue QuickPalette
? Dans le menu 3D, cliquez sur Options décoration, puis sur QuickPalette. La boîte de dialogue
QuickPalette s'affiche.
? (autre) Dans le menu Édition, cliquez sur Préférences et sélectionnez Interface utilisateur.
Sélectionnez Afficher QuickPalettes et cliquez sur OK.
? (autre) Cliquez avec le bouton droit de la souris sur une QuickPalette dans la barre d'aperçu et sélectionnez Éditer les QuickPalettes.
Cliquez sur la croix en haut à droite de la fenêtre pour la fermer.
Pour appliquer une QuickPalette à une pièce
1 Cliquez sur l'onglet Bibliothèques puis sélectionnez QuickPalette dans le menu déroulant Bibliothèques. Les QuickPalettes sont affichées dans la barre d'aperçu.
2 Glissez et déposez une QuickPalette sur la surface à laquelle vous souhaitez l'appliquer. Le menu SmartWand s'affiche, proposant d'appliquer la QuickPalette à cette surface uniquement, ou à toutes les surfaces de la pièce.
3 Cliquez pour appliquer la QuickPalette à la surface ou aux surfaces de votre choix. La conception est mise à jour en fonction de la QuickPalette.
Note : Si vous appliquez la QuickPalette à un élément extérieur, chaque surface est mise à jour individuellement.
Pour modifier la QuickPalette par défaut pour le dessin
1 Ouvrez la boîte de dialogue QuickPalette, comme expliqué précédemment.
2Depuis le menu déroulant QuickPalette actuelle, cliquez sur la palette que vous souhaitez utiliser pour les surfaces ultérieures dans votre dessin.
3Fermez la boîte de dialogue QuickPalette. Lorsque vous dessinez, le fini appliqué aux surfaces est basé sur la QuickPalette active.
Pour personnaliser une QuickPalette
1Ouvrez la boîte de dialogue QuickPalette, comme expliqué précédemment.
Les surfaces rouges dans les aperçus indiquent l'endroit exact où chaque matériau est appliqué.
2 Cliquez sur la QuickPalette que vous souhaitez modifier à partir du menu déroulant QuickPalette actuelle. La palette s'affiche.
3 (facultatif) Dans la boîte de dialogue QuickPalette, cliquez sur l'aperçu associé à la surface que vous souhaitez modifier. La couleur ou le matériau sélectionné s'affiche dans la barre d'aperçu.
4 Une fois la couleur ou le matériau souhaité trouvé, déposez-le/la dans l'aperçu du matériau par défaut que vous souhaitez modifier. La QuickPalette est mise à jour.
Note : Pour de plus amples informations sur la recherche de peinture et de couleurs, consultez la rubrique “Application de peinture et de couleur”, à la page 91. Pour de plus amples informations sur la recherche de peinture et de couleurs, consultez la rubrique “Application de matériaux de construction”, à la page 94.
5 Fermez la boîte de dialogue QuickPalette.
Pour réinitialiser la QuickPalette par défaut
1 Ouvrez la boîte de dialogue QuickPalette, comme expliqué précédemment.
2 Cliquez sur QuickPalette par défaut dans le menu déroulant QuickPalette actuelle. La palette s'affiche.
3 Cliquez sur le bouton Réinitialiser situé en bas de la boîte de dialogue. Les modifications apportées à la QuickPalette par défaut sont réinitialisées.
4 Fermez la boîte de dialogue QuickPalette.
Pour créer une QuickPalette
1 Ouvrez la boîte de dialogue QuickPalette, comme expliqué précédemment.
2 Cliquez sur le bouton Créer copie. La boîte de dialogue Copier QuickPalette s'affiche.
3 Saisissez le nom de la palette personnalisée dans le champ Nom.
4 Saisissez une description dans le champ Description afin de fournir des informations supplémentaires sur la palette.
Note : Vous pouvez modifier le nom et la description lorsque la palette est active dans la boîte de dialogue QuickPalette.
5 Cliquez sur OK. La nouvelle palette est activée dans la boîte de dialogue QuickPalette. Vous pouvez maintenant personnaliser la QuickPalette et l'appliquer à votre conception.
Pour de plus amples informations sur la modification des couleurs et matériaux, consultez la rubrique “Pour personnaliser une QuickPalette”, à la page 99.
Pour renommer une QuickPalette
1 Ouvrez la boîte de dialogue QuickPalette, comme expliqué précédemment.
2 Cliquez sur la palette que vous souhaitez modifier à partir du menu déroulant QuickPalette actuelle. La palette s'affiche.
3 Saisissez un nouveau nom dans le champ Nom.
4 (facultatif) Saisissez une description dans le champ Description afin de fournir des informations supplémentaires sur la palette.
5 Fermez la boîte de dialogue QuickPalette.
Note : Vous ne pouvez pas renommer la QuickPalette par défaut.
Pour filtrer l'affichage de matériaux par défaut
1Ouvrez la boîte de dialogue QuickPalette, comme expliqué précédemment.
2Choisissez la palette que vous souhaitez modifier dans le menu déroulant QuickPalette actuelle. La palette s'affiche.
3En bas de la fenêtre, cliquez sur le menu Afficher le filtre et sélectionnez les matériaux que vous souhaitez voir. Les
matériaux affichés sont filtrés selon votre sélection.
Vous pouvez ensuite modifier la QuickPalette comme souhaité.
Pour supprimer une QuickPalette
1 Ouvrez la boîte de dialogue QuickPalette, comme expliqué précédemment.
2 Choisissez la palette que vous souhaitez supprimer dans le menu déroulant QuickPalette actuelle. La palette s'affiche.
3 Cliquez sur le bouton Supprimer situé en bas de la boîte de dialogue.
Note : Vous ne pouvez pas supprimer la QuickPalette par défaut.
4 Cliquez sur Oui pour confirmer que vous souhaitez supprimer la palette.
5 Fermez la boîte de dialogue QuickPalette.
L'outil de la région verte : Quand la nature rencontre la précision






L'outil Région verte permet aux utilisateurs de définir et de personnaliser des zones présentant une couverture végétale naturelle, telle que de l'herbe luxuriante, des feuillages éclatants ou des éléments épars tels que des feuilles mortes, des pissenlits et des trèfles. Cet outil offre une flexibilité totale pour créer des paysages détaillés et réalistes.
Grâce à des paramètres personnalisables pour la taille, la densité et le type de verdure, les utilisateurs peuvent créer aussi bien un feuillage dense et immersif qu'une couverture végétale légère et subtile. Le résultat est une représentation dynamique et réaliste de la nature qui met en valeur n'importe quel projet.
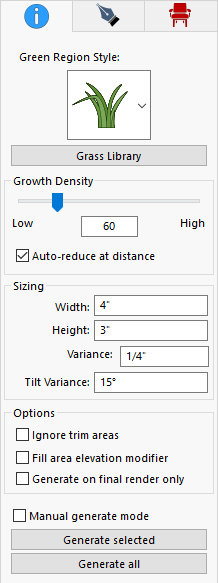 |
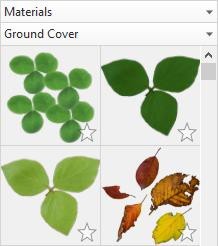 |
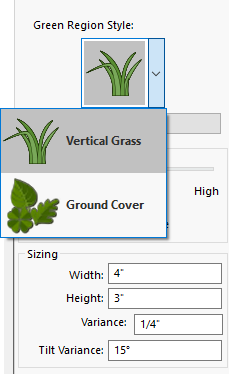 |
 |
|---|---|---|---|
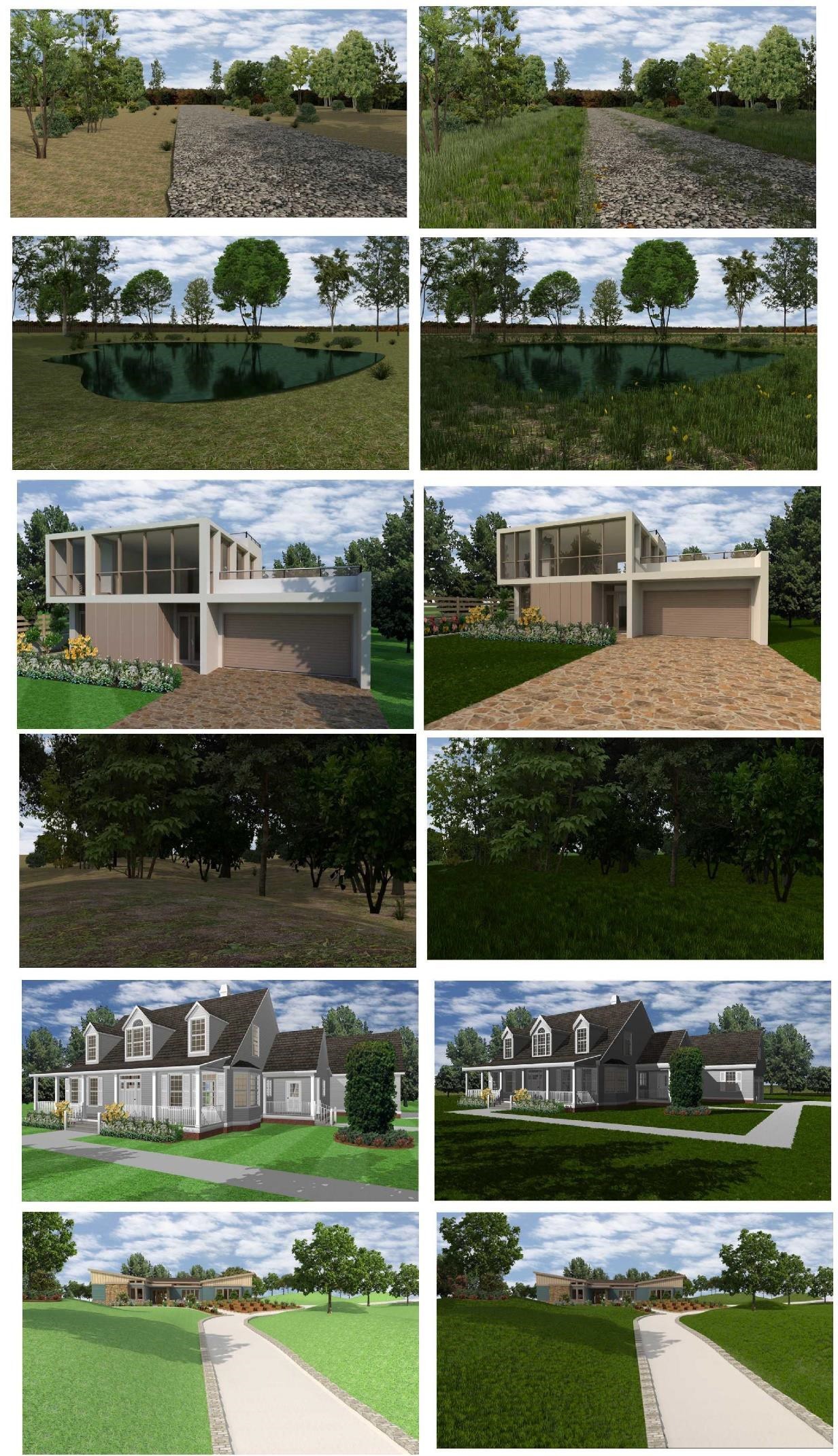
Transformer les espaces : Avant et après l'ajout d'herbe à la scène

Les patios et autres espaces sont automatiquement débarrassés de l'herbe, mais il existe une option permettant à l'herbe de pousser sur ces zones.

Une utilisation innovante de l'outil permet d'ajouter de la verdure au sommet de cette tonnelle.

Une couche de base de gazon est complétée par des zones désignées pour ajouter des feuilles, du trèfle et des débris de piscine.