PhotoView
PhotoView



Architecte 3D vous permet d’importer une photographie numérique ou numérisée de votre maison et de concevoir un paysage autour. Du traitement des portes et fenêtres à des façades entières, vous pouvez facilement obtenir une simulation exacte de votre future maison.
Des voitures aux animaux de compagnie, des fenêtres aux cheminées, des portes aux voisins, vous pouvez ajouter toute une variété de touches personnelles pour parfaire votre conception. Vous pouvez même placer une image importée de votre propre jardin pour l'apercevoir par la fenêtre.
Conseils d’utilisation de PhotoView
Architecte 3D vous permet de prendre des photos numériques et de les ajouter à votre architecture de paysage. Bien qu’il s’agisse d’un procédé simple, voici quelques astuces qui optimiseront vos résultats.
■ Vérifiez que l’image est droite et de niveau lorsque vous prenez une photo numérique ou numérisez une photographie. Si la photographie initiale est de travers, utilisez votre logiciel graphique pour la faire pivoter par incréments d’un demi-degré afin de la redresser.
■ Prenez la photo lorsque le soleil brille. Vous êtes ainsi assuré d’une plus grande saturation couleur et d’une image avec plus de détails.
■ Vérifiez toujours les dimensions des images PhotoView que vous importez.
■ Appliquez-vous lorsque vous masquez l’image, vous verrez la différence au niveau des résultats.
■ Les images sont placées au centre de la parcelle. Lorsque vous importez des images multiples, déplacez chaque image insérée afin d’éviter qu’elles ne se chevauchent.
■ Les images doivent toucher le bas de la zone image. Si elles sont centrées dans la zone, elles flotteront au- dessus du niveau du sol.
Importation d’images PhotoView
Que vous souhaitiez importer une image de la façade de votre maison pour l'agrémenter d'un paysage ou pour la doter d'une porte ou fenêtre personnalisée, PhotoView est là pour vous aider. Vous pouvez importer les images que vous voulez, même de votre voisin ou de votre animal préféré.
Pour importer des images PhotoView
1 Cliquez sur la commande Lancer un PowerTool du menu Conception. La fenêtre Lanceur de PowerTools s'affiche.
2 Cliquez pour sélectionner PhotoView puis cliquez sur Lancer. La boîte de dialogue Ouvrir apparaît.
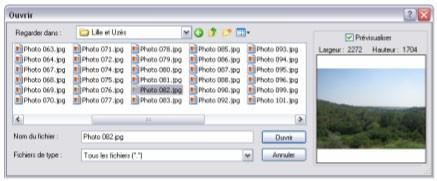
3 Dans la zone Regarder dans, saisissez le nom du répertoire du fichier recherché, ou recherchez le fichier dans vos dossiers ou lecteurs.
Note : À mesure du défilement des images disponibles, chaque image mise en surbrillance apparaît dans la zone d'aperçu.
4 Après avoir localisé le fichier désiré, sélectionnez-le d'un clic.
5 Cliquez sur Ouvrir. La boîte de dialogue Propriétés apparaît.

6 Saisissez la largeur et la hauteur, puis cliquez sur OK.
Note : Les images PhotoView apparaissent sous forme de lignes dans la fenêtre 2D.

Remplacement d’images PhotoView
Grâce à l’option Définir l’image qui apparaît dans le menu contextuel (accessible d'un clic droit), vous pouvez faire l'essai notamment de différentes images de portes ou de fenêtres.

Pour remplacer des images PhotoView
1 Dans le jeu d'outils Édition, cliquez sur l'outil Sélection.
2 Sur la fenêtre de conception, cliquez sur l’image PhotoView.
3 Cliquez sur le bouton Définir l’image de la feuille des options d'outils. La boîte de dialogue Ouvrir apparaît.
4 Dans la zone de texte Nom de fichier, saisissez le nom du fichier que vous souhaitez introduire ou bien recherchez-le dans les dossiers ou lecteurs disponibles.
5 Après avoir localisé le fichier que vous souhaitez ouvrir, sélectionnez-le d'un clic.
6 Cliquez sur OK. La boîte de dialogue Propriétés de la vue image apparaît.
7 Saisissez la largeur et la hauteur, dans les zones de texte appropriées de la barre d'outils de propriétés (facultatif). L’image est redimensionnée.
Pour localiser des images PhotoView
1 Dans le jeu d'outils Édition, cliquez sur l'outil Sélection.
2 Sur la fenêtre de conception, cliquez sur l’image PhotoView. Cliquez ensuite sur le bouton Info sur l'image de la barre d'outils de propriétés. La boîte de dialogue Info PhotoView qui s'affiche indique le chemin d'accès au fichier sur votre disque dur.

3 Cliquez sur Définir l’image pour charger un autre fichier (facultatif).
Tip: Nous vous conseillons de stocker les images PhotoView dans le dossier Contenu du répertoire d’Architecte 3D. Ce dossier est censé être le premier endroit où vous cherchez des fichiers manquants : fichiers PhotoView, matériaux ou habillages sur mesure, etc.
Modification d’images PhotoView
(sur la version Platinium uniquement)
Après avoir importé votre image PhotoView, vous avez la possibilité d'en modifier l'aspect. Vous avez cette option à n'importe quel stade de la conception. Vous pouvez redimensionner l'image, en modifier l’élévation, la faire pivoter, la retourner, etc.
Pour redimensionner des images PhotoView en spécifiant les dimensions
1 Dans le jeu d'outils Édition, cliquez sur l'outil Sélection.
2 Sur la fenêtre de conception, cliquez sur l’image PhotoView que vous souhaitez redimensionner. Les options d'outils s’affichent.
3 Saisissez la largeur et la hauteur, dans les zones de texte appropriées de la feuille d'édition Options d'outils. L’image est redimensionnée.
Pour retourner des images PhotoView
1 Dans le jeu d'outils Édition, cliquez sur l'outil Sélection.
2 Sur la fenêtre de conception, cliquez sur l’image PhotoView que vous souhaitez retourner puis cliquez sur le bouton Retourner de la feuille de propriétés. L’image est retournée.
Aménagement du paysage à partir d'images PhotoView
Un moyen facile de commencer à aménager vos extérieurs est d’importer une image PhotoView de votre maison. Vous pouvez ensuite l'embellir en ajoutant des objets paysagers et autres.
Pour aménager le paysage à partir d'images PhotoView
1 Importez l’image de votre maison en suivant les explications données précédemment.
Note : Il est primordial de saisir les dimensions correctes de votre maison. Pour de plus amples informations, consultez la rubrique « Pour importer des images PhotoView » à partir de la page 176.
2 Dans le menu Fenêtre, cliquez sur Vue 3D demi écran ou cliquez sur le bouton Vue 3D demi-écran.
3 À l'aide des outils et méthodes traités aux chapitres précédents, ajoutez des chemins, des meubles, une topographie, etc.
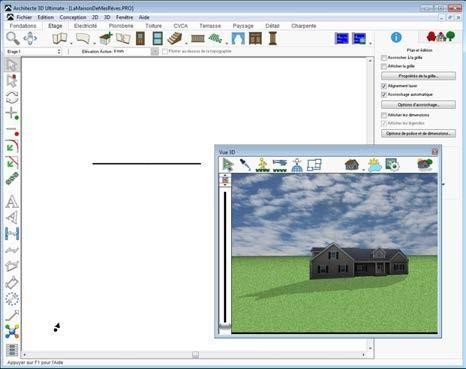
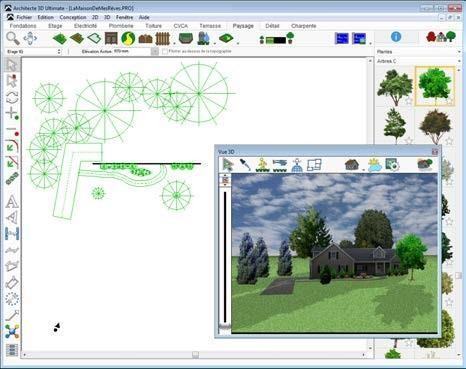
Note : Les images PhotoView apparaissent sous forme de lignes dans la fenêtre de conception 2D, semblables à des murs intérieurs.
Vue sur votre jardin
Architecte 3D vous permet même de regarder par la fenêtre de votre nouvelle maison et de voir votre propre jardin. En prenant une photo numérique de votre jardin, vous pouvez la positionner de sorte que vous vous sentiez chez vous lorsque vous visualisez votre projet en vue 3D.
Pour voir votre jardin
1 Concevez votre maison en utilisant les outils et méthodes préalablement décrits.
2 Dans le menu Fenêtre, cliquez sur la Vue 3D demi-écran ou cliquez sur le bouton Vue 3D demi-écran.
3 Importez l’image PhotoView de votre jardin.
4 Dans la fenêtre de conception, placez l’image PhotoView de façon à pouvoir la voir depuis votre maison virtuelle.


Note : Dans cet exemple, l’image PhotoView est représentée par la ligne située au bas de la fenêtre de conception.