Editeur-de-clôtures
Editeur de clôtures



Qu'il s'agisse de choisir le type de piquet d'une clôture en fer forgé, de définir les hauteurs des traverses d'un portail ou d'ajouter couleur ou texture à des sections de clôture, l’Editeur de clôtures vous permet de personnaliser des images de clôtures et de portails de façon à ce que vous puissiez visualiser un rendu réaliste de votre plan de jardin dans Architecte 3D.
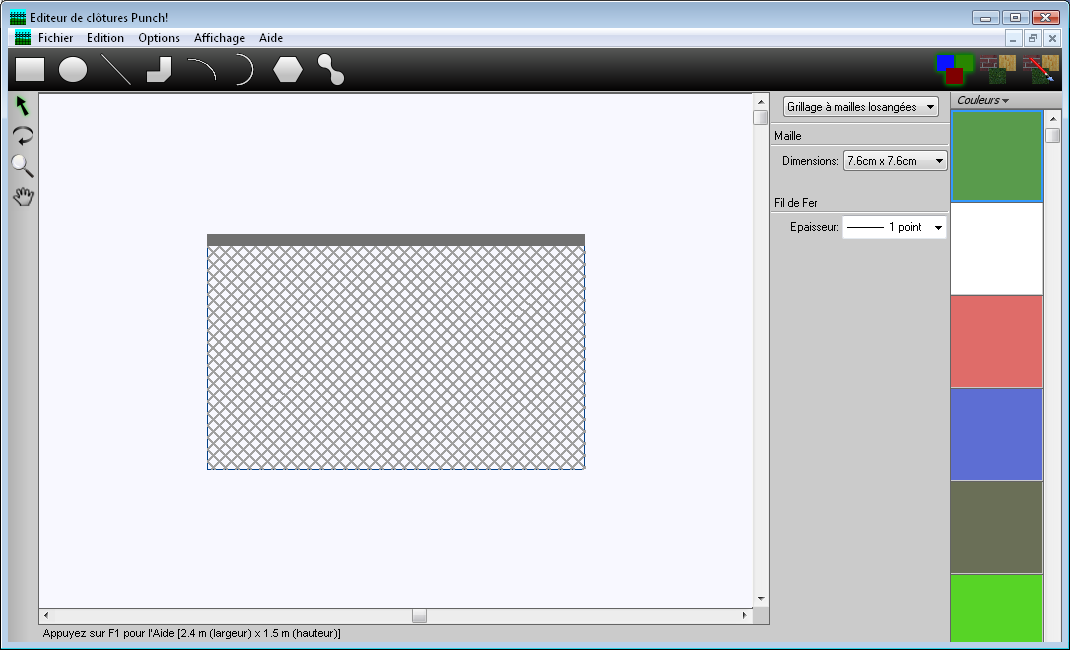
Conception des clôtures
L’Editeur de clôtures vous propose deux jeux d'outils puissants pour concevoir vos clôtures. Les outils Détails contrôlés vous permettent de contrôler les attributs tels que le placement des traverses et les embouts de piquet. Les outils Détails à main levée vous permettent de modifier l'apparence de ces éléments ou même de dessiner de nouveaux éléments.
Pour lancer l’Editeur de clôtures
1 Cliquez sur la commande Lancer un PowerTool du menu Conception. La fenêtre Lanceur de PowerTools s'affiche.
2 Sélectionnez Editeur de clôtures et cliquez sur Lancer.
Spécification des attributs de la clôture
Les outils Détails contrôlés de l’Editeur de clôtures, faciles à utiliser, vous permettent de spécifier les attributs structurels d'une clôture ou d'un portail. Il vous suffit de sélectionner un type de clôture ou de portail dans la boîte de dialogue, puis d'entrer vos préférences dans une série d'onglets. L'affichage de la fenêtre de conception est mis à jour à chacune de vos décisions de conception.

Pour concevoir une clôture ou un portail en grillage
1 Cliquez sur la commande Nouveau du menu Fichier. La boîte de dialogue Nouvelle conception s’ouvre.
2 Cliquez sur Conception d'une section de clôture ou Conception d'un portail.
3 Choisissez Grillage dans le menu déroulant Style de composant.
4 Précisez la largeur et la hauteur de chaque portail, ou section, dans les zones de texte appropriées.
5 Cliquez sur OK. La clôture en grillage à mailles losangées s’affiche dans la fenêtre de conception.
6 Dans le menu déroulant, choisissez Grillage, puis sélectionnez les propriétés désirées.
■ Dans le menu déroulant, choisissez Châssis, puis sélectionnez les propriétés désirées.
7 Si vous créez un portail, dans Châssis, précisez la largeur des rails latéraux dans la zone de texte Largeur (facultatif).
8 Si vous désirez inclure un rail au bas de la clôture, sous Structure, cochez Poutre inférieure, puis précisez la hauteur du rail inférieur dans la zone de texte Hauteur (facultatif).
Pour concevoir une clôture ou un portail en fer forgé
1 Cliquez sur la commande Nouveau du menu Fichier. La boîte de dialogue Nouvelle conception s’ouvre.
2 Cliquez sur Conception d'une section de clôture ou sur Conception d'un portail.
3 Choisissez Fer forgé dans le menu déroulant Style de composant.
4 Précisez la largeur et la hauteur de chaque portail, ou section, dans les zones de texte appropriées.
5 Cliquez sur OK. La clôture en fer forgé s’affiche dans la fenêtre de conception.
6 Dans le menu déroulant, choisissez Claire-voie et sélectionnez ou désélectionnez les styles désirés.
7 Cliquez sur chaque traverse désirée et précisez la hauteur et l'élévation de chaque piquet en fer.
Note : En cliquant sur chaque traverse, vous pouvez contrôler ses caractéristiques individuellement.
8 Dans le menu déroulant, choisissez Ornements et entrez les dimensions désirées.
Note : En cliquant sur chaque accessoire, vous pouvez contrôler ses caractéristiques individuellement.
9 Dans le menu déroulant, choisissez Rampe et sélectionnez ou désélectionnez les accessoires voulus.
10 Sélectionnez chaque accessoire désiré et choisissez-en le style et l'épaisseur dans les menus déroulants.
11 Entrez les dimensions que vous souhaitez pour chaque accessoire.
Pour concevoir une clôture ou un portail en piquets verticaux
1 Dans le menu Fichier, choisissez Nouveau. La boîte de dialogue Nouvelle conception s’ouvre.
2 Cliquez sur Conception d'une section de clôture ou Conception d'un portail.
3 Choisissez Piquets dans le menu déroulant Style de composant.
4 Précisez la largeur et la hauteur de chaque portail, ou section, dans les zones de texte appropriées.
5 Cliquez sur OK. La clôture en piquets verticaux s’affiche dans la fenêtre de conception.
6 Dans le menu déroulant, choisissez Traverse arrière et précisez les dimensions dans les zones de texte.
7 Sélectionnez le style d’embout des piquets dans le menu déroulant Style d’embout, puis précisez la hauteur de l’embout dans la zone de texte Hauteur.
Note : En cliquant sur chaque traverse, vous pouvez contrôler ses caractéristiques individuellement.
8 Dans le menu déroulant, choisissez Piquets et sélectionnez le style désiré, puis précisez la hauteur minimum de l’embout dans la zone de texte Hauteur.
Note : En cliquant sur chaque traverse, vous pouvez contrôler ses caractéristiques individuellement.
9 Dans le menu déroulant, choisissez Bord supérieur et sélectionnez ou désélectionnez les bords voulus.
10 Sélectionnez la traverse désirée et entrez-en les dimensions dans les zones de texte prévues.
Pour concevoir une clôture ou un portail de type palissade
1 Cliquez sur la commande Nouveau du menu Fichier. La boîte de dialogue Nouvelle conception s’ouvre.
2 Cliquez sur Conception d'une section de clôture ou Conception d'un portail.
3 Choisissez Palissade dans le menu déroulant Style de composant.
4 Précisez la largeur et la hauteur de chaque portail, ou section, dans les zones de texte appropriées.
5 Cliquez sur OK. La clôture de type palissade s’affiche dans la fenêtre de conception.
6 Dans le menu déroulant, choisissez Planches et sélectionnez ou désélectionnez la ou les traverses voulues.
7 Sélectionnez la traverse et précisez-en la hauteur et l'élévation.
8 Dans le menu déroulant, choisissez Traverse arrière et précisez les dimensions dans les zones de texte.
9 Pour laisser un petit espace entre les planches de la clôture, cochez la case Inclure écart entre les plances (facultatif).
10 Sélectionnez le style d’embout des planches individuelles dans le menu déroulant Style d’embout, puis précisez la hauteur de l’embout dans la zone de texte Hauteur.
Note : En cliquant sur chaque traverse, vous pouvez contrôler ses caractéristiques individuellement.
Pour concevoir une clôture ou un portail en bois (lisses horizontales)
1 Cliquez sur la commande Nouveau du menu Fichier. La boîte de dialogue Nouvelle conception s’ouvre.
2 Cliquez sur Conception d'une section de clôture ou sur Conception d'un portail.
3 Choisissez Bois dans le menu déroulant Style de composant.
4 Précisez la largeur et la hauteur de chaque portail, ou section, dans les zones de texte appropriées.
5 Cliquez sur OK. La clôture s’affiche dans la fenêtre de conception.
6 Dans le menu déroulant Bois, sélectionnez l'une des lisses, puis précisez la hauteur et l'élévation de chacune.
7 Pour inclure une troisième lisse, cochez la case Lisse tertiaire, puis précisez-en la hauteur et l'élévation. (facultatif).
Pour redimensionner une section de clôture ou un portail
1 Cliquez sur la commande Ajuster les dimensions de la conception du menu Édition. La boîte de dialogue Dimensions de la conception s’ouvre
2 Cliquez sur Redimensionner en utilisant les dimensions ou Redimensionner avec les pourcentages puis saisissez de nouvelles valeurs pour la largeur et la hauteur dans les zones de texte appropriées.
3 Cochez Redimensionner géométrie à main levée si vous désirez remettre à l'échelle certaines formes que vous avez déjà dessinées (facultatif).
4 Cliquez sur OK.
Modification de votre clôture personnalisée
En mode Détails à main levée, il vous est possible de déplacer et de faire pivoter des composants individuels de la clôture ou du portail, ou de leur appliquer des couleurs et des textures. Vous pouvez même ajouter des formes personnalisées au dessin.
Toutes les formes tracées dans l’Editeur de clôtures peuvent être modifiées de diverses façons. Elles peuvent être déplacées d'une certaine quantité, pivotées, superposées et même converties en d'autres types de formes de dessin. Le travail d’édition au niveau de l’objet est activée par défaut. L'édition au niveau de l’objet de même que l'édition au niveau des points contrôlent l’impact de vos modifications sur un objet. Si vous vous trouvez en mode de sélection d’objet, les modifications influent sur l’objet dans son ensemble. Si vous travaillez en mode de sélection de points, chaque bord de l’objet est traité séparément durant l'édition.
L’Editeur de clôtures offre quatre modes d'édition :
■ Couleur personnalisée. Les outils de ce mode permettent d'intégralement remplacer la couleur d'origine de la zone sélectionnée par une couleur personnalisée de votre choix.
■ Bibliothèque de matériaux. Les outils de ce mode permettent d'intégralement remplacer le matériau d'origine de la zone sélectionnée par un matériau Punch! standard de votre choix.
■ Bibliothèque de matériaux personnalisés. Si vous avez déjà enregistré des matériaux personnalisés, les outils de ce mode permettent d'intégralement remplacer le matériau d'origine de la zone sélectionnée par un matériau personnalisé de votre choix.
Pour appliquer une couleur ou texture à un composant de clôture ou une forme
1 Cliquez sur l'onglet Détails à main levée ; une barre d'outils s'affiche en haut de la fenêtre de conception.
2 Cliquez sur le mode d'édition à appliquer puis sélectionnez une couleur ou un matériau sur la barre d'aperçu.
3 Sélectionnez un composant de clôture (traverse ou piquet ou forme). La couleur ou texture est appliquée à cette forme.
Pour dessiner des rectangles et des carrés
1 Cliquez sur l'onglet Détails à main levée ; une barre d'outils s'affiche en haut de la fenêtre de conception.
2 Cliquez sur l’outil Rectangle. Le curseur est alors modifié pour indiquer le mode de dessin.
3 Cliquez sur le mode d'édition à appliquer puis sélectionnez une couleur ou un matériau sur la barre d'aperçu.
4 Cliquez sur la fenêtre de conception pour définir le point de départ du rectangle. Un rectangle extensible s’affiche et suit le mouvement du pointeur. Les dimensions apparaissent à mesure que vous dessinez.
5 Maintenez le bouton de la souris enfoncé jusqu’à ce que le rectangle de la taille souhaitée soit obtenu.
6 Relâchez l bouton de la souris.
Pour dessiner des cercles et des ovales
1 Cliquez sur l'onglet Détails à main levée ; une barre d'outils s'affiche en haut de la fenêtre de conception.
2 Cliquez sur l’outil Cercle. Le curseur est alors modifié pour indiquer le mode de dessin.
3 Cliquez sur le mode d'édition à appliquer puis sélectionnez une couleur ou un matériau sur la barre d'aperçu.
4 Cliquez sur la fenêtre de conception pour définir le point de départ de la forme. Une forme extensible s’affiche et suit le mouvement du pointeur. Les dimensions apparaissent à mesure que vous dessinez.
5 Maintenez le bouton de la souris enfoncé jusqu’à ce que la forme soit de la taille souhaitée.
6 Relâchez le bouton de la souris.
Pour dessiner des lignes
1 Cliquez sur l'onglet Détails à main levée ; une barre d'outils s'affiche en haut de la fenêtre de conception.
2 Cliquez sur l’outil Ligne. Le curseur est alors modifié pour indiquer le mode de dessin.
3 Cliquez sur le mode d'édition à appliquer puis sélectionnez une couleur sur la barre d'aperçu.
Note : Vous ne pouvez pas appliquer de matériaux aux lignes et aux arcs.
4 Cliquez sur la fenêtre de conception pour définir le point de départ de la ligne. La ligne extensible qui apparaît suit le mouvement du pointeur. Les dimensions apparaissent à mesure que vous dessinez.
5 Maintenez le bouton de votre souris enfoncé jusqu’à atteindre la taille de ligne souhaitée.
6 Relâchez le bouton de la souris.
Pour dessiner un arc
1 Cliquez sur l'onglet Détails à main levée ; une barre d'outils s'affiche en haut de la fenêtre de conception.
2 Cliquez sur l'outil Arc. Le curseur est alors modifié pour indiquer le mode de dessin.
3 Cliquez sur le mode d'édition à appliquer puis sélectionnez une couleur sur la barre d'aperçu.
Note : Vous ne pouvez pas appliquer de matériaux aux lignes et aux arcs.
4 Cliquez sur la fenêtre de conception pour définir le point de départ de l’arc. La ligne extensible qui apparaît suit le mouvement du pointeur. Les dimensions apparaissent à mesure que vous dessinez.
5 Maintenez le bouton de la souris enfoncé jusqu’à ce que l’arc soit de la taille souhaitée.
6 Relâchez le bouton de la souris.
Pour dessiner un arc de cercle
1 Cliquez sur l'onglet Détails à main levée ; une barre d'outils s'affiche en haut de la fenêtre de conception.
2 Cliquez sur l'outil Arc de cercle. Le curseur est alors modifié pour indiquer le mode de dessin.
3 Cliquez sur le mode d'édition à appliquer puis sélectionnez une couleur sur la barre d'aperçu.
Note : Vous ne pouvez pas appliquer de matériaux aux lignes et aux arcs.
4 Cliquez sur la fenêtre de conception pour définir le point central de l’arc de cercle. La ligne extensible qui apparaît suit le mouvement du pointeur. Cette ligne représente le rayon de votre arc.
5 Maintenez le bouton de la souris enfoncé et étirez le rayon jusqu’à la taille souhaitée. Les dimensions apparaissent au fur et à mesure dans la barre de lecture de position.
6 Relâchez le bouton de la souris.
7 Déplacez la souris dans le sens des aiguilles d’une montre ou à l’inverse jusqu’à ce que la forme recherchée soit obtenue.
8 Cliquez pour quitter le mode de dessin.
Pour dessiner un polygone
1 Cliquez sur l'onglet Détails à main levée ; une barre d'outils s'affiche en haut de la fenêtre de conception.
2 Cliquez sur l’outil Polygone. Le curseur est alors modifié pour indiquer le mode de dessin.
3 Cliquez sur le mode d'édition à appliquer puis sélectionnez une couleur ou un matériau sur la barre d'aperçu.
4 Cliquez sur la fenêtre de conception pour définir le point de départ du polygone. La ligne extensible qui apparaît suit le mouvement du pointeur. Les dimensions apparaissent à mesure que vous dessinez.
5 Cliquez et déplacez la souris vers l’angle suivant. Répétez jusqu’à ce que la forme recherchée ait été obtenue.
6 Faites un clic du bouton droit pour quitter le mode de dessin.
Pour dessiner un polygone régulier
1 Cliquez sur l'onglet Détails à main levée ; une barre d'outils s'affiche en haut de la fenêtre de conception.
2 Cliquez sur l’outil Polygone régulier. Le curseur est alors modifié pour indiquer le mode de dessin.
3 Cliquez sur le mode d'édition à appliquer puis sélectionnez une couleur ou un matériau sur la barre d'aperçu.
4 Cliquez sur la fenêtre de conception pour définir le point de départ du polygone régulier. Un polygone régulier extensible s’affiche et suit le mouvement du pointeur.
5 Maintenez le bouton de la souris enfoncé jusqu’à ce que le polygone régulier de la taille souhaitée soit obtenu.
Pour dessiner une courbe
1 Cliquez sur l'onglet Détails à main levée ; une barre d'outils s'affiche en haut de la fenêtre de conception.
2 Cliquez sur l’outil Courbe. Le curseur est alors modifié pour indiquer le mode de dessin.
3 Cliquez sur le mode d'édition à appliquer puis sélectionnez une couleur ou un matériau sur la barre d'aperçu.
4 Cliquez sur la fenêtre de conception pour définir le point de départ de la courbe. Une courbe extensible s’affiche et suit le mouvement du pointeur.
5 Cliquez et déplacez le pointeur vers le point suivant. Répétez jusqu’à ce que la forme recherchée soit achevée.
Note : Bien que les lignes apparaissent tout d’abord angulaires, elles sont arrondies lorsque vous sortez du mode de dessin.
6 Double-cliquez pour quitter le mode de dessin.
Pour déplacer un composant de clôture ou une forme
1 Dans la barre d'outils Standard, cliquez sur l'outil Sélection.
2 Faites un clic du bouton droit sur le composant de clôture ou la forme que vous voulez déplacer puis choisissez Déplacer sur le menu contextuel qui apparaît. La boîte de dialogue Déplacer s’ouvre.
3 Choisissez entre les coordonnées cartésiennes ou polaires.
4 Saisissez les mesures des axes X et Y, puis cliquez sur OK.
5 La forme est déplacée à l’endroit que vous avez spécifié.
Pour faire pivoter selon un degré précis
1 Dans la barre d'outils Standard, cliquez sur l'outil Sélection puis choisissez un composant de clôture ou une forme dans la fenêtre de conception.
2 Dans la barre d'outils Standard, cliquez sur l'outil Rotation. La boîte de dialogue Rotation s’ouvre.
3 Saisissez, en degrés ou radians, le degré de rotation que vous souhaitez appliquer à l’objet, puis cliquez sur OK. La forme pivote.
Pour gérer la superposition
1 Dans la barre d'outils Standard, cliquez sur l'outil Sélection.
2 Faites un clic du bouton droit sur un composant de clôture ou une forme pour le ou la sélectionner.
3 Cliquez sur la commande Placer au premier plan du menu contextuel qui s'affiche pour placer le composant de clôture ou la forme sélectionné(e) par-dessus les autres.
4 Cliquez sur le bouton Placer à l'arrière-plan du menu contextuel qui s'affiche pour placer le composant de clôture ou la forme sélectionné(e) en dessous des autres (facultatif).
Pour utiliser le mode de sélection d’objet
1 Dans la barre d'outils Standard, cliquez sur l'outil Sélection.
2 Faites un clic du bouton droit sur un composant de clôture ou une forme pour le ou la sélectionner et cliquez sur l'option Sélection objet du menu contextuel qui s’affiche.
3 Cliquez sur l’objet et faites-le glisser pour qu'il prenne sa nouvelle position ou forme.
4 Relâchez le bouton de la souris pour terminer.
Pour utiliser le mode de sélection de points
1 Dans la barre d'outils Standard, cliquez sur l'outil Sélection.
2 Faites un clic du bouton droit sur un composant de clôture ou une forme pour le ou la sélectionner et cliquez sur l'option Sélection points du menu contextuel qui s’affiche.
3 Cliquez sur un point de l’objet et faites-le glisser pour qu'il prenne sa nouvelle position et change de forme.
4 Relâchez le bouton de la souris pour terminer.
Gestion des fichiers
Pour revenir à un projet de l’Editeur de clôtures, il vous suffit d'ouvrir un fichier de conception de clôture existant. Les conceptions de clôture sont enregistrées avec l'extension *.FDD. Lorsque vous êtes prêt à utiliser votre conception de clôture dans un projet de conception de maison, il vous suffit de l'exporter dans l'une des bibliothèques de matériaux personnalisés.
Pour ouvrir une définition de clôture existante
1 Cliquez sur la commande Ouvrir du menu Fichier. La boîte de dialogue Ouvrir la conception s’ouvre.
2 Dans la zone de texte Nom de fichier, saisissez le nom du fichier que vous souhaitez ouvrir ou bien recherchez-le dans les dossiers ou lecteurs disponibles.
3 Après avoir localisé le fichier que vous souhaitez ouvrir, sélectionnez-le d'un clic.
4 Cliquez sur Ouvrir.
Pour enregistrer une image de clôture dans une bibliothèque de matériaux
1 Cliquez sur la commande Exporter vers la bibliothèque de matériaux du menu Fichier. La boîte de dialogue Editeur de clôture s’ouvre.
2 Dans la zone de texte Nom de fichier du matériau, saisissez le nom de la nouvelle clôture ou du portail.
3 Dans la zone de texte Description du matériau, saisissez la description de la nouvelle clôture ou du portail.
4 Cliquez sur OK.
Utilisation d'images de l’Editeur de clôtures dans votre projet Architecte 3D
Une fois que vous avez créé des matériaux de clôture ou de portail personnalisés dans l’Editeur de clôtures, vous pouvez facilement les réappliquer à votre projet Architecte 3D. Lorsque vous avez dessiné une clôture sur l'onglet Paysage, il vous suffit de vous rendre à la bibliothèque où vous avez stocké la nouvelle image et de faire glisser cette dernière sur la clôture dans votre fenêtre Vue 3D.
Pour appliquer des images de l’Editeur de clôtures
1 Cliquez sur l'outil Matériaux. La barre d'aperçu montre les matériaux disponibles.
2 En haut de la barre d'aperçu, cliquez sur la Matériaux, puis cliquez sur Clôtures personnalisées et choisissez le type de clôture que vous souhaitez employer. Les options de matériaux de clôture personnalisés apparaissent dans la barre d'aperçu.
3 Cliquez sur le matériau de clôture personnalisé que vous souhaitez appliquer ; maintenez le bouton de la souris enfoncé et faites-le glisser sur la clôture ou le portail, dans la fenêtre Vue 3D. Le matériau personnalisé que vous avez choisi est appliqué.