Onglet de plan Électricité
Onglet de plan Électricité






Pour placer des composants électriques dans votre maison, il vous suffit de les sélectionner et de cliquer sur le dessin. Vous pouvez même allumer et éteindre les lumières !
Architecte 3D offre des fonctions de positionnement pratiques, telles que le dimensionnement proportionné et l'asservissement aux murs. Grâce au dimensionnement proportionné, vous pouvez placer des composants à une distance donnée d’un mur voisin ou d’un autre composant électrique. L'asservissement automatique aux murs vous permet de vous assurer que les composants, comme les prises électriques ou les interrupteurs, sont placés sans erreur.

Placement de prises et d’interrupteurs






Architecte 3D vous permet de placer facilement des composants électriques dans votre maison. Pour cela, il vous suffit de sélectionner ces composants dans les outils utilitaires disponibles sous l’onglet, puis de cliquer sur le plan. Des lignes de dimension apparaissent automatiquement pour faciliter le placement de composants à une distance spécifique d’un autre composant électrique ou d’un pan de mur voisin. Vous remarquerez que certains interrupteurs et prises sont automatiquement asservis au pan de mur afin d’assurer un positionnement simple et précis. Les prises au sol et au plafond ne sont pas régies par cette fonction. Si la prise doit être placée à une distance inférieure ou égale à 15 cm d’une source d’eau, par exemple dans une
cuisine, une salle de bain ou même dehors, utilisez toujours une prise de terre. Ces prises sont conçues pour se désarmer automatiquement si elles sont mouillées.
Pour placer des prises
1 Sur l’onglet de plan Électricité, cliquez sur l’outils Prise du jeu d'outils.
2 Sur la feuille des propriétés, sélectionnez la bibliothèque de votre choix dans le menu déroulant Prises murales.
3 Cliquez pour sélectionner le style de prise dans la barre d'aperçu.
4 Cliquez sur un pan de mur ; maintenez le bouton de souris enfoncé et faites glisser. Les dimensions apparaissent au fur et à mesure que vous glissez la prise le long du mur. Les lignes de dimension indiquent la distance depuis le centre de la prise ou de l’interrupteur jusqu’au mur ou autre composant électrique le plus proche.
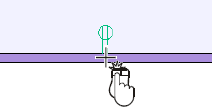
5 Relâchez le bouton de la souris pour placer la prise.
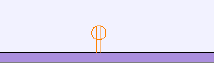
Pour placer des interrupteurs
1 Sur l’onglet de plan Électricité, cliquez sur l’outils Interrupteur du jeu d'outils.
2 Sur la feuille des propriétés, sélectionnez la bibliothèque de votre choix dans le menu déroulant Interrupteurs.
3 Cliquez pour sélectionner le style d'interrupteur dans la barre d'aperçu.
4 Cliquez sur un pan de mur ; maintenez le bouton de souris enfoncé et faites glisser. Les dimensions apparaissent au fur et à mesure que vous glissez la prise le long du mur. Les lignes de dimension indiquent la distance depuis le centre de l’interrupteur jusqu’au mur ou autre composant électrique le plus proche.
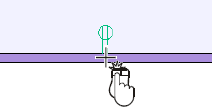
5 Relâchez le bouton de la souris pour placer l’interrupteur.
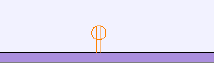
Pour placer des prises au sol ou au plafond
1 Sur l'onglet de plan Électricité, cliquez sur l'outil Prise au sol ou l'outil Prise au plafond dans le jeu d'outils déroulants.
2 Sur la feuille des propriétés, sélectionnez la bibliothèque de votre choix dans le menu déroulant Prises.
3 Cliquez pour sélectionner le style de prise dans la barre d'aperçu.
4 Cliquez sur la fenêtre de conception pour placer la prise.
Pour déplacer une prise au sol ou plafond d’une distance précise
1 Dans le jeu d'outils Édition, cliquez sur l'outil Sélection.
2 Cliquez pour sélectionner la prise à déplacer. Des poignées de sélection apparaissent.
3 Cliquez sur la commande Déplacer du menu Edition. La boîte de dialogue Déplacer apparaît.
4 Choisissez entre les coordonnées cartésiennes ou polaires.
5 Saisissez les mesures des axes X et Y, puis cliquez sur OK.
6 La prise est déplacée à l’endroit que vous avez spécifié.
Ajout de systèmes de câblage






Vous pouvez facilement relier des composants électriques à un interrupteur à l’aide d’un câble. Grâce à l’outil Câblage, il vous suffit de cliquer-glisser pour définir la connexion.
Pour relier un interrupteur à un appareil électrique
1 Sur l'onglet de plan Électricité, cliquez sur l'outil Câblage du jeu d'outils.
2 Cliquez sur un pan de mur ; maintenez le bouton de la souris enfoncé et faites glisser. Le câblage apparaît au fur et à mesure que vous glissez.
3 Cliquez sur le luminaire ou le ventilateur de plafond concerné. Le câblage apparaît au fur et à mesure.
4 Relâchez le bouton de la souris pour placer le câblage.
Pour déplacer le câblage d’une distance précise
1 Dans le jeu d'outils Édition, cliquez sur l'outil Sélection.
2 Cliquez pour sélectionner le câblage que vous souhaitez déplacer. Des poignées de sélection apparaissent.
3 Cliquez sur la commande Déplacer du menu Edition. La boîte de dialogue Déplacer apparaît.
4 Choisissez entre les coordonnées cartésiennes ou polaires.
5 Saisissez les mesures des axes X et Y, puis cliquez sur OK.
6 Le câblage est déplacé à l’endroit que vous avez spécifié.
Ajout de luminaires
La procédure à suivre pour placer des luminaires sur votre plan est similaire à celle des autres composants électriques, à cette différence près qu'ils ne sont soumis ni à l'asservissement aux murs ni au dimensionnement automatique.
Architecte 3D offre un grand choix de luminaires, notamment des plafonniers et des lampes couplées à un système de climatisation. De plus, vous pouvez régler le rayon lumineux de chaque appareil.

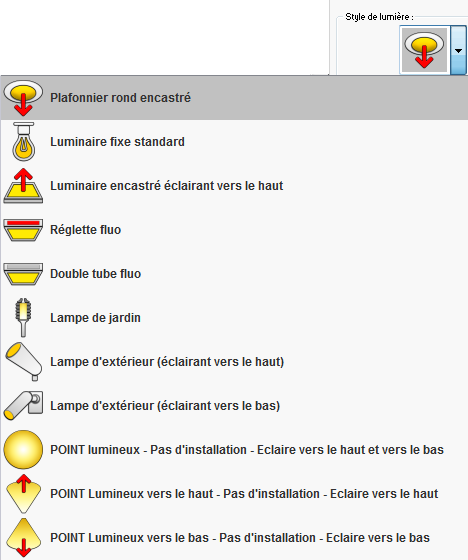
Pour ajouter un luminaire
1 Sur l'onglet de plan Électricité, cliquez sur l'outil Luminaires. Le curseur est alors modifié pour indiquer le mode de dessin et la feuille des propriétés s’affiche.
2 La feuille de propriétés correspondante apparaît.
3 (facultatif) Cliquez sur le bouton Style de lumière pour accéder à un style de luminaire différent puis choisissez une option sur le menu contextuel qui apparaît.
4 Cliquez une fois sur le dessin pour placer chaque luminaire.
Note : Un luminaire sera placé à chaque clic. Pour terminer la procédure, faites un clic du bouton droit et (ou) sélectionnez un outil différent.
Pour déplacer un luminaire d’une distance précise
1 Dans le jeu d'outils Édition, cliquez sur l'outil Sélection.
2 Cliquez pour sélectionner le luminaire que vous souhaitez déplacer. Des poignées de sélection apparaissent.
3 Cliquez sur la commande Déplacer du menu Edition. La boîte de dialogue Déplacer apparaît.
4 Choisissez entre les coordonnées cartésiennes ou polaires.
5 Saisissez les mesures des axes X et Y, puis cliquez sur OK.
6 L'appareil est déplacé à l’endroit que vous avez spécifié.
Pour allumer et éteindre les lumières
1 Dans le jeu d'outils Édition, cliquez sur l'outil Sélection.
2 Cliquez sur le luminaire que vous souhaitez allumer ou éteindre. La feuille d'édition correspondante apparaît.
3 Cochez ou décochez les options Faisceau et/ou Ambiant. La fenêtre 3D fait état du changement.
4 Cliquez sur le bouton Appliquer de la feuille d'édition. OU
? Dans le menu 3D, cliquez sur Rendu 3D > Éclairage, puis sur Tous les lumières allumées ou Toutes les lumières éteintes.
Pour activer et désactiver l'effet incandescence
1 Dans le jeu d'outils Édition, cliquez sur l'outil Sélection.
2 Cliquez sur le luminaire pour lequel vous souhaitez activer ou désactiver l'effet d’incandescence. La feuille d'édition correspondante apparaît.
3 Cochez ou décochez l'option Incandescence.
4 Cliquez sur le bouton Appliquer de la feuille d'édition. La fenêtre 3D fait état du changement.
Pour atténuer l’éclairage
1 Dans le jeu d'outils Édition, cliquez sur l'outil Sélection.
2 Cliquez pour sélectionner le luminaire que vous souhaitez atténuer. La feuille de propriétés correspondante apparaît.
3 Cliquez sur la flèche gauche ou droite de la barre de défilement Variateur ou déplacez le curseur pour régler l'intensité de la lumière.
4 Cliquez sur le bouton Appliquer de la feuille d'édition. La fenêtre 3D fait état du changement.
Pour régler le faisceau des luminaires
1 Dans le jeu d'outils Édition, cliquez sur l'outil Sélection.
2 Cliquez sur le luminaire que vous souhaitez régler. La feuille de propriétés correspondante apparaît.
3 Cliquez sur la flèche gauche ou droite de la barre de défilement Rayon ou déplacez le curseur pour régler le faisceau lumineux.
4 Cliquez sur le bouton Appliquer de la feuille d'édition. La fenêtre 3D fait état du changement.
Pour régler l’intensité d’un luminaire
1 Dans le jeu d'outils Édition, cliquez sur l'outil Sélection.
2 Cliquez sur le luminaire que vous souhaitez régler. La feuille de propriétés correspondante apparaît.
3 Cliquez sur la flèche gauche ou droite de la barre de défilement Affaiblissement ou déplacez le curseur pour régler le taux d'affaiblissement de l'intensité lumineuse.
4 Cliquez sur le bouton Appliquer de la feuille d'édition. La fenêtre 3D fait état du changement.
Pour régler le variateur d’incandescence
1 Dans le jeu d'outils Édition, cliquez sur l'outil Sélection.
2 Cliquez sur le luminaire que vous souhaitez régler. La feuille de propriétés correspondante apparaît.
3 Cliquez sur la flèche gauche ou droite de la barre de défilement Variateur ou déplacez le curseur pour régler le variateur d’incandescence.
4 Cliquez sur le bouton Appliquer de la feuille d'édition. La fenêtre 3D fait état du changement.
Pour régler l'envergure de l’incandescence
1 Dans le jeu d'outils Édition, cliquez sur l'outil Sélection.
2 Cliquez sur le luminaire que vous souhaitez régler. La feuille de propriétés correspondante apparaît.
3 Cliquez sur la flèche gauche ou droite de la barre de défilement Taille d’incandescence ou déplacez le curseur pour régler l'envergure.
4 Cliquez sur le bouton Appliquer de la feuille d'édition. La fenêtre Vue 3D fait état du changement.
Ajout de projecteurs
La procédure à suivre pour placer des projecteurs est la même que pour les prises et les interrupteurs : ils sont fixés aux murs et y sont asservis. Il est possible de les allumer et de les éteindre et de voir le résultat dans la fenêtre 3D.
Pour ajouter un projecteur
1 Sur l'onglet de plan Électricité, cliquez sur l'outil Projecteur.
2 Cliquez sur un pan de mur ; maintenez le bouton de la souris enfoncé et faites glisser. Les dimensions apparaissent au fur et à mesure que vous glissez le long du mur. Les lignes de dimension indiquent la distance depuis le centre du luminaire jusqu’au mur ou autre composant électrique le plus proche.
3 Relâchez le bouton de la souris pour placer le projecteur.
4 (facultatif) Changez la hauteur du luminaire à l'aide du curseur d’élévation.
Ajout d’un ventilateur de plafond
Un simple clic suffit pour placer des ventilateurs de plafond. Après en avoir placé un, vous pouvez le déplacer en le faisant glisser ou en précisant ses coordonnées exactes.
Pour placer un ventilateur de plafond
1 Sur l'onglet de plan Électricité, cliquez sur l'outil Ventilateur de plafond. Les options de ventilateur de plafond apparaissent dans la barre d'aperçu.
2 Cliquez pour sélectionner le ventilateur que vous souhaitez poser.
3 Cliquez sur votre dessin pour placer le ventilateur.
Pour déplacer un ventilateur de plafond d’une distance précise
1 Dans le jeu d'outils Édition, cliquez sur l'outil Sélection.
2 Cliquez pour sélectionner le ventilateur que vous souhaitez déplacer. Des poignées de sélection apparaissent.
3 Cliquez sur la commande Déplacer du menu Edition. La boîte de dialogue Déplacer apparaît.
4 Choisissez entre les coordonnées cartésiennes ou polaires.
5 Saisissez les mesures des axes X et Y, puis cliquez sur OK.
6 Le ventilateur de plafond est déplacé à l’endroit que vous avez spécifié.
Placement de câble téléphonique et électrique




La procédure à suivre pour placer des prises de téléphone et les sortie de câbles électiques est la même que pour les prises de courant et les interrupteurs. Vous remarquerez que ces prises sont automatiquement asservies au mur afin d’assurer un positionnement simple et précis.

Pour placer des prises de téléphone, les sorties de câbles électrique , de CAT5 et CAT6
1 Sur l'onglet de plan Électricité, cliquez sur un outil du jeu d'outils .
2 Cliquez sur un pan de mur ; maintenez le bouton de la souris enfoncé et faites glisser. La sortie câble téléphonique, électrique, de CAT5 ou CAT6 s’affiche avec les dimensions à mesure que vous glissez. Les lignes de dimension indiquent la distance depuis le centre de la prise jusqu’au mur ou autre composant électrique le plus proche.
3 Relâchez le bouton de la souris pour placer la prise de téléphone, la sortie de câble électrique, de CAT5 ou CAT6.
Ajout de détecteurs de fumée et de thermostats




La procédure à suivre pour placer des détecteurs de fumée et des thermostats est la même que pour les prises et les interrupteurs.Vous remarquerez que ces composants sont automatiquement asservis au mur afin d’assurer un positionnement simple et précis.
Pour placer des détecteurs de fumée et des thermostats
1 Sur l'onglet de plan Électricité, cliquez sur l'outil Détecteur de fumée ou Thermostat.
2 Cliquez sur un pan de mur ; maintenez le bouton de la souris enfoncé et faites glisser. Le détecteur de fumée ou thermostat s’affiche, avec les dimensions, au fur
et à mesure que vous glissez. Les lignes de dimension indiquent la distance depuis le centre du détecteur (ou thermostat) jusqu’au mur ou autre composant électrique le plus proche.
3 Relâchez le bouton de la souris pour placer le détecteur ou le thermostat.
Élévation à la base ou à la surface d'un étage
Vous pouvez régler l'élévation d'un objet en fonction de celle de la base ou de la surface d'un étage. Ce réglage facilite le placement précis d'objets à des élévations personnalisées (l'élévation de plafonniers au niveau d'un plafond, par exemple, ou de prises par rapport à un plancher ou un plafond).
Pour élever automatiquement un objet à la surface d'un étage
1 Cliquez pour sélectionner l'étage auquel vous voulez élever l'objet.
2 Touche MAJ enfoncée, cliquez pour sélectionner l'objet à élever.
Note : L'étage et l'objet doivent être tous deux sélectionnés.
3 Cliquez avec le bouton droit au centre de l'objet à élever. Un menu contextuel apparaît.
4 Cliquez sur Elever à la surface de l’étage sélectionné. L'objet s'élève à la surface supérieure de l'étage sélectionné.
Pour élever à la base de l'étage
1 Cliquez pour sélectionner l'étage auquel vous voulez élever l'objet.
2 Touche MAJ enfoncée, cliquez pour sélectionner l'objet à élever.
Note : L'étage et l'objet doivent être tous deux sélectionnés.
3 Cliquez avec le bouton droit au centre de l'objet à élever. Un menu contextuel apparaît.
4 Cliquez sur Elever à la base de l’étage sélectionné . L'objet s'élève à la surface inférieure de l'étage sélectionné.
Déplacement d’éléments muraux
Rien de vous empêche de pousser les éléments fixés au mur, à l'aide des touches fléchées.
Pour pousser un élément mural
1 Dans le jeu d'outils Édition, cliquez sur l'outil Sélection.
2 Cliquez sur l'élément mural à pousser.
3 Appuyez sur la touche fléchée gauche ou droite pour pousser votre sélection dans la direction indiquée.
Gestion des paramètres de dessin
Divers types de paramètres du dessin peuvent être gérés à partir du menu Conception. Lorsque l'on travaille sur différents étages, il est important de bien gérer la hauteur des plafonds, de savoir quel est l'étage actif et si l'élévation active est la bonne.
Pour définir l’élévation active
1 Cliquez sur la commande Définir l’élévation active du menu Conception. La boîte de dialogue Définir l’élévation active apparaît.
2 Saisissez l'élévation active souhaitée dans la zone de texte et cliquez sur OK.
Pour définir la hauteur des plafonds
1 Dans le menu Conception, cliquez sur Hauteurs de plafond par défaut. La boîte de dialogue Hauteurs de plafond par défaut apparaît.
2 Saisissez la hauteur souhaitée pour le plafond du rez-de-chaussée dans la zone de texte Rez-de- chaussée.
3 Saisissez la hauteur souhaitée pour le plafond du premier étage dans la zone de texte Premier étage.
4 Saisissez la hauteur souhaitée pour le plafond du deuxième étage dans la zone de texte Deuxième étage.
5 Cliquez sur OK.
Pour travailler sur un étage donné
? Sur le menu Conception, cliquez sur Accéder à l’étage ou cliquez sur le bouton Étage actif en bas à gauche de la fenêtre de conception, puis cliquez pour cocher l'étage sur lequel vous voulez travailler.
OU
? Pour travailler sur le rez-de-chaussée, faites CTRL+1.
? Pour travailler sur le premier étage, faites CTRL+2.
? Pour travailler sur le deuxième étage, faites CTRL+3.
Modification de votre création
Architecte 3D vous offre les outils d'édition nécessaires à toute modification de votre plan d'étage intérieur. Vous devez d'abord choisir l'objet ou les objets à éditer avant de cliquer sur le menu Édition.
Pour copier un objet d’un étage à l’autre
1 Dans le jeu d'outils Édition, cliquez sur l'outil Sélection.
2 Cliquez sur l'objet ou les objets que vous souhaitez reproduire. Pour sélectionner plusieurs objets à la fois, appuyez sur la touche MAJ tout en cliquant.
3 Dans le menu Edition, cliquez sur Copier à l’étage, puis sur Etage supérieur ou Etage inférieur.
Note : Le rez-de-chaussée est l'étage actif par défaut.
Pour déplacer des objets d’un étage à l’autre
1 Dans le jeu d'outils Édition, cliquez sur l'outil Sélection.
2 Cliquez sur l'objet ou les objets que vous souhaitez déplacer. Pour en sélectionner plusieurs, appuyez sur la touche MAJ tout en cliquant.
3 Dans le menu Edition, cliquez sur Déplacer vers l’étage puis sur Étage supérieur ou Étage inférieur.
Pour déplacer les objets en les poussant
1 Dans le jeu d'outils Édition, cliquez sur l'outil Sélection.
2 Sélectionnez l’objet en cliquant dessus. Pour sélectionner plusieurs objets à la fois, appuyez sur la touche MAJ tout en cliquant.
3 Cliquez sur la commande Copier vers l’étage du menu Edition, puis indiquez la direction (haut, bas, gauche, droite).
Note : Vous pouvez également pousser votre création à l'aide des touches fléchées de votre clavier.
Pour déplacer un élément d'une valeur spécifiée
1 Dans le jeu d'outils Édition, cliquez sur l'outil Sélection.
2 Cliquez sur l'objet ou les objets que vous souhaitez déplacer. Pour sélectionner plusieurs objets à la fois, appuyez sur la touche MAJ tout en cliquant.
3 Cliquez sur la commande Déplacer du menu Edition ou faites un double-clic sur l'outil Sélection. La boîte de dialogue Déplacer apparaît.
4 Cliquez sur Cartésien ou Polaire, puis saisissez les coordonnées du déplacement d'objet souhaité dans les zones de texte appropriées.
5 Cliquez sur OK. L’objet est déplacé selon les coordonnées que vous avez saisies.
Note : Les coordonnées doivent être saisies en mètres ou centimètres, ou mètres et centimètres séparés par une virgule.
Pour faire pivoter librement un élément
1 Dans le jeu d'outils Édition, cliquez sur l'outil Sélection.
2 Cliquez sur l'élément que vous souhaitez faire pivoter.
3 Dans le jeu d'outils Édition, cliquez sur l'outil Rotation.
4 Cliquez sur l’élément ; maintenez le bouton de la souris enfoncé et déplacez le pointeur dans la direction dans laquelle vous souhaitez faire pivoter l’élément. Le degré de rotation apparaît au fur et à mesure sur la barre d’état. Appuyez sur MAJ pour passer outre la contrainte de 45 degrés.
5 Relâchez le bouton de la souris.
Pour faire pivoter selon un degré précis
1 Dans le jeu d'outils Édition, cliquez sur l'outil Sélection.
2 Cliquez sur l'objet ou les objets que vous souhaitez faire pivoter. Pour sélectionner plusieurs objets à la fois, appuyez sur la touche MAJ tout en cliquant.
3 Cliquez sur la commande Rotation du menu Edition ou faites un double-clic sur l'outil Rotation. La boîte de dialogue Rotation apparaît.
4 Cliquez sur Degrés ou Radians, puis, dans la zone de texte Angle, saisissez l’angle de rotation désiré pour le plan.
5 Cliquez sur OK. L'objet effectue alors une rotation selon l’angle que vous avez spécifié.
Pour faire pivoter un objet par incréments de 1 degré
1 Sélectionnez l’objet que vous souhaitez faire pivoter. Des poignées de sélection apparaissent autour de l’objet.
2 Touche MAJ enfoncée, appuyez sur la touche fléchée de gauche à droite pour faire pivoter la sélection dans la direction indiquée.
Pour retourner un élément
1 Dans le jeu d'outils Édition, cliquez sur l'outil Sélection.
2 Cliquez sur l'objet ou les objets que vous souhaitez retourner. Pour sélectionner plusieurs objets à la fois, appuyez sur la touche MAJ tout en cliquant.
3 Cliquez sur la commande Retourner, puis Retourner verticalement ou Retourner horizontalement du menu Edition. L'objet est retourné.
Pour inverser l’image d'un élément
1 Dans le jeu d'outils Édition, cliquez sur l'outil Sélection.
2 Cliquez sur l'objet ou les objets dont vous souhaitez créer une image inversée. Pour sélectionner plusieurs objets à la fois, appuyez sur la touche MAJ tout en cliquant.
3 Cliquez sur la commande Inverser verticalement ou Inverser horizontalement du menu Edition. L'image de l'objet est inversée.
Décaler les attaches de mur
Vous pouvez décaler les attaches de mur à l'aide des touches fléchées.
Pour décaler les attaches murales
1 Sur la barre d'outils Édition, cliquez sur l'outil de sélection.
2 Cliquez pour sélectionner l'attache murale que vous souhaitez décaler.
3 Appuyez sur la touche fléchée gauche ou droite pour décaler la sélection dans cette direction.