Editer votre conception
Editer votre conception
Aux fonctions courantes de Windows, comme couper, copier, coller et supprimer, Architecte 3D ajoute des modes plus sophistiqués de modification de dessin. Vous pouvez copier ou déplacer des éléments, murs, etc., d'un étage à l'autre ou d'une couche de plan à l'autre.Vous pouvez retourner ou inverser votre dessin, verticalement ou horizontalement, pour mieux le visualiser sous tous les angles. Vous pouvez aussi déplacer ou faire pivoter d'un seul coup votre plan d’étage entier.
Des concepts plus complexes sont abordés ici, comme par exemple la rotation d’éléments individuels pour les adapter à votre dessin ou encore la définition de leur hauteur à l'aide du curseur d'élévation pour assurer un placement optimal. Découvrez comment personnaliser les paramètres comme le coefficient de poussée pour tirer le meilleur parti d’Architecte 3D.
Annuler la dernière action
Grâce à la fonction Annuler la dernière action, Architecte 3 D vous permet d’invalider jusqu’à 50 actions précédentes afin de récupérer facilement votre travail. Mais notez que plus vous spécifiez de niveaux pour cette fonction, plus vous utilisez de ressources système. Afin de ne pas trop monopoliser de ressources système, configurez le niveau d’annulation le plus bas possible.
Pour utiliser la fonction Annuler la dernière action
■ Cliquez sur Annuler dans le menu Édition ou appuyez sur CTRL+Z. L’action antérieure est annulée.
Pour désactiver la fonction Annuler la dernière action
1 Cliquez sur la commande Options d’annulation du menu Édition pour faire apparaître la boîte de dialogue Options d’annulation.
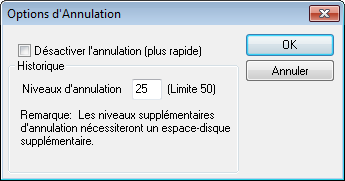
2 Cliquez sur la case Désactiver l’annulation, puis sur OK.
Pour configurer les paramètres d’annulation
1 Cliquez sur la commande Options d’annulation du menu Édition pour faire apparaître la boîte de dialogue Options d’annulation.
2 Saisissez le nombre de niveaux d’annulation que vous souhaitez utiliser, puis cliquez sur OK.
Pour utiliser la fonction Rétablir
■ Cliquez sur Rétablir dans le menu Édition ou appuyez sur CTRL+Y. L’action antérieure rétablie.
Fonction Couper, Copier et Coller
La fonction Couper supprime la sélection du document original et la place dans le presse-papiers. La fonction Copier crée un double de la sélection et le place dans le presse-papiers. La fonction Coller insère le contenu du
presse-papiers dans votre dessin. Par défaut, si vous collez une même sélection plusieurs fois, chaque objet collé se décale par rapport aux autres pour qu'ils soient tous visibles. Vous pouvez aussi ne pas appliquer de décalage pour que les sélections collées se superposent. Vous pouvez coller le contenu du presse-papiers autant de fois que vous le souhaitez. La fonction Effacer supprime la sélection.
Pour couper un élément
1 Dans le jeu d'outils Édition, cliquez sur l'outil Sélection.
2 Cliquez sur l’élément que vous souhaitez couper.
3 Cliquez sur la commande Couper du menu Édition, ou bien, depuis votre clavier, appuyez sur CTRL+X. La sélection est supprimée et placée dans le presse-papiers.
Pour copier un élément dans le presse-papiers
1 Dans le jeu d'outils Édition, cliquez sur l'outil Sélection.
2 Cliquez sur l’élément que vous souhaitez copier.
3 Cliquez sur la commande Copier du menu Édition, ou bien faites CTRL+C au clavier. L’élément est copié dans le presse-papiers.
Pour coller un élément depuis le presse-papiers
1 Dans le jeu d'outils Édition, cliquez sur l'outil Sélection.
2 Cliquez sur la commande Coller du menu Édition, ou bien faites CTRL+V au clavier. L’élément est copié du presse-papiers à la fenêtre de conception.
Pour supprimer un élément
1 Dans le jeu d'outils Édition, cliquez sur l'outil Sélection.
2 Cliquez sur l’élément à supprimer.
3 Appuyez sur la touche SUPPRESSION du clavier.
Fonction Pousser
Vous pouvez aussi positionner vos éléments avec plus de précision grâce à la fonction Pousser. Utilisez les touches fléchées pour déplacer les éléments sélectionnés selon une distance spécifiée. La fonction Pousser fonctionne de concert avec la grille magnétique. Pour en savoir plus sur la grille magnétique, consultez la rubrique “Utilisation de la grille”, à la page 55.
Pour définir les paramètres de la fonction Pousser
1 Dans le menu 2D, vérifiez que la case Grille magnétique est cochée. Vous êtes ainsi sûr que la grille magnétique est activée.
2 Sélectionnez Propriétés de la grille dans le menu 2D ou appuyez sur CTRL+G. La boîte de dialogue Options de conception s'ouvre sur les propriétés de la grille.
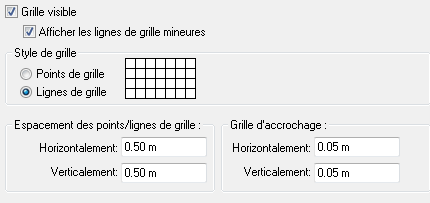
3 Indiquez la distance d’accrochage de la grille souhaitée. Cliquez sur OK.
4 Cliquez sur la commande Pousser du menu Édition puis choisissez la direction (haut, bas, gauche ou droite) en cliquant sur la case appropriée ou à l'aide des touches fléchées de votre clavier.
Note : Lorsque la fonction Grille magnétique est désactivée, la fonction Pousser déplace l’entité ou l’élément pixel par pixel, et non selon la distance indiquée.
Pour déplacer un élément à l’aide la fonction Pousser
1 Dans le jeu d'outils Édition, cliquez sur l'outil Sélection.
2 Sélectionnez l'élément en cliquant dessus.
3 Depuis le menu Édition, cliquez sur Pousser, puis cliquez sur la direction souhaitée (bas, haut, gauche, droite).
■ (facultatif) Utilisez les touches fléchées sur votre clavier pour pousser l'élément.
Déplacement d’un élément
Après avoir placé des éléments, vous pouvez les déplacer soit en les faisant glisser, soit en spécifiant exactement les coordonnées cartésiennes ou polaires correspondant à la grille de référence. Pour en savoir plus sur la grille de référence, consultez la rubrique “Utilisation de la grille”, à la page 55.
Pour déplacer un élément en le faisant glisser
1 Dans le jeu d'outils Édition, cliquez sur l'outil Sélection.
2 Sélectionnez l’élément que vous voulez déplacer. Pour sélectionner plusieurs éléments à la fois, cliquez dessus en maintenant la touche MAJ enfoncée.
3 Maintenez le bouton de la souris enfoncé, faites glisser l'élément jusqu'à son nouvel emplacement puis relâchez le bouton.
Pour déplacer un élément en précisant les coordonnées
1 Dans le jeu d'outils Édition, cliquez sur l'outil Sélection.
2 Sélectionnez un élément en cliquant dessus. Pour sélectionner plusieurs éléments à la fois, cliquez dessus en maintenant la touche MAJ enfoncée.
3 Cliquez sur Déplacer dans le menu Édition. La boîte de dialogue Déplacer apparaît.
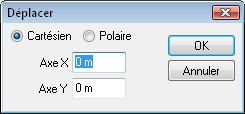
4 Sélectionnez le système de coordonnées (Cartésien ou Polaire), puis indiquez les nouvelles coordonnées des axes X et Y dans les zones de texte appropriées.
5 Cliquez sur OK. L’élément sélectionné est déplacé conformément aux coordonnées que vous avez saisies.
Rotation d’un élément
Grâce à la fonction de rotation, vous pouvez facilement faire tourner un élément autour d'un point quelconque. Cela peut s’avérer utile lorsque vous souhaitez orienter un élément dans un autre sens que celui dans lequel vous l’avez dessiné. Vous pouvez faire pivoter un élément librement grâce à l’outil de rotation ou bien préciser le degré exact de rotation sur la boîte de dialogue Rotation.
Pour faire pivoter librement un élément
1 Dans le jeu d'outils Édition, cliquez sur l'outil Sélection.
2 Cliquez sur l'élément que vous souhaitez faire pivoter
3 Dans le jeu d'outils Édition, cliquez sur l'outil Rotation.
4 Cliquez sur l’élément que vous voulez faire pivoter et faites-le glisser dans le sens de rotation souhaité. Le degré de rotation apparaît au fur et à mesure sur la barre d’état. Appuyez sur MAJ pour passer outre la contrainte de 45 degrés.
5 Relâchez le bouton de la souris.
Note : L'élément pivote autour de son axe.
Pour faire pivoter un élément selon un angle précis
1 Dans le jeu d'outils Édition, cliquez sur l'outil Sélection.
2 Cliquez sur l'élément que vous souhaitez faire pivoter.
3 Cliquez avec le bouton droit sur la sélection puis choisissez Rotation dans le menu contextuel qui apparaît.

4 Sélectionnez le système de mesure angulaire (Degrés ou Radians), puis indiquez la valeur de l’angle et cliquez sur OK. L’élément pivote.
Pour faire pivoter un objet par incréments de 1 degré
1 Sélectionnez l’objet que vous souhaitez faire pivoter. Des poignées de sélection apparaissent autour de l’objet.
2 Touche MAJ enfoncée, appuyez sur la touche fléchée gauche ou droite pour faire pivoter votre sélection dans la direction indiquée.
Changement de forme des éléments
Architecte 3D vous permet de manipuler des formes selon les besoins de votre conception en insérant ou supprimant des points, ainsi qu'en arrondissant les coins ou en les découpant en biseau.
Pour arrondir le coin en convexe
1 Dans le jeu d'outils Édition, cliquez sur l'outil Sélection.
2 Cliquez sur l’objet dont vous souhaitez arrondir le coin. Des poignées de sélection apparaissent autour de l’objet.
3 Sur la feuille de propriétés, cliquez sur Points dans la zone Travailler sur ou faites un clic du bouton droit et choisissez Sélection point.
4 Dans le jeu d'outils Édition, cliquez sur l'outil Coin arrondi vers l’extérieur.
5 Cliquez sur un point d'angle de l'objet ; maintenez le bouton de la souris enfoncé et déplacez le pointeur vers le centre de l’objet.

6 Relâchez le bouton de la souris pour arrêter d'arrondir le coin de l’objet.
Pour arrondir le coin en concave
1 Dans le jeu d'outils Édition, cliquez sur l'outil Sélection.
2 Cliquez sur l’objet dont vous souhaitez arrondir le coin. Des poignées de sélection apparaissent autour de l’objet.
3 Sur la feuille de propriétés, cliquez sur Points dans la zone Travailler sur ou faites un clic du bouton droit et choisissez Sélection point.
4 Dans le jeu d'outils Édition, cliquez sur l'outil Coin arrondi vers l’intérieur.
5 En tenant toujours la touche Maj. enfoncée, cliquez sur un point d'angle de l'objet ; maintenez le bouton de la souris enfoncé et déplacez le pointeur vers le centre de l’objet.
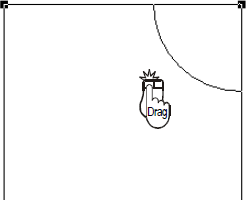
6 Relâchez le bouton de la souris pour terminer.
Pour chanfreiner l’angle d'un objet
1 Dans le jeu d'outils Édition, cliquez sur l'outil Sélection.
2 Cliquez sur l’objet dont vous souhaitez chanfreiner l’angle. Des poignées de sélection apparaissent autour de l’objet.
3 Sur la feuille de propriétés, cliquez sur Points dans la zone Travailler sur ou faites un clic du bouton droit et choisissez Sélection points.
4 Dans le jeu d'outils Édition, cliquez sur l'outil Chanfreiner l’angle.
5 Cliquez sur un point d'angle de l'objet ; maintenez le bouton de la souris enfoncé et déplacez le pointeur vers le centre de l’objet.
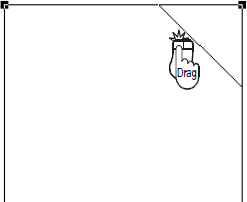
6 Relâchez le bouton de la souris pour terminer.
Boîte de dialogue Chanfrein/Arrondi
La boîte de dialogue Chanfrein/Arrondi vous permet désormais d’entrer des distances précises pour l’arrondi ou le chanfreinage des coins des éléments sélectionnés.
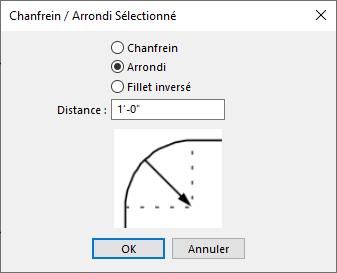
Pour ajouter des points
1 Dans le jeu d'outils Édition, cliquez sur l'outil Ajouter point. Le curseur est alors modifié pour indiquer le mode de dessin.
2 Cliquez pour entrer un nouveau point depuis une forme que vous avez créée.
Pour supprimer un point
1 Dans le jeu d'outils Édition, cliquez sur l'outil Supprimer le point. Le curseur est alors modifié pour indiquer le mode de dessin.
2 Cliquez pour supprimer un point depuis une forme que vous avez créée.
Fonctions Retourner et Inverser
La fonction Retourner vous permet de retourner l’élément original, à l'horizontale ou à la verticale. La fonction Inverser opère de manière similaire à la fonction Retourner, à cette différence près qu’elle crée un double par symétrie et ne modifie pas l’élément d’origine. La fonction Inverser crée deux entités identiques, l’une en face de l’autre.
Pour retourner un élément à l'horizontale
1 Cliquez sur l'élément que vous souhaitez retourner.
2 Cliquez sur la commande Retourner horizontalement du menu Édition.
Pour retourner un élément à la verticale
1 Cliquez sur l'élément que vous souhaitez retourner.
2 Cliquez sur la commande Retourner verticalement du menu Édition.
Pour reproduire un élément par symétrie horizontale
1 Cliquez sur l'élément dont vous souhaitez créer une image inversée.
2 Cliquez sur la commande Inverser horizontalement du menu Édition.
3 Placez l’élément en position.
Pour reproduire un élément par symétrie verticale
1 Cliquez sur l'élément dont vous souhaitez créer une image inversée.
2 Cliquez sur la commande Inverser verticalement du menu Édition.
3 Placez l’élément en position.
Alignement sur la grille
Plusieurs options sont disponibles pour aligner les éléments dans votre dessin. L'option d'alignement à la grille permet d'aligner facilement une caractéristique ou un groupe à un point de la grille d'accrochage. L'option Aligner les objets permet d'aligner plusieurs sélections avec la bordure ou le centre de l'un des objets.
Pour aligner sur la grille
1 Cliquez sur l’élément ou les éléments à aligner sur la grille.
2 Dans le menu Édition, cliquez sur Aligner à la grille, puis sur la méthode d'alignement désirée pour l'élément ou le groupe. Le groupe est aligné sur la grille.
Pour aligner des objets à un autre objet
1 Cliquez pour sélectionner l'objet (ou les objets) que vous souhaitez aligner, puis cliquez sur l'objet par rapport auquel effectuer l'alignement. (Maintenez la touche Maj enfoncée tout en cliquant afin d'ajouter des éléments à la sélection).
2 Dans le menu Édition, cliquez sur Aligner les objets, puis cliquez afin d'aligner les objets comme vous le souhaitez. Les objets sont alignés par rapport au dernier objet sélectionné, en fonction de la position choisie.
Barre d'outils de déplacement
La Barre d'outils de déplacement vous permet d'accéder rapidement aux commandes d'édition. Lorsque vous utilisez les commandes d'alignement ou de correspondance de taille, le dernier objet sélectionné est utilisé comme alignement ou taille cible.
■ Outils d'alignement – Aligne rapidement un ensemble sélectionné d'éléments de conception.
■ Outils de distribution – Espace les éléments de conception sélectionnés de façon uniforme.
■ Correspondance de taille – Donne la même largeur et/ou la même hauteur aux éléments sélectionnés.
■ Duplication – Crée le nombre de copies indiqué ; l'espace entre les copies est personnalisable.
■ Rotation et miroir – Permet de retourner ou de créer une image miroir des éléments de conception.
■ Barre de visualisation 2D – Pour réinitialiser l'affichage, ajuster à la fenêtre ou ajuster à la sélection.
Pour afficher la barre d'outils de déplacement
■ Cliquez sur le menu Fenêtre > Afficher la barre d'outils de déplacement.
Nouvelles options d’édition et outils de création
Dupliquer en tant que CAO






Dupliquez facilement les formes d’objets intelligents existants, les convertissant en un autre type sans avoir à les tracer laborieusement avec un autre outil. Par exemple, vous pouvez rapidement créer une bordure le long d’un chemin sans la dessiner manuellement à l’aide de l’outil de bordure.
Outil CAO combiné






Les outils de détail CAO sont désormais disponibles sur toutes les feuilles de plan. Vous pouvez ajouter des notes, des légendes et des détails à n’importe quelle feuille de plan. Auparavant, cette fonctionnalité n’était accessible que sur le plan de détails.
Option de redimensionnement d’entrée précise






La fenêtre de redimensionnement permet aux utilisateurs d’entrer des mesures de redimensionnement spécifiques dans une unité choisie ou en pourcentage. Vous pouvez appliquer cela à des segments spécifiques ou à toute combinaison d’éléments sélectionnés.
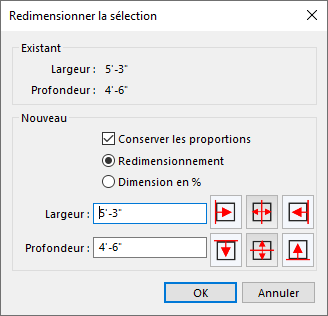
Réduire/Agrandir






Cette fonctionnalité permet d’ajuster rapidement la taille des éléments sélectionnés d’une distance spécifique. Utilisez des raccourcis clavier ou des boutons de la barre d’outils d’édition pour changer la largeur, la hauteur et la profondeur de n’importe quel objet sans effort.
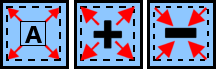
Boutons de changement d’élévation rapide
Des boutons de contrôle de l'élévation ont été ajoutés aux commandes de la barre d'élévation. Au lieu de saisir manuellement les valeurs d'élévation, les utilisateurs peuvent désormais effectuer des ajustements visuellement à l'aide des boutons ou des touches de raccourci.
Raccourcis clavier de l'édition rapide
Une série de raccourcis clavier a été introduite pour modifier les éléments sélectionnés. Vous pouvez instantanément modifier l’élévation d’un élément, le réduire ou l’agrandir, ajuster sa largeur, sa profondeur, sa hauteur ou sa rotation. Les modifications apparaissent à la fois dans les vues 2D et 3D, ce qui vous évite la saisie manuelle des données
De plus, la touche de retour arrière vous permet de revenir en arrière lorsque vous avez mal placé des points lors du dessin d’éléments.
Aide
Une feuille de triche PDF affiche tous les raccourcis d’application disponibles.
Des images d’orientation ont été ajoutées aux boîtes de dialogue liées à la rotation, au déplacement, au déplacement de l’ensemble du plan et à la rotation du plan.
Modèles de paramètres de conception par défaut






Les utilisateurs peuvent personnaliser leurs options de conception, y compris le choix des polices, les préférences d’éclairage, les dimensions des lots, et plus encore. Une fois personnalisés, ces paramètres peuvent être enregistrés en tant que modèle. Lorsque les utilisateurs créent de nouveaux fichiers de conception, le modèle choisi sera automatiquement appliqué, garantissant une expérience de conception personnalisée, cohérente et efficace.
Définir l'élévation d'un objet
Vous pourrez trouver particulièrement utile de fixer l'élévation de chaque objet ou d’un groupe d'objets. Qu'il s'agisse de « soulever » une lampe pour la poser sur une table ou de surélever des jardinières et bancs sur votre terrasse, vous apprécierez la précision de cet outil de positionnement.
Pour définir l’élevation d’un élément
1 Dans le jeu d'outils Édition, cliquez sur l'outil Sélection.
2 Sélectionnez l’élément dont vous souhaitez définir l’élévation. Le champs Elévation de l’objet est activé.

3 Indiquez la hauteur à laquelle vous souhaitez élever l’élément puis appuyez sur la touche ENTRÉE. L’élément est élevé.
4 (optional) Cliquez sur le menu déroulant Elévation de l’objet et sélectionnez une élévation.
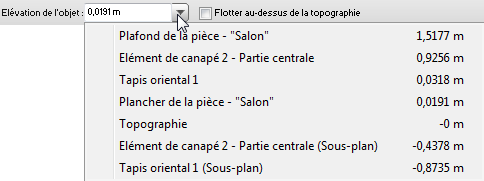
1 Dans le menu Edition, cliquez sur Elévation de l’objet ou faites un clic du bouton droit sur l’objet et sélectionnez Définir l’élévation dans le menu qui s’affiche. La boîte de dialogue Définir Elévation apparait.
2 Indiquez la hauteur à laquelle vous souhaitez élever l’objet puis appuyez sur la touche ENTRÉE. L’objet est élevé.
Note : Pour indiquer une hauteur en mètres, vous pouvez saisir 5 ou 5 m. Pour indiquer une hauteur en mètres et centimètres, n’oubliez pas de séparer les valeurs par une virgule (2,5 m par exemple) Un chiffre comme 5 sera interprété comme représentant cinq mètres.
3 (optional) Cochez la case Adapter à la topographie pour faire suivre à l'élément le contour du terrain.
Pour définir l’élévation d’un groupe d’éléments
1 Dans le jeu d'outils Édition, cliquez sur l'outil Sélection.
2 Cliquez sur chacun des éléments concernés en maintenant la touche MAJ enfoncée. Le champs Elévation de l’objet est activé.
Note : Décochez la case Flotter au-dessus de la topographie pour élever un ou plusieurs objets facilement.
3 Indiquez la hauteur à laquelle vous souhaitez élever l’élément puis appuyez sur la touche ENTRÉE. L’élément est élevé.
OU
1 Dans le jeu d'outils Édition, cliquez sur l'outil Sélection.
2 Cliquez sur chacun des éléments concernés en maintenant la touche MAJ enfoncée.
3 Dans le menu Edition, cliquez sur Elévation de l’objet. La boîte de dialogue Définir Elévation apparait.
Note : Décochez la case Flotter au-dessus de la topographie pour élever un ou plusieurs objets facilement.
4 Indiquez la hauteur à laquelle vous souhaitez élever l’objet puis cliquez sur OK. L’objet est élevé.
Note : Même s’ils étaient initialement placés à différentes hauteurs, tous les éléments sélectionnés sont élevés à la hauteur spécifiée.
1 Dans le jeu d'outils Édition, cliquez sur l'outil Sélection.
2 Sélectionnez le ou les éléments que vous souhaitez élever au même niveau qu’un autre dans la fenêtre de conception.
3 Décochez la case Flotter au-dessus de la topographie à côté du champ Elévation de l’objet, si l’option est sélectionnée.
4 Cliquez sur le menu déroulant Elévation de l’objet. La liste des élévations existantes s’affiche.
5 Sélectionnez l’objet que vous souhaitez élever.
Pour définir l’élévation active
1 Dans le menu Conception, cliquez sur Définir l’élévation active ou faites un clic du bouton droit sur le curseur d’élévation à gauche de la fenêtre, puis cliquez sur Définir l’élévation active dans le menu contextuel qui apparaît.
2 Dans la boîte de dialogue Définir l’élévation active, saisissez la nouvelle hauteur en mètres et cliquez sur OK.
3 (facultatif) Cliquez avec le bouton droit sans que rien ne soit sélectionné, puis sur l’option Définir l’élévation active du menu contextuel qui apparaît.
Pour adapter les éléments à la topographie personnalisée
1 Dans le jeu d'outils Édition, cliquez sur l'outil Sélection.
2 Sélectionnez un ou plusieurs éléments devant suivre la topographie personnalisée.
3 Cochez la case Flotter au-dessus de la topographie.
 |
 |
Pour ajuster l'élévation d'un étage entier
1 Dans le menu Conception, cliquez sur Travailler sur l'étage, puis choisissez l'étage à modifier depuis le sous-menu.
(autre) Choisissez l'étage à modifier à partir du menu déroulant de l'étage actif.
2 Dans le menu Édition, cliquez sur Ajuster l'élévation de l'étage entier. La boîte de dialogue Ajuster l'élévation d'étage s'affiche.
3 Saisissez la modification d'élévation que vous souhaitez appliquer à l'étage actuel dans le champ Modification de l'élévation (pour augmenter l'élévation, saisissez un chiffre positif, pour la réduire, saisissez un chiffre négatif).
Par exemple, si votre étage est actuellement de 240 cm et que vous souhaitez élever l'étage entier, ainsi
que son contenu, à 300 cm, saisissez 60 afin d'ajouter 60 cm à l'élévation de l'étage.
4 Cliquez sur OK pour appliquer la modification d'élévation.
Copier vers l’étage
Vous souhaiterez parfois installer les mêmes objets à plusieurs étages. La fonction Copier vers l'étage laisse l’élément original à sa place et insère un double à l'endroit que vous définissez. En revanche, la fonction Déplacer vers l’étage dépose l’objet à l’endroit défini mais élimine l’élément original de sa position initiale.
Pour copier un élément d’un étage à l’autre
1 Dans le jeu d'outils Édition, cliquez sur l'outil Sélection.
2 Cliquez sur l’élément à dupliquer. Pour sélectionner plusieurs éléments à la fois, cliquez dessus en maintenant la touche MAJ enfoncée.
3 Dans le menu Édition, cliquez sur Copier vers l’étage et choisissez Étage supérieur ou Etage inférieur.
Pour déplacer un élément d’un étage à l’autre
1 Dans le jeu d'outils Édition, cliquez sur l'outil Sélection.
2 Cliquez sur l’élément que vous souhaitez déplacer. Pour sélectionner plusieurs éléments à la fois, cliquez dessus en maintenant la touche MAJ enfoncée.
3 Dans le menu Édition, cliquez sur Déplacer vers l’étage et
choisissez Étage supérieur ou Étage inférieur.
Déplacer vers le plan
Architecte 3 D permet de déplacer des sélections vers des couches de plan différentes. Cela peut s’avérer utile si vous souhaitez déplacer un élément entre deux étages existants.
Pour déplacer un élément d’un plan à l’autre
1 Dans le jeu d'outils Édition, cliquez sur l'outil Sélection.
2 Cliquez sur l'élément à déplacer. Pour sélectionner plusieurs éléments à la fois, cliquez dessus en maintenant la touche MAJ enfoncée.
3 Cliquez sur la commande Travailler sur le plan du menu Édition, puis choisissez le plan sur lequel vous souhaitez voir apparaître l’élément.
4 Cliquez avec le bouton droit sur la sélection puis cliquez sur Déplacer vers le plan dans le menu contextuel qui s'affiche et cliquez sur le plan (facultatif). La sélection est déplacée sur un plan différent.
Note : Les éléments d'une couche masquée ne sont pas concernés lorsque vous utilisez la fonction Sélectionner tout et ne sont pas non plus déplacés avec les autres éléments de votre dessin.
Déplacer le plan entier
Vous pouvez déplacer le plan dans son ensemble à tout moment durant le processus de conception. En quelques clics, vous pouvez faire apparaître votre maison de rêve à différents endroits sur la parcelle.
Pour déplacer le plan d’étage entier
1 Sur le menu Édition, cliquez sur Déplacer le plan entier. La boîte de dialogue Déplacer le plan entier apparaît.
2 Sélectionnez le système de coordonnées (Cartésien ou Polaire), puis indiquez les nouvelles coordonnées des axes X et Y dans les zones de texte appropriées.
3 Cliquez sur OK. Le plan est déplacé selon les coordonnées que vous avez saisies.
Rotation du plan
Vous pouvez faire pivoter le plan dans son ensemble à tout moment durant le processus de conception. En quelques clics, vous pouvez orienter votre maison de rêve de façon différente sur la parcelle.
Pour faire pivoter le plan d’étage entier
1 Sur le menu Édition, cliquez sur Faire pivoter le plan entier. La boîte de dialogue Faire pivoter le plan entier apparaît.
2 Sélectionnez le système de mesure angulaire (Degrés ou Radians), puis indiquez la valeur de l’angle selon lequel faire pivoter le plan.
3 Cliquez sur OK. Le plan effectue une rotation selon l’angle que vous avez spécifié.