Onglet de plan Toiture
Onglet de plan Toiture






Un des signes distinctifs de votre projet de maison est l’esthétique du toit. Grâce aux outils de toiture d’Architecte 3D, vous pouvez facilement concevoir des toits complexes. D’un profil classique comme un toit en croupe ou à pignon, à un profil plus rare comme un toit à versants inégaux ou un toit à la Mansart, en passant par un toit construit au dessus d’une baie vitrée, vous pourrez créer le style de toit idéal pour votre plan de maison.

Ajout d’un toit






Architecte 3D vous propose plusieurs types de toit avec, notamment, trois puissants outils de dessin de toiture à main levée. P our faire correspondre les murs pignons de ces styles de toit, consultez la rubrique “Définition de pans de mur pignon”, à la page 172. Pour dessiner un plafond plat au lieu d’un plafond cathédrale, consultez.
Le dimensionnement automatique permet d’optimiser le placement du toit avec aisance. Bien qu’il existe neuf outils de toit disponibles, six d’entre eux sont placés de la même manière. Les styles disponibles sont les suivants :
■ à pignon
■ en croupe
■ mixte
■ ajout de toit à pignon
■ ajout de toit en croupe
■ répartiteur
Pour désactiver la création automatique de toit
1 Faites passer le curseur par dessus les murs extérieurs de votre projet jusqu'à ce qu'un périmètre apparaisse en surbrillance bleu clair. Cliquez sur le périmètre. Une fois sélectionné, il devient jaune.
2 Cliquez sur la commande Options de la barre de propriétés. Le menu Toiture automatique apparaît.
3 Décochez la case de génération automatique des plaques de toiture.
Pour dessiner un toit
1 Sur l'onglet de plan Toiture, cliquez sur un outil Toit du jeu d'outils. La feuille de propriétés des toits montre les pentes disponibles.
2 Cliquez sur une pente de toit pour la sélectionner.
3 Dans le menu Conception, cliquez sur Accéder à l’étage, puis sur Premier étage ou autre selon l'étage auquel vous voulez ajouter une toiture, ou bien cliquez sur l’icône Étage actif puis sur la commande Travailler sur le premier étage du menu contextuel qui apparaît (facultatif).
4 Cliquez sur la fenêtre de conception ; maintenez le bouton de la souris enfoncé et faites glisser.
5 Relâchez le bouton de la souris.
Note : Les flèches indiquent le sens de la pente de chaque versant du toit, et les annotations l’élévation de chaque angle.
Utilisation des outils de conception de toit à main levée
Architecte 3D propose trois outils puissants et polyvalents de création de toit à main levée, pour faciliter le dessin de plans de toitures complexes. Par le biais des outils à main levée trois points et quatre points, les versants de toit sont fixés aux murs afin que vous puissiez facilement les dessiner tout de suite de la bonne taille. Une fois le dessin des versants de toit terminé, vous pouvez personnaliser tous les détails : pente, positionnement, forme, etc. Les outils à main levée trois et quatre points permettent de préciser la largeur de la sous-face.
Pour dessiner au moyen d'un outil de toit à main levée
1 Sur l'onglet de plan Toiture, cliquez sur l'outil Toit à main levée. La feuille d'édition des toits montre les pentes disponibles.
2 Sur la zone Pente de la feuille d'édition, cliquez sur une pente ou spécifiez-en une sur mesure.
3 (facultatif) Saisissez un angle de pente dans la zone Angle de pente.
4 Cliquez dans la fenêtre de conception pour définir le point de départ du versant du toit. La ligne extensible qui apparaît suit le mouvement du pointeur. La ligne représente la première limite du versant du toit. Notez que les dimensions apparaissent à mesure que vous dessinez.
5 Cliquez et déplacez le pointeur jusqu'à l'angle suivant. Répétez la procédure jusqu’à ce que le versant soit entièrement dessiné.
6 (facultatif) Si vous souhaitez modifier le sens de la pente, cliquez sur la flèche placée au centre du versant de toit, puis faites-la pivoter dans la direction souhaitée.
Note : La hauteur de chaque point créé est indiquée ; utilisez ces cotes pour faire correspondre les versants de toit.
7 Cliquez sur le versant de toit pour le sélectionner. La feuille d'édition des toits montre les pentes disponibles.
8 Cliquez sur la case Base de la zone Elévation pour mesurer la hauteur du sol jusqu’à la base du toit (gouttière).
9 Cliquez sur la case Sommet de la zone Elévation pour mesurer la hauteur du sol jusqu’au sommet du toit (faîtage).
10 (facultatif) Élevez le pan de mur grâce au curseur d’élévation situé à gauche sur l'écran.
Pour dessiner au moyen de l’outil de toit à main levée à quatre points
1 Sur l'onglet de plan Toiture, cliquez sur l'outil Toit à main levée à quatre points du jeu d'outils. La feuille d'édition des toits apparaît.
2 Sur la zone Pente de la feuille d'édition, cliquez sur une pente ou spécifiez-en une sur mesure.
3 Cliquez sur un mur de la fenêtre de conception pour définir le point de départ du versant de toit.
4 Maintenez le bouton de la souris enfoncé et glissez hors du pan de mur. La ligne extensible qui apparaît suit le mouvement du pointeur. Cette ligne indique l’orientation (vers le haut) de ce versant de toit. Notez que les dimensions apparaissent à mesure que vous dessinez.
5 Relâchez le bouton de la souris. Le versant de toit est dessiné.
Pour dessiner au moyen de l’outil de toit à main levée à trois points
1 Sur l'onglet de plan Toiture, cliquez sur l'outil Toit à main levée à trois points du jeu d'outils. La feuille de propriétés correspondante apparaît.
2 Sur la zone Pente de la feuille d'édition, cliquez sur une pente ou spécifiez-en une sur mesure.
3 Cliquez sur un mur de la fenêtre de conception pour définir le point de départ du versant de toit.
4 Maintenez le bouton de la souris enfoncé et glissez hors du pan de mur. La ligne extensible qui apparaît suit le mouvement du pointeur. Cette ligne indique l’orientation (vers le haut) de ce versant de toit. Notez que les dimensions apparaissent à mesure que vous dessinez.
5 Relâchez le bouton de la souris. Le versant de toit est dessiné.
Utilisation de l'outil Trémie de lucarne
Un outil de découpe vous permet d’insérer des lucarnes au niveau du toit.
Pour découper une lucarne dans un toit
1 Sur l'onglet de plan Toiture, cliquez sur l'outil Trémie de lucarne.
2 Veillez à vous trouver sur le même étage que le toit. Cliquez pour commencer la découpe et glissez jusqu'au point suivant.
3 Cliquez pour définir le point suivant et continuez de glisser-cliquer pour définir les autres points selon la forme désirée.
4 Faites un clic du bouton droit pour terminer l’opération. Une trémie de lucarne est insérée dans le toit.
Modification du toit
Après avoir dessiné les versants du toit, vous pouvez les modifier pour les adapter à votre conception. Du redimensionnement à la modification de la pente, en passant par la rotation du versant, Architecte 3D vous permet de créer facilement des toits, même les plus complexes.
Pour redimensionner le toit
1 Dans le jeu d'outils Édition, cliquez sur l'outil Sélection.
2 Cliquez sur le côté du toit à redimensionner.
3 Cliquez sur un point d’angle du toit ; maintenez le bouton de la souris enfoncé et faites glisser jusqu’à ce que le toit soit de la taille souhaitée.
4 Relâchez le bouton de la souris.
Pour modifier la pente d’un toit
1 Dans le jeu d'outils Édition, cliquez sur l'outil Sélection.
2 Cliquez sur le côté du toit à modifier.
3 Sur la zone Pente de la feuille d'édition des toits, cliquez sur une pente ou spécifiez-en une sur mesure.
4 (facultatif) Cliquez sur la case d’option Sur mesure et saisissez une pente de 0,0 dans la boîte de dialogue pour créer un toit plat.
5 Cliquez sur OK.
Pour élever un toit au moyen du curseur d'élévation
1 Dans le jeu d'outils Édition, cliquez sur l'outil Sélection.
2 Cliquez sur le côté du toit pour le sélectionner.
3 Faites monter ou descendre le curseur d’élévation situé à gauche de votre écran.
4 Relâchez le bouton de la souris. Le toit change de position.
Pour modifier l’orientation d'un versant de toit
1 Dans le jeu d'outils Édition, cliquez sur l'outil Sélection.
2 Cliquez sur le côté du toit pour le sélectionner.
3 Faites pivoter la flèche en gras au centre du versant de toit jusqu’à ce qu'elle soit orientée dans le sens souhaité.
4 Relâchez le bouton de la souris. Le versant change de position.
Note : La rotation est contrainte à des angles de quinze (15) degrés.
Ajout d'un chien assis






Les chiens assis permettent d'ajouter du volume à votre intérieur et donne un cachet à votre extérieur. Il est possible d'ajouter rapidement un chien assis à un panneau de toit dans votre conception grâce à l'outil Chien assis.
Composants chien assis
Les chiens assis se composent de différents éléments, y
compris des panneaux de toit, une trémie pour supprimer la section de toit existante à l'endroit où le chien assis est ajouté, une fenêtre et des murs adaptés. Il est possible de modifier chacun de ces composants individuellement après l'ajout du chien assis.
Propriétés Chien assis
Lorsque vous ajoutez un chien assis, il est placé en fonction des propriétés définies dans l'onglet Propriétés. Il est
possible de modifier ces propriétés avant d'ajouter le chien assis. Cependant pour pouvoir modifier les propriétés du chien assis après l'avoir placé, il faut modifier chaque élément qui compose le chien assis.
Note : Appuyez sur la touche ENTREE pour valider les nouvelles valeurs.
■ Style de lucarne permet de choisir le type de chien assis que vous souhaitez ajouter à votre toit.
Note : Il est impossible de modifier le style de chien assis après l'avoir ajouté à votre conception.
■ Dimensions définit l'épaisseur totale et la hauteur du chien assis.
■ Inclinaison de base définit la pente des murs du chien assis. L'inclinaison du mur impacte la profondeur du chien assis par rapport au toit ; une valeur plus grande de l'inclinaison conduit à un chien assis moins profond, alors qu'au contraire une valeur plus faible conduit à un chien assis qui s'éloigne plus du toit. Si l'inclinaison de base ne correspond pas à l'inclinaison du toit existant, il faudra probablement ajuster le chien assis de sorte à le placer correctement.
■ Inclinaison pignon/croupe définit la pente des panneaux de toit pour des chiens assis lucarne jacobine ou lucarne capucine. Plus haute est l'inclinaison, plus raide sera la pente de toit. Par exemple, 25:30 signifie que le toit s'élève de 25 cm tous les 30 cm de toit.
■ Inclinaison lucarne définit la pente des panneaux de toit pour une lucarne rampante. Pour créer un toit plat, saisissez 0. Plus haute est l'inclinaison, plus raide sera la pente de toit.
■ La case à cocher Afficher les angles de l'inclinaison permet de décider de quelle manière les valeurs de l'inclinaison sont affichées. Lorsqu'elle est cochée, les valeurs de l'inclinaison changent pour afficher l'angle de l'inclinaison dans les zones de texte plutôt que les mesures.
■ La case à cocher Inclure des fenêtres permet de déterminer si les fenêtres sont comprises avec le chien assis. Lorsqu'elle est cochée, les fenêtres sont inclues. Il est possible de modifier les fenêtres dans un chien assis comme n'importe quelle fenêtre de votre conception. Lorsque la case Utiliser l’inclinaison détectée est cochée, la valeur Inclinaison de base est ignorée et les murs du chien assis sont créés pour correspondre à l'inclinaison du panneau de toit existant.
I
Pour ajouter un chien assis
1 Sur l'onglet de plan Toiture, cliquez sur l'Outil Chien assis.
2 Sélectionnez le Style de chien assis dans l'onglet Propriétés et modifiez les paramètres Dimensions et Inclinaison si nécessaire.
3 Cliquez dans la fenêtre de conception à l’emplacement où vous souhaitez placer le chien assis.
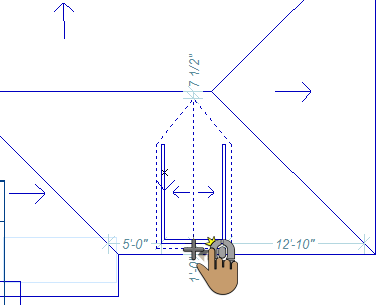 |
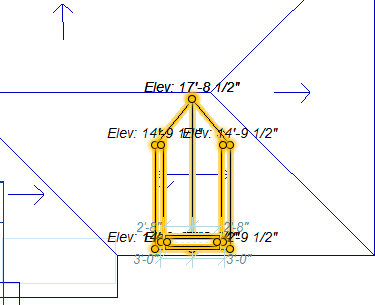 |
Ajout d’une fenêtre de toit
En plus de permettre à la lumière naturelle d'entrer, les fenêtres de toit ajoutent une note d'élégance.
Pour ajouter une fenêtre de toit
1 Sur l'onglet de plan Toiture, cliquez sur l'outil Lucarne. La feuille de propriétés correspondante apparaît.
2 Cliquez sur le bouton Style de lucarne puis choisissez un style dans le menu contextuel.
3 (facultatif) Cliquez sur l'option Sur mesure pour faire apparaître la liste des fenêtres de toit sur mesure disponibles.
4 Cliquez sur un versant de toit à l'intérieur de la fenêtre de conception pour indiquer où placer la fenêtre de toit.
Dessin d’un toit à la Mansart
Le toit à la Mansart ou mansardé est un type de toit populaire du fait qu’il permet d’augmenter l’espace utile du grenier. Un toit mansardé se compose de
deux pentes. Vous devez utiliser l’outil Toit à main levée à quatre points pour créer les versants inférieurs et l’outil Toit à pignon pour tracer la pente supérieure.
Pour dessiner un toit à la Mansart
1 Sur l'onglet de plan Toiture, cliquez sur l'outil Toit à main levée à quatre points du jeu d'outils.
2 Réglez la pente sur 12:12 dans la zone Pente de la feuille d'édition.
3 Cliquez sur un mur de la fenêtre de conception pour définir le point de départ du versant de toit.
4 Maintenez le bouton de la souris enfoncé et glissez hors du pan de mur. La ligne extensible qui apparaît suit le mouvement du pointeur. Cette ligne indique l’orientation (vers le haut) de ce versant de toit. Notez que les dimensions apparaissent à mesure que vous dessinez.
5 Relâchez le bouton de la souris. Le versant de toit est dessiné.
6 Cliquez sur la commande Copier du menu Edition ou du menu contextuel qui s’ouvre d'un clic du bouton droit de la souris, ou encore faites CTRL+C.
7 Cliquez sur la commande Coller du menu Edition ou du menu contextuel qui s’ouvre d'un clic du bouton droit de la souris, ou encore faites CTRL+V. Un double du versant de toit est alors créé.
8 Faites pivoter la flèche en gras placée au centre du versant de toit de 180 degrés pour l’orienter dans le sens opposé à l’autre flèche.
9 Alignez ce versant de toit sur un autre côté du plan d’étage. Notez l’élévation indiquée en rouge comme élévation supérieure du versant de toit.
Note : À ce stade, un espace dépare les deux versants de toit, lequel va être comblé par le toit à pignon.
10  Sur l'onglet de plan Toiture, cliquez sur l'outil Toit à pignon du jeu d'outils.
Sur l'onglet de plan Toiture, cliquez sur l'outil Toit à pignon du jeu d'outils.
11 Pour le versant supérieur, réglez la pente sur 4:12 dans la zone Pente de la feuille d'édition.
12 Cliquez sur la fenêtre de conception ; maintenez le bouton de la souris enfoncé et faites glisser.
13 Cliquez avec le bouton droit sur le versant supérieur de toit, puis sur l’option Élever toit du menu contextuel qui apparaît.
14 Saisissez la valeur indiquée à l’étape 11.
Note : L’exemple précédent utilisait les pentes 12:12 et 4:12, mais toutes les combinaisons sont possibles pour ce toit.
Note : Pour fermer les murs pignons de ce style de toit, servez-vous de l'outil Fractionnement de mur sur les pans de mur pignon. Pour de plus amples informations, consultez la rubrique.
Dessin d’un toit à versants inégaux
Les toits à versants inégaux sont similaires aux toits à pignon, mais disposent d’un faîtage décalé. Bien qu’ils ne soient pas symétriques, ils sont jolis à voir et faciles à créer.
Pour dessiner un toit à versants inégaux
1 Sur l'onglet de plan Toiture, cliquez sur l'outil Toit à main levée à quatre points du jeu d'outils. La feuille de propriétés correspondante apparaît.
2 Saisissez 0,02 m (deux centimètres) dans la boîte de dialogue Profondeur de sous- face.
3 Cochez l’option Aucune sous-face puis cliquez sur OK (facultatif).
4 Réglez la pente sur 8:12 dans la zone Pente de la feuille d'édition.
5 Cliquez sur un mur de la fenêtre de conception pour définir le point de départ du versant de toit.
6 Maintenez le bouton de la souris enfoncé et glissez hors du pan de mur. La ligne extensible qui apparaît suit le mouvement du pointeur. Cette ligne indique l’orientation (vers le haut) de ce versant de toit. Notez que les dimensions apparaissent à mesure que vous dessinez.
7 Cliquez-glissez pour entourer d'un cadre tous les points du versant de toit et le sélectionner. Notez l’élévation indiquée comme élévation supérieure du versant de toit.
8 Cliquez sur la commande Copier du menu Edition ou faites CTRL+C.
9 Cliquez sur la commande Coller du menu Edition ou faites CTRL+V. Un double du versant de toit se crée.
10 Faites pivoter la flèche en gras située au centre du versant de toit de 180 degrés pour l’orienter dans le sens opposé à l’autre flèche.
11 Cliquez sur le bord inférieur du second versant de toit et redimensionnez le toit.
12 Cliquez sur le versant de toit pour le sélectionner. La feuille d'édition Toit montre les pentes disponibles.
13 Cliquez sur la Base dans la zone Elévation pour mesurer la hauteur du sol jusqu’au faîtage ou sommet du toit.
14 Faites un clic du bouton droit sur le curseur d'élévation et cliquez sur Définir l’élévation active dans le menu contextuel qui s’affiche.
15 Saisissez la valeur indiquée à l’étape 7 puis cliquez sur OK.