Avant de dessiner
Avant de dessiner
Nous vous conseillons de prendre quelques minutes pour vous familiariser avec les concepts fondamentaux d’Architecte 3D afin d’en tirer le meilleur parti. Architecte 3D vous permet d’établir une échelle de dessin précise, de choisir les unités de mesure et de configurer une grille de référence. De nombreux paramètres de performances sont également à votre disposition pour optimiser la vitesse de dessin et la visualisation en 3D.
Démarrage d’un nouveau fichier
Au démarrage d'un nouveau fichier, QuickStart apparaît automatiquement afin de faciliter le processus de conception. Pour de plus amples informations, consultez la rubrique “Lancement du QuickStart”, à la page 152.
Pour enregistrer un nouveau, fichier sans titre
1 Cliquez sur le menu Fichier > Enregistrer sous. La boîte de dialogue Enregistrer sous apparaît.
2 Type a file name in the File Name text box and then click OK. Architecte 3D automatically adds the PRO extension.
Ouverture d’un fichier
Lorsque vous ouvrez un fichier, les données qu’il contient sont copiées temporairement en mémoire afin de vous permettre de modifier ou d'imprimer le plan dessiné.
Pour ouvrir un fichier existant
1 Cliquez sur le menu Fichier > Ouvrir. La boîte de dialogue Ouvrir apparaît.
2 Dans la zone de texte Nom du fichier, saisissez le nom du fichier que vous souhaitez ouvrir ou bien recherchez-le dans les dossiers ou lecteurs disponibles.
3 Après avoir localisé le fichier que vous souhaitez ouvrir, sélectionnez-le d'un clic.
4 Cliquez sur OK.
Pour consulter la liste des fichiers récemment ouverts
1 Cliquez sur le menu Fichier > Ouvrir un fichier récent. La liste des fichiers récents apparaît.
2 Cliquez sur le fichier que vous souhaitez ouvrir. Le fichier est alors chargé en mémoire.
Pour effacer la liste des fichiers récemment ouverts
1 Cliquez sur le menu Fichier > Ouvrir un fichier récent > Effacer la liste des conceptions récentes. Un avertissement s’affiche.
2 Cliquez sur Oui pour vider la liste de tout son contenu. Cliquez sur Non si vous préférez laisser la liste intacte.
Accéder aux plans types
Les plans types sont un ensemble de plans de maison pré-conçus. Ils peuvent être utilisés tels quels ou être modifiés à votre convenance. Il existe onze plans types différents. Chacun dispose d’un aperçu 2D et 3D et des informations sur la surface des pièces.
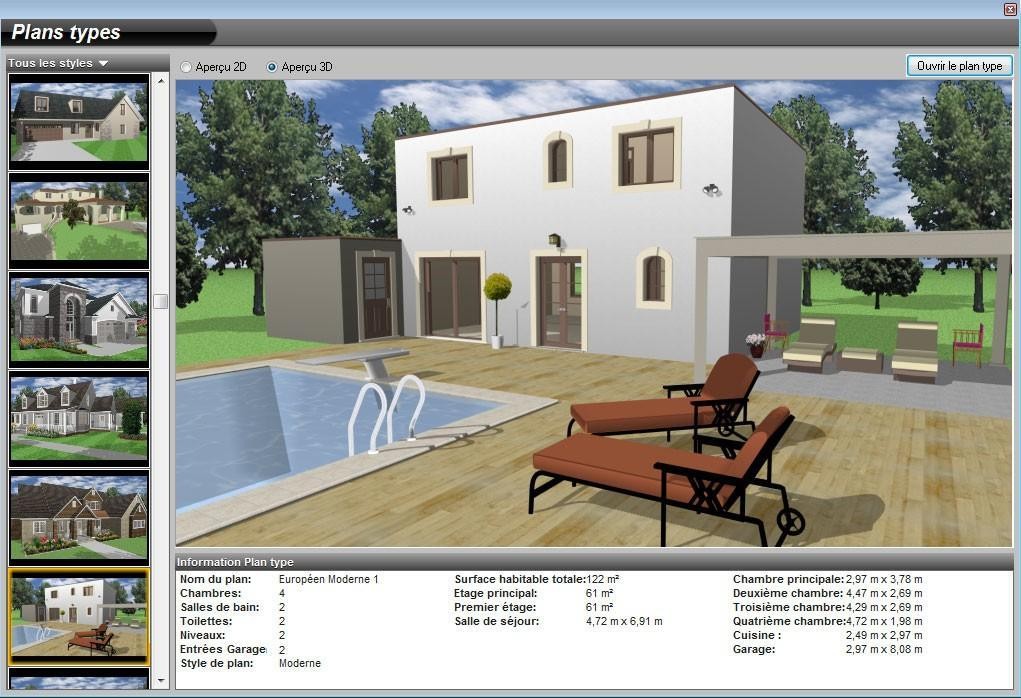
Pour ouvrir un plan type
1 Cliquez sur Plans types dans la boîte de dialogue Bienvenue dans QuickStart.
Tous les styles de maison s’affichent par défaut. Vous pouvez en sélectionner un facilement en cliquant sur celui de votre choix dans le menu déroulant.
2 Naviguez parmi les différents styles et choisissez celui de votre choix. L’aperçu 2D ainsi que les informations du plan type apparaissent.
(facultatif) Cliquez sur le bouton radio correspondant à l’aperçu 3D pour voir la maison en 3D.
3 Une fois que vous avez trouvé le plan de votre choix, cliquez sur Ouvrir le plan type. Il s’affiche dans la fenêtre de conception.
Fermeture d’un fichier
Lorsque vous avez fini de travailler sur un fichier, fermez-le pour faire disparaître la fenêtre de l'écran et libérer
de la mémoire d'ordinateur. Lorsque vous avez fini de travailler dans Architecte 3D, fermez tous les fichiers et quittez le programme.
Pour fermer un fichier
■ Cliquez sur la commande Fermer du menu Fichier. Si vous avez apporté des changements à votre dessin de plan et ne les avez pas encore enregistrés, Architecte 3D vous invite à le faire avant de fermer le fichier.
Pour fermer tous les fichiers ouverts et quitter le programme Architecte 3D
■ Cliquez sur la commande Quitter du menu Fichier. Si un des dessins contient des changements que vous n’avez pas encore enregistrés, Architecte 3D vous invite à le faire avant de fermer le fichier correspondant.
Enregistrement d’un fichier
Lorsque vous ouvrez un fichier, Architecte 3D le copie dans la mémoire de votre ordinateur. À mesure que vous travaillez sur ce fichier, vous en modifiez la copie en mémoire. Tout incident du système ou toute coupure de courant élimine cette copie. Pour sauvegarder votre travail de manière définitive, vous devez l'enregistrer dans un fichier stocké sur disque. Un bon conseil : sauvegardez votre travail tous les quarts d’heure ou après chaque tâche que vous n’aimeriez pas refaire !
Lorsque vous cliquez sur la commande Enregistrer, Architecte 3D enregistre le dessin actif sous les derniers nom et emplacement indiqués. Vous pouvez créer plusieurs versions d’un même dessin ou en stocker des copies de sauvegarde sur un autre lecteur. Chaque version de votre dessin peut être enregistrée sous un nom différent, ou encore vous pouvez enregistrer les différentes versions sous le même nom, mais dans des dossiers ou sur des lecteurs différents.
Pour enregistrer un nouveau fichier qui ne porte pas encore de nom
1 Cliquez sur la commande Enregistrer du menu Fichier. La boîte de dialogue Enregistrer apparaît.
2 Saisissez un nom de fichier dans la zone de texte Nom du fichier. Architecte 3D ajoute automatiquement l’extension PRO.
3 Cliquez sur Enregistrer.
Pour enregistrer un fichier existant
■ Cliquez sur la commande Enregistrer du menu Fichier ou du menu contextuel qui s’ouvre d'un clic du bouton droit ; vous pouvez également appuyer sur CTRL+S.
Pour enregistrer un fichier sous un autre nom, lecteur ou dossier
1 Cliquez sur la commande Enregistrer sous du menu Fichier. La boîte de dialogue Enregistrer sous apparaît.
2 Si vous souhaitez enregistrer le dessin sous un autre nom, saisissez-le dans la zone de texte Nom du fichier.
3 Si vous souhaitez enregistrer le dessin sur un autre lecteur ou dans un dossier différent,sélectionnez celui-ci ou saisissez le chemin d’accès complet dans la zone de texte Nom du fichier.
4 Cliquez sur Enregistrer.
Importation de fichiers
Divers types de fichiers peuvent être importés dans Architecte 3D. Qu'il s'agisse de créer des meubles sur mesure dans l’Editeur de mobilier 3D ou de transférer des éléments d'autres logiciels, vous avez tout à votre portée pour concevoir et personnaliser la maison de vos rêves plus rapidement et mieux que jamais.
■ Fichier DXF/DWG 2D
■ Fichier de croquis (ou fichier SketchUp)
■ Objet Editeur de mobilier 3D
■ Fichier 3DS File
■ Matériau vers bibliothèque
■ Plante vers bibliothèque
■ Arrière-plan 3D
Pour importer un fichier DXF/DWG
1 Cliquez sur Importer, Fichier DXF/DWG depuis le menu Fichier. La boîte de dialogue Importer conception DXF apparaît.
2 Dans la zone de texte Nom du fichier, saisissez le nom du fichier que vous souhaitez ouvrir ou bien recherchez-le dans les dossiers ou lecteurs disponibles.
3 Sélectionnez-le en double-cliquant dessus. Le menu Échelle s'affiche.
4 Cliquez sur l’échelle que vous souhaitez utiliser, puis sur Ouvrir.
Après avoir importé votre fichier, il vous faut convertir les lignes en objets intelligents Architecte 3D avant de pouvoir les visualiser en 3D. Pour de plus amples informations, consultez la rubrique “Conversion de formes en objets
Pour importer un croquis
1 Cliquez sur Importer, Fichier de croquis dans le menu Fichier. La boîte de dialogue Importer le croquis apparaît.
2 Dans la zone de texte Nom du fichier, saisissez le nom du fichier que vous souhaitez ouvrir ou bien recherchez-le dans les dossiers ou lecteurs disponibles.
3 Sélectionnez-le en double-cliquant dessus.
Note : La barre d'état indique la progression de la conversion du fichier.
Pour importer un objet de l’Editeur de mobilier 3D
1 Cliquez sur Importer, Objet Editeur de mobilier 3D dans le menu Fichier. La boîte de dialogue Importer l’objet 3D s’affiche.
2 Dans la zone de texte Nom du fichier, saisissez le nom du fichier que vous souhaitez ouvrir ou bien recherchez-le dans les dossiers ou lecteurs disponibles.
3 Après avoir localisé le fichier que vous souhaitez ouvrir, sélectionnez-le d'un clic.
4 Cliquez sur OK. L’objet est placé au centre du dessin 2D.
Note : Double-cliquez sur l’objet pour l'ouvrir de nouveau dans l’Editeur de mobilier 3D.
Pour importer un fichier 3DS
1 Cliquez sur Importer, Fichier 3DS dans le menu Fichier. La boîte de dialogue Importer des croquis 3DS apparaît.
2 Dans la zone de texte Nom du fichier, saisissez le nom du fichier que vous souhaitez ouvrir ou bien recherchez-le dans les dossiers ou lecteurs disponibles.
3 Sélectionnez-le en double-cliquant dessus.
La barre d'état indique la progression de la conversion du fichier.
Pour importer un matériau
1 Cliquez sur Importer, Matériau vers bibliothèque dans le menu Fichier. La boîte de dialogue Ouvrir apparaît.
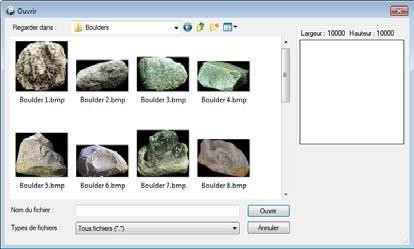
2 Dans la zone Regarder dans, saisissez le nom du fichier que vous souhaitez insérer ou bien recherchez-le dans les différents dossiers ou lecteurs.
3 Sélectionnez d’un clic le fichier que vous souhaitez ouvrir.
4 Cliquez sur Ouvrir. La boîte de dialogue Importer matériau apparaît.
Pour rendre homogène une image de matériau importée
1 Cliquez sur l'une des options d'homogénéisation offertes par la boîte de dialogue Importer matériau. Horizontal : les images sont juxtaposées sur leurs côtés ; Vertical : les images sont juxtaposées en haut et en bas ; Les deux : la fusion se fait à l'horizontale et à la verticale ; Aucune: la juxtaposition n'est pas faite.
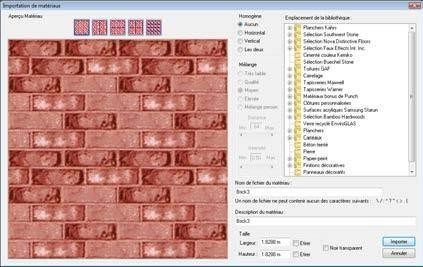
2 Cliquez sur l'une des options de mélange. Au niveau le plus bas, la fusion se concentre aux bords de l'image, tandis qu'au niveau le plus intense, la fusion porte de la même façon sur toute l'image.
3 Entrez le nom de fichier du matériau dans la zone de texte Nom de fichier du matériau.
4 Dans la zone de texte Description du matériau, saisissez la description du nouveau matériau. Les descriptions de nouveau matériau peuvent contenir jusqu'à 78 caractères.
5 Saisissez les dimensions réelles de l'image de matériau dans les zones de texte Largeur et Hauteur.
6 Cochez l'option Etirer en largeur ou en hauteur selon le sens dans lequel vous voulez étirer l'image, au lieu de la dupliquer (facultatif).
7 Cochez l'option Rendre transparentes les zones noires. Toutes les zones noires (RVB=0,0,0) de l'image du matériau deviennent transparentes (facultatif).
8 Choisissez dans quelle bibliothèque vous voulez enregistrer votre nouveau matériau.
9 Cliquez sur OK.
Pour importer une plante
1 Dans le menu Fichier, cliquez sur Importer puis sur Plante vers bibliothèque. La boîte de dialogue Ouvrir apparaît.
2 Dans la zone de texte Nom du fichier, entrez le nom du fichier que vous souhaitez insérer ou recherchez un fichier en naviguant parmi les différents dossiers et disques.
3 Après avoir localisé le fichier que vous souhaitez ouvrir, sélectionnez-le d’un clic.
4 Cliquez sur Ouvrir. L’Assistant Importation de plantes s’affiche.
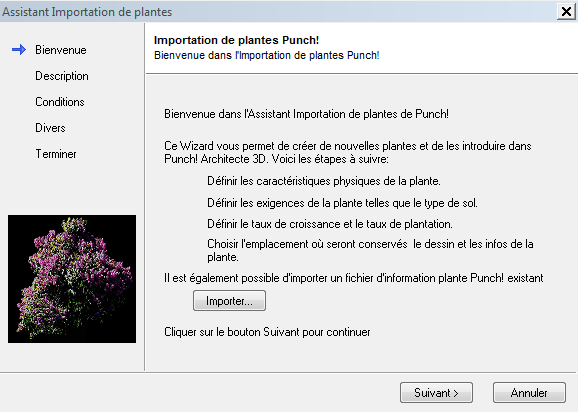
5 Cliquez sur Importer pour importer un fichier d’information (fichier .pti) pour cette plante.
6 Cliquez sur Suivant. La page Description s’affiche.
7 Pour décrire la plante que vous souhaitez importer, saisissez les caractéristiques dans les champs correspondants.
8 Cliquez sur Suivant. La page Conditions s’affiche.
9 Saisissez les exigences de la plante comme la lumière, l’eau et le type de sol.
10 Cliquez sur Suivant. La page Divers s’affiche.
11 Précisez la zone de plantation ainsi que le taux de croissance.
Note : Pour de plus amples informations sur les exigences climatiques et régionales, reportez- vous à la rubrique “Visualisation des zones de rusticité”, à la page 86.
12 Cliquez sur Suivant. La page Terminer s’affiche.
13 Choisissez dans quelle catégorie vous souhaitez importer la plante.
Note : Certaines catégories contiennent des sous-catégories. Pour les voir, il vous suffit de cliquer sur le bouton + qui se trouve en face de la catégorie principale.
14 (optional) Entrez un nouveau nom de fichier dans le champ Enregistrer sous.
15 Cliquez sur Terminer. La plante est importée avec les détails que vous avez préalablement fournis et s’affiche automatiquement dans la barre d’aperçu.
Les détails de la plante peuvent être modifiés dans la boîte de dialogue Détails des plantes. Pour de plus amples informations, veuillez consulter la rubrique « Pour modifier les détails des plantes » à partir de la page 83.
Pour importer un arrière-plan 3D
1 Dans le menu Fichier, cliquez sur Importer puis sur Arrière-plan 3D. La boîte de dialogue Ouvrir s’affiche.
2 Dans la zone de texte Nom du fichier, entrez le nom du fichier que vous souhaitez insérer ou recherchez un fichier en naviguant parmi les différents dossiers et disques.
3 Après avoir localisé le fichier que vous souhaitez ouvrir, sélectionnez-le puis cliquez sur Ouvrir. La boîte de dialogue Importation d’arrière-plan 3D s’affiche avec un aperçu de votre arrière-plan derrière une maison type.
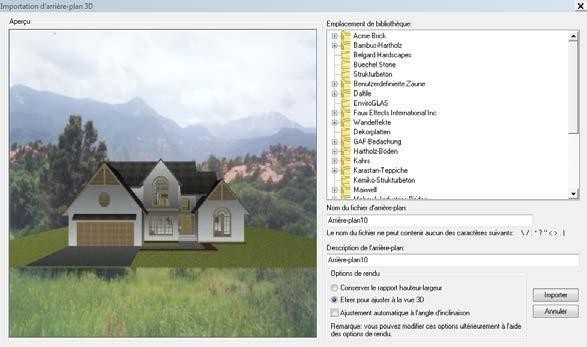
4 Dans Emplacement de bibliothèque, choisissez la bilbiothèque dans laquelle vous souhaitez importer cet arrière-plan. Certaines catégories contiennent des sous-catégories. Pour les voir, il vous suffit de cliquer sur le bouton + qui se trouve en face de la catégorie principale.
Note : La bibliothèque par défaut est la bibliothèque personnalisée des matériaux. Vous pouvez créer de nouvelles catégories pour les éléments importés si vous souhaitez que ces types de fichiers soient dans un dossier séparé ou déplacer le fichier après l’avoir importé à l’aide du Gestionnaire de bibliothèque.
5 Entrez un nom de fichier et une description dans les champs correspondants.
6 Précisez les options de rendu.
7 Cliquez sur Importer. L’arrière-plan est visible dans la vue 3D complète et s’affiche dans la barre d’aperçu de la bibliothèque précédemment sélectionnée.
Pour appliquer des images en arrière-plan
■ Les images d’arrière-plan s’appliquent comme des matériaux ou des couleurs.
Exportation de fichiers
Vous pouvez exporter un plan 2D ou le rendu d’une fenêtre 3D au format BMP, JPG, PDS, PNG, TGA ou WMF. Il est possible d’exporter des fichiers dans les modes texturé, fil de fer et ClearView. Le fichier exporté aura exactement le même aspect que votre fenêtre 3D. Veillez à générer un rendu de haute résolution de votre dessin avant de l’exporter. La taille correspond également à celle de la fenêtre 3D ; plus celle-ci est grande, plus le fichier est volumineux. Pour de plus amples informations, consultez la rubrique “Visualisation en modes 2D et 3D”, à la page 41.
Une fois votre création exportée en langage VRML, vous pouvez la voir avec un visualiseur VRML ou par l'intermédiaire d'un navigateur Web (à condition que le module approprié soit installé). Ces applications et modules d’aide peuvent être téléchargés gratuitement sur Internet.
La création 3D apparaît sans les matériaux lorsqu'elle est visualisée depuis un fichier VRML.
Vous pouvez également exporter une animation et un devis paysage si ces fonctionnalités sont incluses à votre création.
Pour exporter un fichier DXF/DWG
1 Cliquez sur Exporter, Fichier DXF/DWG depuis le menu Fichier. La boîte de dialogue Export DXF/ DWG apparaît.
2 Sélectionnez dans les cases appropriées le format et la version que vous souhaitez utiliser.
3 Cliquez sur Exporter. La boîte de dialogue Exporter en DXF apparaît.
4 Saisissez un nom de fichier dans la zone de texte Nom du fichier. Le programme Exporter en DXF d’Architecte 3D ajoute automatiquement l’extension DXF ou DWG.
5 Cliquez sur Enregistrer.
Pour exporter une image 2D
1 Dans le menu Fichier, cliquez sur Exporter puis Image 2D. La boîte de dialogue Options d'exportation apparaît.
2 Cliquez sur le format que vous souhaitez utiliser, puis cliquez sur OK. La boîte de dialogue Enregistrer apparaît.
3 Dans la zone Qualité d’exportation, cliquez sur la qualité d'exportation nécessaire, puis cliquez sur OK.
4 Dans la zone Taille, définissez la taille de l'image exportée puis cliquez sur OK.
5 Saisissez un nom de fichier dans la zone de texte Nom du fichier, Architecte 3D ajoutera automatiquement l’extension.
6 Si vous souhaitez enregistrer le dessin sur un autre lecteur ou dans un dossier différent, choisissez celui-ci ou saisissez le chemin d’accès complet dans la zone de texte Nom du fichier.
7 Cliquez sur OK.
Pour exporter une image 3D
1 Dans le menu Fichier, cliquez sur Exporter puis Image 3D. La boîte de dialogue Options d'exportation apparaît.
2 Cliquez sur le format que vous souhaitez utiliser, puis cliquez sur OK. La boîte de dialogue Enregistrer apparaît.
3 (facultatif) Dans la zone Qualité d’exportation, cliquez sur la qualité d'exportation nécessaire, puis cliquez sur OK.
4 (facultatif) Dans la zone Taille, définissez la taille de l'image exportée puis cliquez sur OK.
5 Saisissez un nom de fichier dans la zone de texte Nom du fichier, Architecte 3D ajoutera automatiquement l’extension.
6 Si vous souhaitez enregistrer le dessin sur un autre lecteur ou dans un dossier différent, choisissez celui-ci ou saisissez le chemin d’accès complet dans la zone de texte Nom du fichier.
7 Cliquez sur OK.
Pour exporter une animation
1 Cliquez sur la commande Exporter, VRML du menu Fichier.
Pour exporter un devis paysage
1 Dans le menu Fichier, cliquez sur Exporter puis Devis paysage.
2 Saisissez un nom de fichier dans la zone de texte Nom du fichie. Architecte 3D ajoutera automatiquement l’extension landqdoc, puis cliquez sur OK
3 Envoyez ce fichier par email sur votre iPhone.
4 Sur votre iPhone, appuyez sur l’icône pièce jointe et sélectionnez et sélectionnez Ouvrir dans
«Devis paysage».
5 Une fois dans le fichier Devis paysage, renseignez les prix de chaque élément que vous souhaitez budgéter.
Flux de travail de rendu efficace : Rendu en lot des vues 3D


Notre fonction de rendu en lot des vues 3D simplifie le processus de rendu. Les utilisateurs peuvent mettre en file d’attente des vues 3D enregistrées pour un rendu d’image haute qualité final. Au lieu de rendre chaque vue individuellement, sélectionnez plusieurs vues et lancez le processus. Les fichiers d’image rendus sont soigneusement enregistrés dans un dossier spécifié. De plus, la fonctionnalité améliorée d’enregistrement des vues 3D inclut désormais des paramètres supplémentaires pour personnaliser la vue. Vous pouvez affiner les détails tels que la palette de décorateurs active, les étages visibles, les plans, la visibilité des sous-plans, les paramètres d’éclairage du rendu photo, les spécifications du terrain et même l’objet de découpe actif. Un mélange parfait d’exactitude et de simplicité !
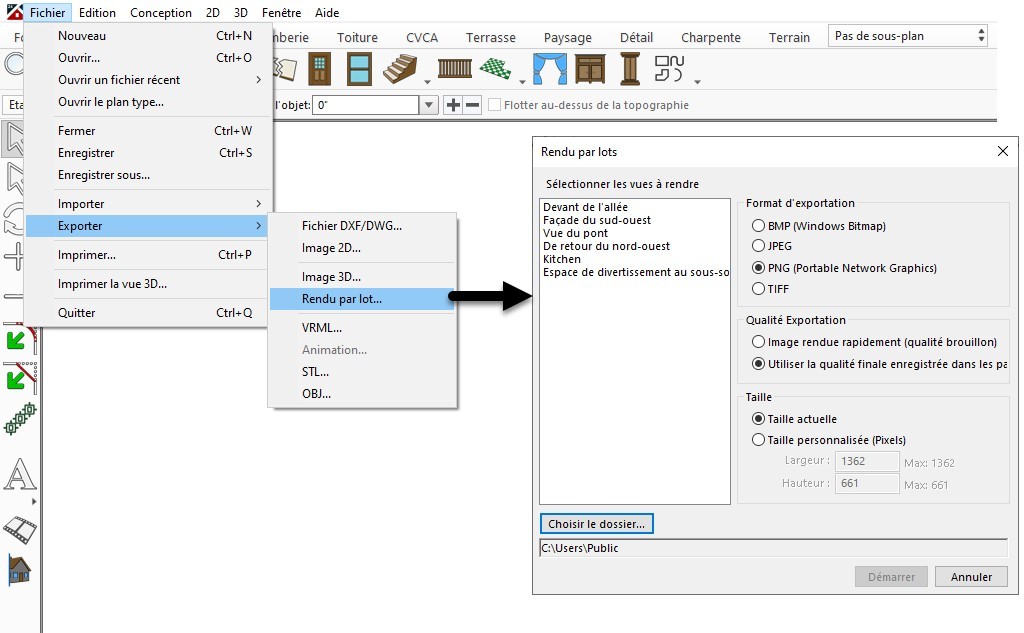
Rendu par lots avec les palettes de décorateurs

Exportation de fichiers 3D
Les différents modèles de plan peuvent être exportés en fichiers 3D pour être utilisés avec d’autres programmes ainsi qu'avec l'impression 3D (pour certains formats).
Les textures et les éléments de topographie/paysage ne sont pas exportés.
Exportation en fichiers VRML
Vous pouvez exporter un modèle 3D vers un fichier VRML principalement pour une utilisation dans la modélisation 3D
avec d'autres programmes.
Pour exporter en format VRML
1 Dans le menu Fichier, cliquez sur Exporter puis Animation.
2 Saisissez un nom dans la zone de texte Nom du fichier, Architecte 3D ajoutera automatiquement l’extension, puis cliquez sur OK.
Exportation en fichiers STL
Vous pouvez exporter un modèle 3D vers un fichier STL. Ce format est utilisé pour créer un objet solide à partir du modèle 3D.
Pour exporter en format STL
1 Dans le menu Fichier, cliquez sur Exporter puis STL.
2 Saisissez un nom dans la zone de texte Nom du fichier, Architecte 3D ajoutera automatiquement l’extension, puis cliquez sur OK.
Exportation en fichiers OBJ
Vous pouvez exporter un modèle 3D vers un fichier OBJ principalement pour une utilisation en modélisation 3D avec d'autres programmes ainsi que pour l'impression 3D.
Pour exporter en format OBJ
1 Dans le menu Fichier, cliquez sur Exporter puis STL.
2 Saisissez un nom dans la zone de texte Nom du fichier, Architecte 3D ajoutera automatiquement l’extension, puis cliquez sur OK.
Impression de plans d'étage
Architecte 3D utilise les pilotes d’imprimante Windows. Vous pouvez cependant utiliser n'importe quelle imprimante installée. Grâce à la boîte de dialogue Imprimer, vous pouvez choisir une des imprimantes ou un des traceurs actuellement installés. Selon vos goûts, vous pouvez imprimer votre dessin en couleurs ou en noir et blanc, à l’échelle ou tenant sur une seule page. Procédez comme suit pour imprimer votre dessin 2D.
Pour imprimer sur une seule page
■ Dans le menu Fichier, cliquez sur Imprimer en ajustant à la page ou appuyez sur CTRL+P. Un gestionnaire d’impression s’affiche.
Pour imprimer à l’échelle
1 Dans le menu Conception, cliquez sur Echelle du plan. La boîte de dialogue Echelle du plan apparaît.
2 Cliquez sur l’échelle que vous souhaitez utiliser. Cliquez sur OK.
Note : Les lignes de la grille seront imprimées si elles sont visibles à l’impression du dessin.
3 Cliquez sur Imprimer à l’échelle dans le menu Fichier. Le gestionnaire d’impression vous demande si vous souhaitez imprimer votre dessin en couleurs. Cliquez sur Oui si c’est ce que vous souhaitez, ou sur Non pour imprimer en échelle de gris. La boîte de dialogue Imprimer apparaît.
4 Cliquez sur l’imprimante que vous souhaitez utiliser.
5 (facultatif) Changez l'orientation et le format du papier.
6 Cliquez sur OK.
Impression d'une vue 3D
Architecte 3D simplifie le procédé d’impression d’images 3D. En quelques clics, vous pouvez imprimer des rendus attrayants et en couleurs de votre projet.
Pour imprimer le rendu d’une vue 3D
1 Dans le menu Fichier, cliquez sur Imprimer Vue 3D, puis choisissez la qualité. La boîte de dialogue Imprimer apparaît.
2 Cliquez sur l’imprimante que vous souhaitez utiliser.
3 (facultatif) Changez l'orientation et le format du papier puis cliquez sur OK.
Utilisation des étages
Les étages sont les niveaux désignés sur lesquels votre structure est construite. Votre conception peut en utiliser de un à vingt (en fonction de la version de votre logiciel). Les étages ne sont pas nécessairement placés les uns sur les autres ; ils peuvent également se trouver à la même élévation tout en étant indépendants les uns des autres.
Par défaut, un projet comporte trois étages :
■ L'étage 1 est l'étage de niveau de base.
■ L'étage 2 se trouve au-dessus de l'étage 1.
■ L'étage 3 se trouve au-dessus de l'étage 2.
Lorsqu'un étage est placé au-dessus d'un autre étage, une association est établie de sorte que les modifications effectuées sur l'étage inférieur soient reflétées sur l'étage supérieur. Par exemple, si l'étage 2 est au-dessus de l'étage 1 et que la hauteur de plafond de l'étage 1 est modifiée de 240 cm à 300 cm, l'élévation de base de l'étage 2 est mise à jour afin d'inclure les 60 cm supplémentaires.
De plus, les murs et éléments intérieurs existants dans l'étage actuel et les étages supérieurs peuvent être modifiés afin de refléter les modifications apportées aux propriétés d'étage.