Contrôler votre conception
Contrôler votre conception
Architecte 3D facilite la gestion de votre environnement de travail. Qu'il s'agisse de définir l'échelle et les unités de mesure du plan ou encore les hauteurs de plafond d’un étage de votre maison, tous les outils adaptés sont disponibles sur le menu Conception.
Architecte 3D vous permet même d’importer une image numérisée et de la placer en arrière-plan de votre conception. Une fois l’image numérisée et chargée dans votre fichier de conception, vous pouvez la calquer et créer un plan d'étage Architecte 3D. Vous pouvez même régler l’échelle du nouveau dessin sur l’échelle de l’image. Une fois que vous avez terminé le tracé, vous pouvez sauvegarder le nouveau fichier, sans l’image bitmap en
arrière-plan.
Trouvez ou esquissez un plan d’étage qui vous plaît. Utilisez un scanner ou un appareil photo numérique, ou bien faites appel à un service de numérisation pour numériser le plan pour ensuite l'enregistrer dans un des formats courants.
Le concepteur ou propriétaire de la plupart des plans de maison possède un droit de propriété (copyright) sur ceux-ci. Vérifiez bien que vous avez l’autorisation de copier un plan avant de le faire.
Définition de l'élévation active
Veillez à paramétrer votre élévation de travail avant de commencer à dessiner. Toutes les entités se tracent en fonction de cette élévation.
Pour définir l’élévation active
1 Cliquez sur la commande Définir l’élévation active du menu Conception. La boîte de dialogue Définir l’élévation active apparaît.
2 Saisissez une nouvelle valeur d'élévation active dans la zone Elévation active (facultatif).
3 Cliquez sur OK.
Réglage de l’échelle
L’échelle représente le rapport entre la taille réelle des objets et éléments de votre dessin et leur taille à l’impression. L’échelle de dessin par défaut est de 1 : 50, c’est à dire qu’un centimètre sur votre plan correspond à 0,50 m dans la réalité. Vous pouvez personnaliser les paramètres de l’échelle à tout moment pour l’adapter à vos besoins ou imprimer votre dessin à l’échelle.
Pour régler l’échelle de dessin
1 Dans le menu Conception, cliquez sur Échelle du plan. La boîte de dialogue Options de conception s’ouvre sur les paramètres d’échelle du plan.
2 Choisissez une nouvelle valeur d’échelle puis cliquez sur OK. La nouvelle échelle est appliquée au dessin.
Paramètres des unités de mesure
Vous pouvez choisir le système métrique ou le système de mesure anglo-saxon. Vous pouvez également fixer les mesures et options à appliquer par défaut à l'ouverture de projets déjà commencés.
Pour utiliser le système de mesure anglo-saxon
1 Dans le menu Conception, cliquez sur Unités de mesure. La boîte de dialogue Options de conception s’ouvre sur les paramètres d’unités de mesure.
2 Cliquez sur Système de mesure anglo-saxon.
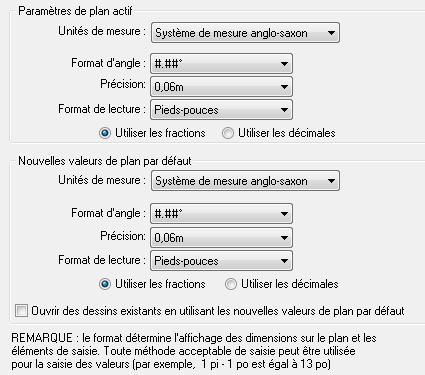
3 Sélectionnez dans la zone Format d’angle le nombre de chiffres après la virgule (facultatif).
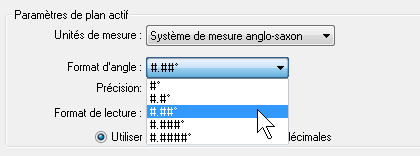
4 Sélectionnez dans la zone Précision le degré de précision que vous voulez donner aux mesures affichées (facultatif).

5 Sélectionnez dans la zone Format d’affichage le format des mesures à utiliser (facultatif).

6 Cliquez sur OK. L’unité de mesure et les options sélectionnées sont appliquées.
Pour utiliser le système métrique
1 Dans le menu Conception, cliquez sur Unités de mesure. La boîte de dialogue Unités de mesure s’ouvre.
2 Cliquez sur Système métrique.
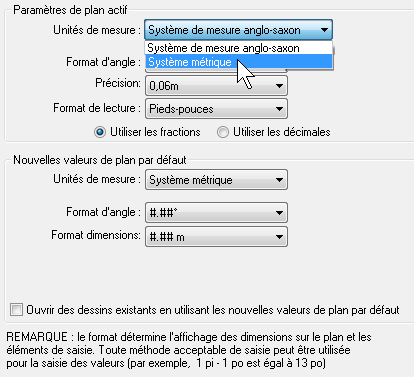
3 Sélectionnez dans la zone Format d’angle le nombre de chiffres après la virgule (facultatif).
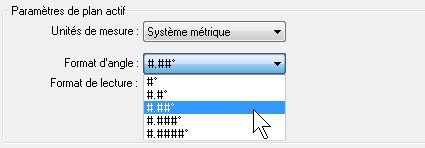
4 Sélectionnez dans la zone Format d’affichage le format des mesures à utiliser (facultatif).
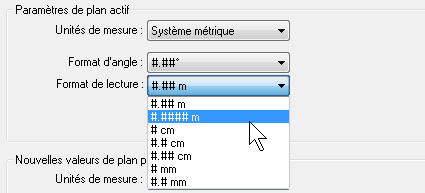
5 Cliquez sur OK. L’unité de mesure et les options sélectionnées sont appliquées.
Pour définir les paramètres par défaut applicables aux créations existantes
1 Suivez les instructions ci-dessus pour sélectionner le système métrique ou le système de mesure anglo-saxon, puis cliquez sur la case pour appliquer ces valeurs par défaut à tous les dessins existants.
2 Cliquez sur OK. Les paramètres par défaut seront appliqués à l’ouverture des créations existantes.
Propriétés du terrain
La boîte de dialogue Propriétés du terrain vous permet de contrôler non seulement la taille de votre parcelle mais la façon dont elle est rendue en 3D.
Pour modifier les propriétés du terrain
1 Cliquez sur la commande Propriétés du terrain du menu Conception. La boîte de dialogue La boîte de dialogue Options de conception s’ouvre sur les paramètres les propriétés du terrain.

2 (facultatif) Saisissez une valeur dans les zones de texte Largeur et Profondeur, puis choisissez une unité de mesure sur la liste déroulante.
3 (facultatif) Cliquez pour augmenter ou diminuer la valeur de résolution du terrain. Le rendu 3D de la topographie est d'autant plus précis que la valeur est basse mais les performances risquent d'être réduites.
4 (facultatif) Cochez la case Afficher les lignes si vous voulez faire paraître ces lignes en mode de rendu ClearView.
5 (facultatif) Cochez la case Afficher le sous-sol si vous voulez faire apparaître le sous-sol.
6 (facultatif) Cliquez si vous désirez augmenter ou diminuer la valeur Qualité de génération dans la zone de texte Génération de la topographie. La vitesse de rendu est d'autant plus lente que la qualité de génération est élevée.
7 Cliquez sur OK.
Mise à jour de la grille topographique
Architecte 3D prend note des changements topographiques que vous apportez à votre création. Vous pouvez actualiser la grille topographique en un seul clic.
Pour actualiser la grille topographique
■ Cliquez sur la commande Mettre à jour la grille topographique du menu Conception. Vos changements topographiques seront appliqués.
Accéder au plan
Par défaut, Architecte 3D s'ouvre en plan 2D plein écran avec l'onglet de plan Étage actif. Vous pouvez changer le plan de conception.
Pour changer le plan actif
■ Dans le menu Conception, cliquez sur Accéder au plan puis cliquez sur un plan ou sur un onglet de plan différent.
Accéder à l’étage
Utilisez le bouton d'étage actif pour passer d'un étage à l'autre de votre plan de maison. Lorsque vous cliquez sur ce bouton, un menu déroulant apparaît. Cliquez simplement sur l’étage sur lequel vous souhaitez travailler pour en faire l’étage actif.
Pour accéder à un un étage donné
■ Sur le menu Conception, cliquez sur Accéder à l’étage ou cliquez sur le bouton Étage actif en bas à gauche de la fenêtre de conception, puis cliquez pour cocher l'étage sur lequel vous voulez travailler.
OU
■ Pour travailler sur le rez-de-chaussée, faites CTRL+1.
■ Pour travailler sur le premier étage, faites CTRL+2.
■ Pour travailler sur le deuxième étage, faites CTRL+3.
Calculer la superficie
QuickStart d’Architecte 3D calcule automatiquement la surperficie de chacune des pièces de votre plan à mesure de leur conception. QuickStart actualise également le calcul de surface lorsque vous modifiez les murs du projet. Vous pouvez calculer à tout moment la superficie de chaque étage. Cette fonction vous permet, par exemple, d’évaluer facilement la surface de moquette dont vous aurez besoin pour le rez-de-chaussée, ou d’estimer simplement la superficie totale de la maison.
Pour calculer la surface d’un étage
1 Sélectionnez l’étage dont vous souhaitez calculer la superficie.
2 Cliquez sur la commande Calculer la superficie du menu Conception, puis cliquez sur l'étage à mesurer. Architecte 3D procède au calcul de surface et affiche le total dans la barre d'état.
Note : Le calcul de la superficie est basé sur les mesures à partir des lignes médianes du mur.
Police de texte






Utilisez du texte pour ajouter des informations à votre dessin. Vous pouvez, par exemple, ajouter du texte pour les pièces, préciser une adresse ou bien la date de création du dessin, annoter un élément particulier de votre plan, etc. Architecte 3D vous donne la possibilité de placer du texte là où vous le souhaitez et en utilisant des formats différents pour chaque annotation. Tout texte que vous placez sur votre dessin apparaîtra sur les copies papier 2D.
Pour définir la police avant l'ajout de texte
1 Cliquez sur Police de texte dans le menu Conception. La boîte de dialogue Police apparaît.
2 Configurez-y la police à appliquer à tout le texte ultérieur.
3 Cliquez sur OK.
Pour placer du texte dans votre dessin
1 Sur le jeu d'outils Texte, cliquez sur l'outil Texte multiligne.
2 Cliquez à l'endroit de votre dessin où vous souhaitez placer du texte. Une boîte de dialogue d’éditeur de texte apparaît.
3 Saisissez l'annotation dans la zone de texte.
4 Cliquez sur Police pour faire apparaître la boîte de dialogue Police (facultatif). Choisissez une police de caractère, un style et une taille.
5 Cliquez sur OK.
Pour éditer du texte
■ Double-cliquez sur le texte que vous souhaitez éditer. OU
■ Cliquez sur le texte à éditer puis sur la commande Editer de la feuille des propriétés.
Pour modifier l’alignement d’un texte multiligne
1 À l’aide de l’outil de sélection, cliquez sur le texte que vous souhaitez modifier. La feuille des propriétés s’affiche.
2 Dans la section Aligner, sélectionnez l’alignement de votre choix. Le texte est mis à jour.
en biais
1 Sur le jeu d'outils Texte, cliquez sur l'outil Inclinaison du texte.
2 Cliquez à l'endroit de votre dessin où vous souhaitez placer du texte. Une boîte de dialogue d’éditeur de texte apparaît.
3 Saisissez l'annotation dans la zone de texte.
4 Cliquez sur la case d’option située à côté de l’angle désiré ou saisissez un angle dans la boîte de dialogue.
5 Cliquez sur le bouton Police pour modifier la police de caractère, le style et la taille puis cliquez sur OK (facultatif).
6 Cliquez sur OK de la boîte de dialogue Edition de texte.
Pour modifier le format d’un texte existant
1 À l’aide de l’outil de sélection, cliquez sur le texte que vous souhaitez modifier. La feuille des propriétés.
2 Cliquez sur le bouton Editer. La boîte de dialogue Edition de texte apparaît.
3 Cliquez sur le bouton Police. La boîte de dialogue Police apparaît.
4 Choisissez la police de caractère, le style et la taille que vous souhaitez..
5 Cliquez sur OK, puis cliquez également sur OK dans la boîte de dialogue Edition de texte.
Age de la plantation
Architecte 3D comprend des milliers de plantes pour vous faciliter l'aménagement de votre paysage et vous donner des idées. Dans les différentes catégories, vous pouvez choisir les plantes qui s’adaptent le mieux au type de terrain.
Pour déterminer l’âge des plantations
1 Dans le jeu d'outils Édition, cliquez sur l'outil Sélection.
2 Cliquez sur la plante que vous souhaitez personnaliser.
3 Cliquez sur la commande Age de plantation du menu Conception. La boîte de dialogue Age de plantation apparaît.
4 Saisissez l’âge de la plante au moment de la plantation.
5 Cliquez sur OK.
6 Sur l’onglet Propriétés, saisissez l’âge de la plante au moment de la plantation et appuyez sur ENTREE (facultatif).
Note : Vous ne pouvez préciser l’âge d’une plante qu’une fois celle- ci placée.
Projection de croissance des plantes
Architecte 3D vous donne la possibilité de voir pousser la végétation de votre jardin au fil des années. En quelques clics, vous pouvez visualiser l’évolution de votre aménagement paysager sur une période de vingt ans.
Pour définir la projection de croissance maximum
1 Dans le menu Conception, cliquez sur Projection de croissance de plante. La boîte de dialogue Options de conception s'ouvre sur les paramètres de conception générale.
2 Dans la section Projection de croissance de plante, saisissez l'âge de croissance maximum dans le champ de texte Croissance et cliquez sur OK.
Pour faire croître la végétation
1 Dans le menu Fenêtre, ouvrez la fenêtre 3D demi-écran et positionnez-la de manière à bien visualiser la zone du jardin que vous souhaitez voir évoluer.
2 Cliquez sur l'onglet Paysage. Le compteur de croissance de plante s'affiche à droite des onglets de plan.
3 Si vous cliquez sur le petit arbre à gauche du compteur de croissance de plante, vos plantes s’affichent à un stade de développement antérieur, tandis que le gros arbre de droite les affiche à un stade ultérieur.
Note : L’âge s'affiche sur la barre d’état.
Note : Pour modifier l’âge d’une plante particulière, consultez la rubrique “Pour déterminer l’âge des plantations”, à la page 121.
Afficher la barre d’inventaire des plantes
Architecte 3D prend note des plantes que vous avez introduites dans votre paysage. Cette barre vous permet de rechercher ou de remplacer aisément toutes les apparitions de chaque plante dans votre dessin. Elle indique toutes les plantes présentes sur le plan visible et sur l'étage actif.

Pour accéder à la barre répertoire des plantes
■ Cliquez sur la commande Afficher la barre d’inventaire des plantes du menu Conception. La barre apparaît au bas de la fenêtre de conception.
1 (facultatif) Dans le menu Édition, cliquez sur Préférences, puis cliquez sur Interface utilisateur.
2 Sélectionnez la case à cocher Afficher l'inventaire des plantes et cliquez sur OK.
Importation d’une image de plan d’étage





Après avoir numérisé le plan que vous souhaitez calquer et l’avoir enregistré, vous êtes prêt à l’importer dans Architecte 3D. Vous pouvez également importer une image de plan d’étage vers le premier ou deuxième étage. Pour que tous les étages soient parfaitement alignés, numérisez tous les plans à la même taille et utilisez la même échelle unilatéralement (voir la section suivante).
Pour charger une image de plan d’étage à calquer
1 Dans le menu Conception, cliquez sur Redimensionner le tracé du plan d’étage. La boîte de dialogue Options de conception s'ouvre sur les propriétés du tracé du plan d'étage.
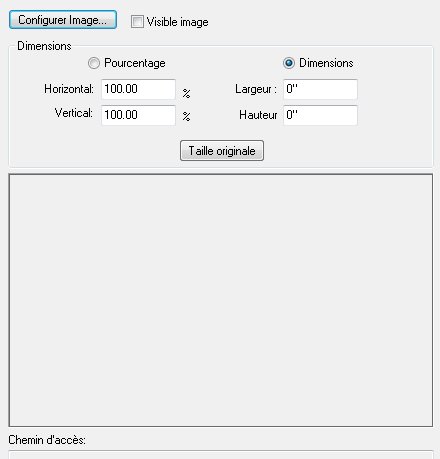
2 Cliquez sur le bouton Configurer l’image. La boîte de dialogue Ouvrir apparaît.
3 Sélectionnez le répertoire dans lequel vous avez enregistré le fichier que vous voulez charger.
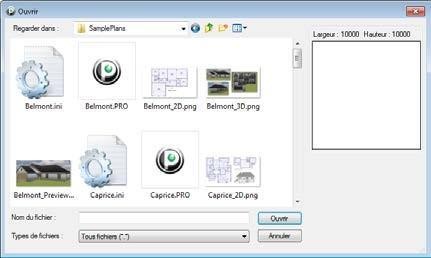
Note : Vous pouvez importer un plan à calquer dans l'un des formats suivants : BMP, JPG, PSD, PNG, TGA, WMF, EMF, WBMP ou PTX.
4 Cliquez sur le fichier puis sur Ouvrir. Le plan d’étage se charge dans la fenêtre.
Pour redimensionner une image de plan d’étage
Si le plan d’étage n’est pas à la bonne échelle, Architecte 3D vous permet de la modifier. Veillez à utiliser la même échelle lorsque vous vous préparez à calquer sur un étage supérieur.
Pour faire correspondre l’échelle des dessins
1 Dans le menu Conception, cliquez sur Redimensionner le tracé du plan d’étage. La boîte de dialogue Options de conception s’ouvre sur les propriétés de l’intégrateur de plan apparaît.
2 Cliquez sur le bouton Configurer l’image et ouvrez le fichier à importer.
3 Cliquez sur OK pour fermer la boîte de dialogue Options de conception.
4 Sur l’image numérisée, recherchez un pan de mur dont vous connaissez la longueur.
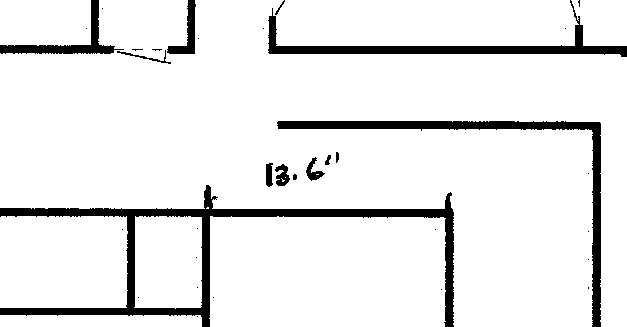
5 Cliquez sur la règle virtuelle. Pour de plus amples informations sur l’utilisation de la règle virtuelle, consultez la rubrique “Règle virtuelle”, à la page 64. Si vous ne voyez pas la règle virtuelle, zoomez en arrière jusqu’à ce que vous la trouviez.
6 Placez la règle virtuelle en position, le long du mur de l’image numérisée.
7 Étirez la règle virtuelle afin qu’elle corresponde à la longueur connue de l’image.
8 Configurez-la de manière à ce qu’elle soit parallèle au pan de mur.
Note : Il est préférable de mesurer un mur relativement long afin de minimiser la marge d’erreur.

9 Dans le menu Conception, cliquez sur Redimensionner le tracé du plan d’étage. La boîte de dialogue Propriétés de l’intégrateur de plan apparaît.

10 Choisissez l'option Pourcentage ou Dimensions, suivant la méthode à utiliser pour redimensionner l'image.
11 Saisissez des valeurs égales dans les zones de texte Horizontal et Vertical, de manière à modifier l’échelle du dessin tout entier, en conservant les proportions. Répétez la procédure jusqu’à obtention de l’échelle correspondante.
12 Cliquez sur OK.
Note : Si vous souhaitez que l’image importée soit plus grande, le pourcentage à saisir doit être supérieur à 100 %. Inversement, si vous souhaitez que l’image soit plus petite, saisissez un pourcentage inférieur à 100 %.
Calquage du plan d’étage importé
Le calquage de l’image n’a rien de compliqué. En vous aidant des outils que nous avons détaillés plus haut, vous obtiendrez rapidement un plan d’étage modifiable calqué sur l'image numérisée.
Pour calquer l’image d’un plan d’étage
■ Pour calquer des murs, consultez la rubrique
■ Pour ajouter des composants électriques, consultez le chapitre
■ Pour ajouter des plantes dans le paysage, consultez la rubrique
Afficher/Masquer un plan d’étage importé
Il est parfois plus facile de travailler sur votre plan d’étage si l'image à calquer n'est pas visible. Il est très simple de faire apparaître et disparaître tour à tour l’image de plan d’étage à calquer.
Pour masquer l’image de plan d’étage à calquer
1 Dans le menu Conception, cliquez sur Propriétés de l’intégrateur de plan. La boîte de dialogue apparaît.
2 Décochez la case Image visible et cliquez sur OK.
3 OU
4 Dans le menu Conception, cliquez sur Propriétés de l’intégrateur de plan. Lorsque cette commande de menu n'est pas cochée, l’image à calquer est masquée.
Pour afficher l’image de plan d’étage à calquer
■ Dans le menu Conception, cliquez sur Propriétés de l’intégrateur de plan. La boîte de dialogue Propriétés de l’intégrateur de plan apparaît.
OU
5 Dans le menu Conception, cliquez sur Image de plan d’étage à calquer visible. Lorsque cette commande de menu n'est pas cochée, l’image à calquer est masquée.
6 Cochez la case Image visible et cliquez sur OK.
Options de conception
La fenêtre Options de conception donne accès la majorité des paramètres nécessaires en dehors des outils de dessin. Vous pouvez définir les options comme l'unité de mesure, la police et la taille de texte, l'éclairage et bien plus encore.

Pour accéder aux options de conception
■ Dans le menu Conception, cliquez sur Options…
Sous-plans personnalisés pour plus de précision



Avec nos sous-plans personnalisés, les utilisateurs ont un contrôle total sur ce qui apparaît dans les vues 2D et 3D. Organisez facilement les éléments de conception, masquez les détails superflus et
concentrez-vous sur des aspects spécifiques de votre projet. Tout est une question de précision et de personnalisation !