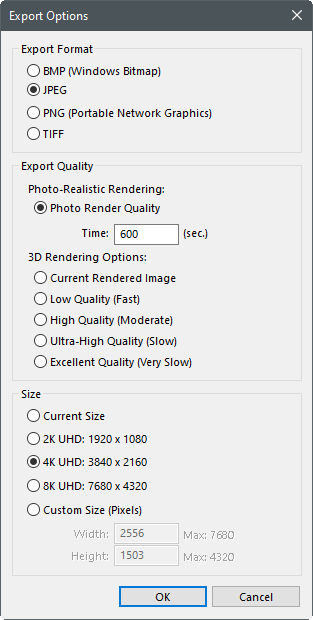Contrôler les options 3D
Contrôler les options 3D
Architecte 3D vous permet de visualiser votre création en 3D, comme sur une vraie photo. Vous pouvez choisir la couleur des murs intérieurs et extérieurs, ajouter des matériaux de toiture des plus réalistes et sélectionner parmi une large gamme de textures de bois pour donner un caractère unique à votre création. La fenêtre 3D vous montre votre projet sous différents angles.
À l'aide des palettes de décorateur, vous pouvez aisément apporter des modifications à votre thème de décoration. Vous êtes ainsi libre de faire des essais avec toute une série de palettes de couleurs, aussi bien pour l’intérieur que pour l’extérieur, avant même de prendre un pinceau en main !
La puissante fonction ClearView vous fait littéralement pénétrer à l’intérieur des murs pour voir les circuits électriques, la plomberie, etc.
Architecte 3D intègre la technologie exclusive sous brevet RealModel® qui va vous permettre de construire facilement une maquette de la maison que vous venez de dessiner.
Une fois la conception de votre maison terminée, les détails sont automatiquement transférés vers RealModel. Comme les instructions de construction de la maquette de votre maison sont imprimées, les sections numérotées et les modèles de plans d’étage fournis, l’assemblage n'a rien de compliqué.
Cette maquette pratique peut vous montrer comment améliorer la conception avant même d’avoir commencé à creuser, d'où une économie sur les coûts de construction. Il s’agit là de l’outil parfait pour présenter vos idées à un entrepreneur ou un architecte.
Organisation des fenêtres 2D et 3D
Durant le processus de création, vous aurez besoin d'une visualisation en 3D.
Pour afficher les vues 2D et 3D en écran partagé
■ Dans le menu Fenêtre, cliquez sur Vue 2D/3D demi-écran, ou bien cliquez sur l'icône Vue 2D/3D demi-écran, ou encore faites un clic du bouton droit sans que rien ne soit sélectionné et choisissez Vue 2D/3D demi-écran dans le menu déroulant qui apparaît.
Pour afficher une vue 3D uniquement
■ Dans le menu Fenêtre, cliquez sur Vue 3D plein écran, ou bien cliquez sur l'icône Vue 3D plein écran, ou encore faites un clic du bouton droit sans que rien ne soit sélectionné et choisissez Vue 3D plein écran dans le menu déroulant qui apparaît.
Pour actualiser votre vue 3D
■ Appuyez sur la touche F5 ou, dans le menu 2D, cliquez sur Actualiser.
Déplacement en 3D
Architecte 3D propose des options de visualisation 3D interactives telles que le parcours, le survol ou encore la vue aérienne ou la vue d’une pièce, permettant ainsi de se concentrer sur les pièces sélectionnées d’une conception. Dans le cadre de ces vues interactives, vous pouvez changer de point de vue en réglant l’altitude et la hauteur. La vitesse de visualisation et l’angle de prise de vue sont également ajustables pour optimiser la visualisation.
Pour parcourir virtuellement votre création
1 Ouvrez une fenêtre 3D comme indiqué précédemment.
2 Dans le menu 3D, cliquez sur Navigation 3D puis sur Parcours, ou cliquez directement sur le bouton Parcours de la fenêtre 3D.
3 Placez le pointeur de la souris dans la fenêtre 3D puis cliquez-glissez vers le haut pour vous déplacer vers l’intérieur.
4 Placez le pointeur de la souris dans la fenêtre 3D puis cliquez-glissez vers le bas pour vous déplacer vers l'extérieur.
Pour modifier la hauteur de parcours avec la souris
■ Appuyez sur le bouton droit de la souris et maintenez-le enfoncé pour élever et abaisser le point de vue.
Pour spécifier une hauteur absolue de parcours
1 Ouvrez une fenêtre 3D comme indiqué précédemment.
2 Dans le menu 3D, cliquez sur Navigation 3D puis sur Hauteur de parcours. La boîte de dialogue Hauteur de parcours apparaît.
3 Saisissez une nouvelle hauteur puis cliquez sur OK.
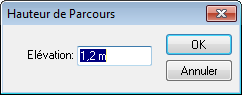
Pour survoler virtuellement votre création
1 Ouvrez une fenêtre 3D comme indiqué précédemment.
2 Dans le menu 3D, cliquez sur Navigation 3D puis sur Survol, ou cliquez directement sur le bouton Survol de la fenêtre 3D.
3 Déplacez le pointeur de survol à l’intérieur de la fenêtre 3D : la vue bouge de manière dynamique.
Pour obtenir une vue aérienne de votre dessin



1 Ouvrez une fenêtre 3D comme indiqué précédemment.
2 Dans le menu 3D, cliquez sur Navigation 3D puis sur Vue aérienne, ou cliquez directement sur le bouton Vue aérienne haut-bas de la fenêtre 3D.
3 Bouton gauche de la souris enfoncé, positionnez la vue aérienne à l'aide des touches fléchées.
4 Bouton gauche de la souris enfoncé, déplacez le curseur pour faire pivoter votre vue aérienne.
Pour modifier l’altitude de la vue aérienne
■ Appuyez sur le bouton droit de la souris pour activer ou désactiver l'élévation de vue aérienne.
Pour modifier l’altitude de survol avec la souris
■ Appuyez sur le bouton droit de la souris et maintenez-le enfoncé pour modifier le point de vue.
Pour spécifier un centre de référence en mode de survol
1 Ouvrez une fenêtre 3D comme indiqué précédemment.
2 Sur la fenêtre de conception, cliquez sur l’icône du centre de référence et faites-la glisser jusqu'à une nouvelle position.
Note : La position de l’icône sera le point autour duquel tournera l’hélicoptère.
Pour spécifier une altitude absolue de survol
1 Ouvrez une fenêtre 3D comme indiqué précédemment.
2 Dans le menu 3D, cliquez sur Navigation 3D puis sur Altitude de survol. La boîte de dialogue Altitude de survol apparaît.
3 Saisissez une nouvelle hauteur puis cliquez sur OK.
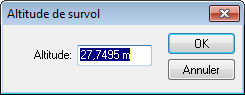
Pour voir une vue de pièce de votre conception
1 Ouvrez une fenêtre 3D afin de visualiser les vues 2D et 3D.
2 Cliquez pour sélectionner (le ou les) pièce(s) que vous souhaitez visualiser. Vous pouvez utilisez l’outil Sélection dans la vue 2D ou 3D.
Note : Appuyez sur la touche Maj tout en cliquant pour sélectionner plusieurs pièces 2D.
3 Cliquez sur le bouton Vue de pièce dans la fenêtre Vue 3D. Les vues 2D et 3D sont mises à jour pour se focaliser sur le (ou les) pièce(s) sélectionnée(s).
(facultatif) Cliquez sur le menu 3D > Navigation 3D > Vue de pièce. Les vues 2D et 3D sont mises à jour pour se focaliser sur le (ou les) pièce(s) sélectionnée(s).
4 Pour naviguer, appuyez sur le bouton gauche de votre souris et faites glisser pour déplacer ou appuyez sur les touches fléchées pour pousser la vue aérienne.
Avec le bouton droit de la souris appuyé, faites glisser votre curseur pour faire pivoter votre vue aérienne.
Pour ajuster l’angle de prise de vue 3D
1 Dans le menu 3D, cliquez sur Rendu 3D puis sur Options de rendu...(ou sur Rendu photo-réaliste puis sur Options de rendu..., selon votre mode de rendu). La boîte de dialogue Options de conception s’ouvre sur les paramètres de navigation 3D et de qualité du rendu.
2 Dans la section Navigation, ajustez le curseur Angle de prise de vue.
3 Cliquez sur OK.
Pour augmenter ou diminuer la vitesse de survol et de parcours
1 Dans le menu 3D, cliquez sur Rendu 3D puis sur Options de rendu. La boîte de dialogue Options de conception s’ouvre sur les paramètres de navigation 3D et de qualité du rendu.
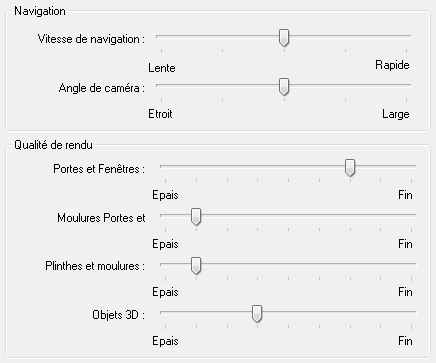
2 Dans la section Navigation, ajustez le curseur Vitesse.
3 Cliquez sur OK.
Note : Plus la vitesse de visualisation est élevée, moins la qualité du rendu 3D est bonne.
Accès aux styles de rendu 3D


Les cinq options de rendu d’Architecte 3D vous permettent de voir votre projet tridimensionnel de plusieurs façons.
Le mode Ossature permet de visualiser les pannes, chevrons et autres éléments de la charpente.

Pour faire des modifications sur l’ossature, veuillez consulter la rubrique
En mode Fil de fer couleur, votre création s'affiche sur un arrière-plan noir. Chaque élément de votre plan d'étage est rendu de la couleur de l'onglet de plan auquel il appartient. Par exemple, les murs sont affichés dans la couleur définie pour l'onglet Étage.





En mode Fil de fer texturé, votre création s'affiche également sur un arrière-plan blanc, mais chaque élément de votre plan d'étage est rendu de la couleur du matériau que vous lui avez appliqué.





Grâce à ClearView, vous pouvez, par exemple, découvrir les incohérences éventuelles dissimulées par les murs, entre les espaces utilitaires, etc.




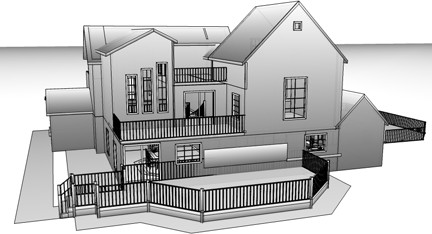

Pour contrôler l’opacité du rendu ClearView, cliquez sur le menu Conception > Options... puis sous Préférences 3D, cliquez sur Général. Les paramètres sont affichés dans le volet de droite. Ajustez le curseur Opacité ClearView. Votre plan devient plus translucide ou plus opaque, selon votre réglage.

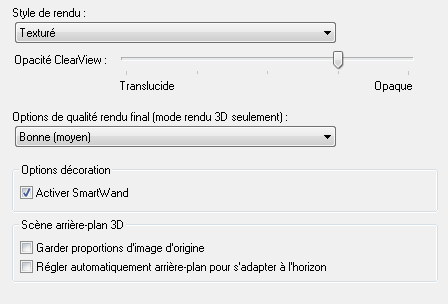
Rendu ombré doit être activé pour ces styles soient disponibles.
Pour afficher un style de rendu 3D
1 Cliquez sur le menu 3D > Mode de rendu > Rendu 3D puis ouvrez une fenêtre Vue 3D (disponible depuis la version Ultimate Plus uniquement).
2 Dans la fenêtre Vue 3D, cliquez sur le bouton Style de rendu, puis choisissez le style de rendu souhaité.
(facultatif) Cliquez sur le menu 3D > Rendu 3D> Style de rendu et choisissez le style souhaité.
Réglage de la qualité du rendu 3D
La technologie d’Architecte 3D bénéficie d'un photoréalisme anticrénelage. Cela signifie que vous pouvez voir votre plan dans les moindres détails, que vous soyez en mode ClearView, en mode de vue des matériaux ou de l’ossature, etc.
Pour générer une prévisualisation 3D
■ Ouvrez une fenêtre Vue 3D et cliquez sur le bouton Aperçu de rendu.
Pour générer un plan de rendu 3D de qualité finale
■ Ouvrez une fenêtre Vue 3D et cliquez sur le menu 3D > Rendu 3D > Rendu 3D qualité finale.
Pour régler la qualité de rendu 3D
■ Cliquez sur le menu 3D > Rendu 3D > Options de qualité finale.
Note : Vous pouvez interrompre le processus de rendu à n'importe quel moment en appuyant sur la touche ÉCHAP.
■ Médiocre permet un rendu plus rapide, mais de moindre qualité.
■ Bonne permet un rendu relativement rapide, mais de qualité moyenne.
■ Très bonne permet un rendu plus lent, mais de bonne qualité.
■ Excellente permet un rendu très lent, mais de très bonne qualité.
Note : Vous pouvez interrompre le processus de rendu à n'importe quel moment en appuyant sur la touche ÉCHAP.
Réglage des options de rendu 3D
Architecte 3D permet de personnaliser la qualité du rendu de la plupart des éléments sur mesure que vous employez. En baissant cette qualité, vous pouvez accélérer les performances de rendu.
Pour régler les options de rendu
1 Ouvrir une fenêtre Vue 3D et cliquez sur le bouton Options de navigation et de rendu. La boîte de dialogue Options de conception s’ouvrent sur les paramètres de Navigation & Qualité de rendu.
(facultatif) Cliquez s ur le menu 3D > Rendu 3D> Options de rendu.
2 cliquez-glissez le curseur selon la qualité de rendu souhaitée pour chaque élément puis cliquez sur
OK.
Note : Plus la qualité de rendu est faible, plus la génération d’une image 3D est rapide.
Ajout d’éclairage et d’ombres
Architecte 3D permet de personnaliser l'éclairage et les ombres. Vous pouvez virtuellement voir l’ombre produite par ce grand chêne sur votre fenêtre de salon.
Pour régler l’intensité de l’éclairage dans une vue 3D
1 Ouvrez une fenêtre 3D comme indiqué précédemment.
2 Cliquez sur le bouton Eclairage sur la fenêtre de la vue 3D. OU
■ Dans le menu 3D, cliquez sur Rendu 3D, sélectionnez Eclairage, puis cliquez sur Eclairage. La boîte de dialogue Options de conception s’ouvre sur les paramètres d’éclairage 3D.
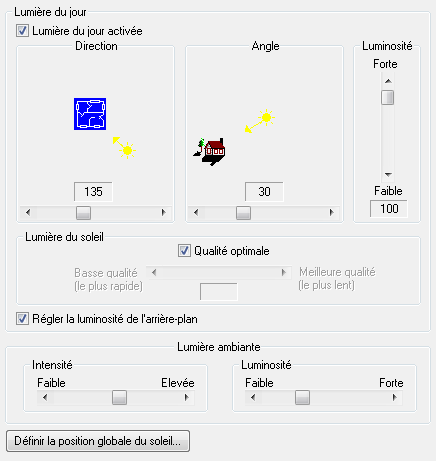
3 Décochez la case Activé de la zone Soleil pour passer outre les paramètres de lumière du soleil (facultatif).
4 Faites glisser le curseur Direction pour changer la direction du rayonnement du soleil.
5 Faites glisser le curseur Angle pour changer l'angle de rayonnement.
6 Faites glisser le curseur Luminosité pour accroître ou réduire la luminosité du soleil.
7 Cliquez sur OK.
Pour régler la qualité des ombres en 3D
1 Ouvrez une fenêtre 3D comme indiqué précédemment.
2 Cliquez sur le bouton Eclairage sur la fenêtre de la vue 3D. OU
■ Dans le menu 3D, cliquez sur Rendu 3D, sélectionnez Eclairage, puis cliquez sur
Eclairage. La boîte de dialogue Options de conception s’ouvre sur les paramètres d’éclairage 3D.
3 Décochez d'un clic la case Qualité optimale. Le curseur est activé.
4 Faites glisser le curseur pour changer la qualité de des ombres à l’extérieur.
5 Pour une qualité optimale, cochez la case Qualité optimale (facultatif).
6 Cliquez sur OK.
Note : La qualité des ombres a une influence directe sur la vitesse de génération du rendu : une qualité élevée ralentit le processus tandis qu’une qualité faible l’accélère.
Pour régler la lumière ambiante en 3D
1 Ouvrez une fenêtre 3D comme indiqué précédemment.
2 Cliquez sur le bouton Eclairage sur la fenêtre de la vue 3D. OU
■ Dans le menu 3D, cliquez sur Rendu 3D, sélectionnez Eclairage, puis cliquez sur Eclairage. La boîte de dialogue Options de conception s’ouvre sur les paramètres d’éclairage 3D.
3 Dans la zone Lumière ambiante, faites glisser le curseur Intensité pour accroître ou réduire l'intensité.
4 Faites glisser le curseur Luminosité pour accroître ou réduire la luminosité.
5 Cliquez sur OK.
Pour régler l'éclairage en mode jour
1 Ouvrez une fenêtre 3D comme indiqué précédemment.
2 Dans le menu 3D, cliquez sur Rendu 3D et sélectionnez Eclairage, puis cliquez sur Régler l’éclairage sur le jour. Tous les appareils d'éclairage s'éteignent et votre dessin reflète la lumière du jour.
Pour régler l'éclairage en mode nuit
1 Ouvrez une fenêtre 3D comme indiqué précédemment.
2 Dans le menu 3D, cliquez sur Rendu 3D et sélectionnez Eclairage, puis cliquez sur Régler l’éclairage sur la nuit. Tous les appareils d'éclairage s'allument et votre dessin s'affiche en éclairage de nuit.
Pour allumer tous les appareils d'éclairage
1 Ouvrez une fenêtre 3D comme indiqué précédemment.
2 Dans le menu 3D, cliquez sur Rendu 3D, sélectionnez Eclairage, puis cliquez sur Tous les luminaires allumés. Tous les appareils d'éclairage de votre dessin s'allument.
Pour éteindre tous les appareils d'éclairage
1 Ouvrez une fenêtre 3D comme indiqué précédemment.
2 Dans le menu 3D, cliquez Rendu 3D, sélectionnez Eclairage, puis cliquez sur Tous les luminaires éteints. Tous les appareils d'éclairage de votre dessin s'éteignent.
Pour rendre les ombres dans une vue 3D
1 Ouvrez une fenêtre 3D comme indiqué précédemment.
2 Dans le menu 3D, cliquez sur Rendu 3D et sélectionnez Ombres 3D.
Pour contrôler la qualité de l’ombre
■ Dans le menu 3D, cliquez sur Rendu 3D et sélectionnez Qualité de l’ombre, puis cliquez sur Basse (rapide) ou Haute (lent).
Animations


Les animations vous permettent de définir un trajet en 2D le long duquel vous pouvez parcourir votre création en 3D. Après avoir mis en place votre trajet ou vos trajets d'animation, vous pourrez suivre un parcours automatique de votre création, comme au cinéma.
Pour tracer un trajet d'animation
1 Cliquez sur l'outil Trajet d'animation de la barre d'outils. Le curseur est alors modifié pour indiquer le mode de dessin.
2 Cliquez sur la fenêtre de conception pour définir le point de départ du trajet d'animation. La ligne extensible qui apparaît suit le mouvement du pointeur.
3 Cliquez et déplacez le pointeur vers le point suivant. Répétez jusqu’à ce que la forme recherchée soit achevée.
4 Faites un clic du bouton droit pour quitter le mode de dessin.
Pour supprimer des points d'un trajet d'animation
1 Dans le jeu d'outils d’édition, cliquez sur l’outil Supprimer le point. Le curseur est alors modifié pour indiquer le mode de dessin.
2 Cliquez sur un trajet d'animation à l'endroit où vous souhaitez enlever un point. Le point disparaît.
3 Continuez à supprimer des points-clés et faites un clic du bouton droit quand vous avez terminé.
Pour modifier l'affichage du segment
1 Sélectionnez le segment que vous souhaitez modifier. Ses propriétés s'affichent. Par défaut, les trajets affichent leur élévation, durée de segment, angle de vue et nom de trajet.
2 Sélectionnez ou non les options d'affichage à votre gré.
Vidéo du trajet d’animation
Vous pouvez visionner votre vidéo à tout moment, dans son intégralité ou par segments individuels.
Pour visionner des segments d'animation
1 Maintenez la touche MAJ enfoncée et cliquez sur plusieurs segments à la fois.
2 (facultatifl) Dans la feuille des propriétés, ajustez la vitesse d’aperçu en déplaçant le curseur.
3 Ouvrez la vue 3D.
4 Sur le menu 3D, choisissez Animations, puis Aperçu de la sélection. Un aperçu des segments d'animation sélectionnés s’affiche.
■ Pour arrêter la prévisualisation, appuyez sur ECHAP.
Pour visionner toute la séquence d'animation
1 Ouvrez la vue 3D.
2 Sur le menu 3D, choisissez Animations, puis Aperçu de la totalité. Un aperçu des segments d'animation sélectionnés s’affiche dans la fenêtre 3D.
■ Pour arrêter la prévisualisation, appuyez sur ECHAP.
Pour régler la vitesse de visionnement
1 Sélectionnez le segment. La feuille des propriétés s'affiche.
2 Faites glisser le curseur Vitesse d’aperçu pour accélérer ou ralentir le visionnement.
Modification de la vue 3D
Vous pouvez contrôler la position et le style de rendu 3D de chaque segment pour faciliter la navigation.
Pour modifier la position d'un segment
1 Sélectionnez le segment du trajet d’animation que vous souhaitez mettre à jour.
2 Cliquez avec le bouton droit sur le segment à modifier et choisissez Mettre la vue 3D à jour à partir du segment d’animation dans le menu contextuel. La vue 3D se positionne au segment désigné.
3 En 3D, naviguez pour positionner la vue à l'endroit voulu. Le trajet d’animation est mis à jour en fonction de la ou des vue(s) que vous avez positionnées.
4 (facultatifl) Dans le menu 3D, cliquez sur Animations puis sélectionnez Aperçu de la sélection pour prévisualiser le ou les segment(s).
Pour modifier le style de rendu d'un segment
1 Cliquez sur le segment du trajet d’animation que vous souhaitez modifier.
2 Cliquez avec le bouton droit sur le segment à modifier et choisissez Mettre la vue 3D à jour à partir du segment d’animation dans le menu contextuel. La vue 3D se positionne au segment désigné.
3 Choisissez le style de rendu que vous souhaitez. Pour de plus amples informations, consultez la rubrique « Accès aux styles de rendu » à partir de la page 83.
Note : Les trajets d’animation peuvent être composés de plusieurs segments. Chacun de ces segments peut avoir un style de rendu différent.
4 Le trajet d’animation est mis à jour en fonction du ou des style(s) de rendu choisi(s).
5 (optional) Dans le menu 3D, cliquez sur Animations puis sélectionnez Aperçu de la sélection pour prévisualiser le ou les segment(s).
Définition des transitions entre trajets
Lorsque vous définissez plusieurs trajets d'animation, il est recommandé de rendre la transition plus fluide pour la personne qui regarde le fichier vidéo. La fonction Animator d’Architecte 3D vous permet de configurer ces transitions avec exactitude.
Pour ouvrir un trajet en fondu enchaîné
1 Sur la fenêtre de conception, cliquez sur un trajet d'animation pour le sélectionner.
2 Sur la feuille des propriétés, cochez Début du trajet.
Pour fermer un trajet en fondu enchaîné
1 Sur la fenêtre de conception, cliquez sur un trajet d'animation pour le sélectionner.
2 Sur la feuille des propriétés, cochez Fin du trajet.
Réglage des courbes du trajet
Par défaut, les trajets se dessinent sous forme de lignes droites. Pour de plus amples informations, consultez la rubrique « Modification de la tension de courbe
Attribution de nomaux trajets d'animation et montage
L'ordre exact de déroulement de plusieurs trajets d'animation est facile à définir. Il est conseillé d'attribuer un nom descriptif à chaque trajet pour faciliter le montage vidéo final.
Pour donner un nom à un trajet d'animation
1 Sur la fenêtre de conception, cliquez avec le bouton droit sur le segment à renommer et choisissez Nom de trajet d'animation. La boîte de dialogue du même nom apparaît.
2 Entrez le nom à donner au trajet puis cliquez sur OK.
Pour inverser un trajet d'animation
Note : Sur la fenêtre de conception, cliquez avec le bouton droit sur le segment à inverser et choisissez Inverser le trajet d'animation. Le trajet s'inverse.
Pour fixer l'ordre de trajets d'animation
1 Sur le menu 3D, choisissez Animations, puis Modifier l’ordre des trajets dans le sous-menu. La boîte de dialogue Trajets d'animation apparaît.
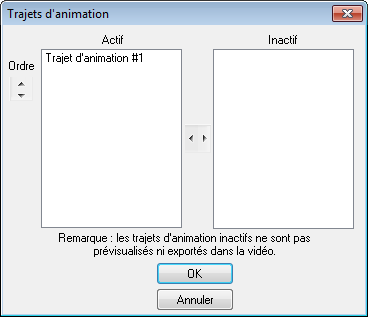
2 Cliquez sur un nom de trajet dans la zone Actif pour le sélectionner.
3 Cliquez sur les flèches Ordre si vous voulez changer l'ordre des trajets d'animation.
4 Cliquez sur les flèches entre les menus Actif et Inactif selon les trajets d'animation que vous voulez exporter ou non (facultatif).
5 Une fois le montage des trajets d'animation terminé, cliquez sur OK.
Emploi de la palette de décorateur




La palette de décorateur d’Architecte 3D permet de réunir les groupes de couleurs et matériaux couramment utilisés, pour pouvoir y puiser facilement tout au long de la conception. Chaque palette peut comporter jusqu'à 15 groupes, chacun pouvant être attribué à une pièce ou autre subdivision de votre projet.
Il suffit de charger dans la palette de décorateur les couleurs et matériaux que vous voulez appliquer à la vue 3D puis de sauvegarder la palette pour les séances ultérieures. Les palettes de décorateur peuvent même être exportées et importées, en vue de leur emploi dans différents dessins.
Pour élaborer une palette
1 Sur le menu 3D, cliquez sur Options décoration > Palette de décorateur visible. La palette par défaut est affichée.
2 Glissez-déposez un matériau ou une couleur d’Architecte 3D et placez-le ou la sur un carreau de palette vide.
1 (autre) Dans le menu Édition, cliquez sur Préférences et sélectionnez Interface utilisateur.
2 Sélectionnez la case à cocher Palette de décorateur visible et cliquez sur OK.
Application de couleurs et de matériaux appartenant à une palette
Cliquez sur la couleur ou le matériau souhaité(e) puis glissez-déposez la couleur ou le matériau du carreau de palette où vous voulez l'appliquer. Votre sélection apparaît dans la vue 3D.
Pour appliquer la même couleur ou le même matériau à plusieurs surfaces dans la vue 3D, veillez à ce que l'option Placement par clic automatique soit cochée, ou tapez CTRL+D pour activer ou désactiver l'option.
Pour effacer un élément de la palette
1 Cliquez avec le bouton droit de la souris sur l'élément à effacer puis cliquez sur Effacer élément de palette.
2 Cliquez sur Oui en réponse à la demande de confirmation.
Identification de couleurs et de matériaux à partir de la palette de décorateur
En présence de grands nombres de couleurs et matériaux distincts, il peut être difficile de se souvenir de la bibliothèque d'enregistrement de chacun. Quelques simples clics suffisent à retrouver la bibliothèque originale d'une couleur ou d'un matériau.
Pour sélectionner une couleur ou peinture
■ Cliquez-droit sur la couleur ou peinture et cliquez sur Choisir une couleur/peinture dans le menu contextuel. La couleur ou peinture se sélectionne dans sa bibliothèque originale, affichée sur la barre d'aperçu.
Pour sélectionner un matériau
■ Cliquez avec le bouton droit de la souris sur le matériau et sélectionnez Choisir un matériau dans le menu contextuel. Le matériau se sélectionne dans sa bibliothèque originale, affichée sur la barre d'aperçu.
Gestion des groupes
Vous pouvez organiser les couleurs et matériaux de chaque pièce en les regroupant. La palette de décorateur propose à cet effet 15 étiquettes de groupe vierges.
Pour créer un groupe
1 Sélectionnez un matériau ou une couleur à ajouter à la palette. Cliquez-glissez la couleur ou le matériau sur un carreau de palette vide. Répétez l'opération pour les autres matériaux ou couleurs désirés.
2 Une fois tous les matériaux et couleurs réunis, cliquez sur l'étiquette du Groupe 1 puis sélectionnez Renommer la section sur le menu déroulant. La boîte de dialogue Nom de la section de palette apparaît.
3 Tapez un nom pour désigner le groupe dans la zone de texte Nom de la section de palette puis cliquez sur OK. Le nom que vous avez attribué s’affiche comme étiquette du groupe.
Pour masquer le contenu d'un groupe
■ Cliquez sur l'étiquette du groupe et sélectionnez Masquer contenu section. OU
■ Cliquez sur la case moins de l'étiquette du groupe. Le groupe est minimisé et n'affiche plus que le nom qui lui a été attribué.
Pour présenter le contenu d'un groupe
■ Cliquez sur l'étiquette du groupe et sélectionnez Présenter le contenu de la section. OU
■ Cliquez sur la case plus de l'étiquette du groupe. Le groupe se développe et affiche vos entrées.
Pour présenter le contenu de tous les groupes
■ Cliquez sur l'étiquette du groupe et sélectionnez Présenter tous les contenus. Tous les groupes se développent et affichent vos entrées.
Pour masquer le contenu de tous les groupes
■ Cliquez sur l'étiquette du groupe et sélectionnez Masquer tous les contenus. Tous les groupes se réduisent et n'affichent plus que les noms qui leur ont été attribués.
Gestion des palettes de décorateur
Les palettes de décorateur sont enregistrées séparément du reste du projet. Ainsi, vous pouvez vous servir de la même palette dans différents plans ou lors de séances ultérieures, voire même les transmettre à des collègues.
Pour enregistrer une palette personnalisée
1 Cliquez sur le menu déroulant de la palette et sélectionnez Ajouter copie de la palette actuelles. La boîte de dialogue Nom de la palette apparaît.
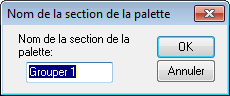
2 Tapez un nom pour désigner la palette dans la zone de texte Nom de la palette puis cliquez sur OK. La palette s'enregistre et son nom s'affiche.
Pour importer une palette personnalisée
1 Cliquez sur le menu déroulant de la palette et sélectionnez Importer la palette. La boîte de dialogue Ouvrir apparaît.
2 Cliquez sur la palette à importer puis sur Ouvrir. La boîte de dialogue Nom de la palette apparaît.
3 Saisissez un nouveau nom de palette, le cas échéant, puis cliquez sur OK. La palette s’affiche.
Pour exporter une palette
1 Cliquez sur le menu déroulant de la palette et sélectionnez Exporter la palette. La boîte de dialogue Enregistrer sous apparaît.
2 Pour sélectionner un autre lecteur ou dossier, cliquez sur son nom ou saisissez le chemin d’accès complet dans la zone de texte Nom de fichier. Cliquez sur Enregistrer.
Pour organiser des palettes
1 Cliquez sur le menu de la palette et sélectionnez Organiser les palettes. La boîte de dialogue Palettes apparaît avec les noms de chacune de vos palettes.
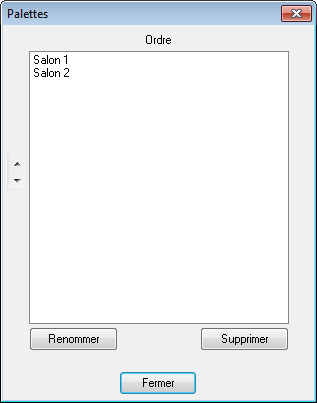
2 (facultatif) Pour placer une palette plus haut sur la liste de priorités, cliquez sur le nom de la palette puis sur la flèche haut, à gauche de la fenêtre.
3 (facultatif) Pour placer une palette plus bas sur la liste de priorités, cliquez sur le nom de la palette puis sur la flèche bas, à gauche de la fenêtre.
4 (facultatif) Pour changer le nom d'une palette, sélectionnez ce nom et cliquez sur le bouton Renommer la palette en bas de la fenêtre ; la boîte de dialogue Nom de la palette s'affiche.
5 (facultatif) Tapez le nom souhaité dans la zone de texte Nom de la palette puis cliquez sur OK. La palette apparaît sous son nouveau nom.
6 (facultatif) Pour supprimer une palette, sélectionnez son nom et cliquez sur le bouton Supprimer palette. Cliquez sur Oui pour confirmer la suppression de la palette.
7 Cliquez sur Fermer.
Personnalisation de la vue 3D
Vous aurez parfois besoin de voir votre projet dépouillé d'éléments ou d’objets particuliers. Avec Architecte 3D, vous pouvez complètement maîtriser les parties de votre dessin que vous souhaitez voir.
Pour masquer/afficher des éléments particuliers en 3D
1 Ouvrez une fenêtre 3D comme indiqué précédemment.
2 Dans le menu Conception, cliquez sur Options. La boîte de dialogue Options de conception s'affiche.
3 Sous Préférences 3D, cliquez sur Éléments 3D visibles. Les options sont affichées dans le volet de droite.
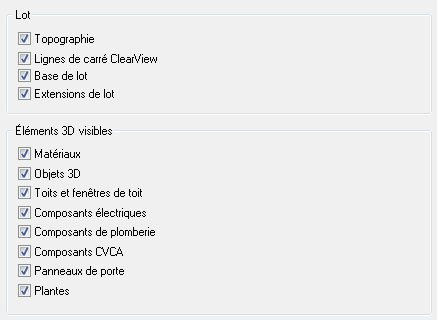
4 Cliquez pour sélectionner ou désélectionner les fonctionnalités que vous souhaitez afficher ou masquer.
5 Cliquez sur OK.
Dessiner dans le terrain
Par défaut, vous ne pouvez dessiner que dans le terrain. Toutefois, vous pouvez modifier cette restriction en activant ou non l’option Ignorer le lot à l’application.
Pour de plus amples informations sur le terrain ou pour définir la taille du terrain, reportez-vous aux
Pour activer l’option Ignorer le lot à l’application
■ Dans le menu 3D, cliquez sur Options décoration puis cliquez sur Ignorer le lot à l’application pour la sélectionner. Lorsque cette option est activée, l’élément s’affiche avec une coche. Le dessin est limité au terrain défini précédemment.
Pour désactiver l’option Ignorer le lot à l’application lorsque vous dessinez
■ Dans le menu 3D, cliquez sur Options décoration puis cliquez sur Ignorer le lot à l’application pour la désélectionner. Lorsque cette option est activée, l’élément s’affiche avec une coche. Lorsque cette option est désactivée, la coche disparaît de l’élément et les limites du terrain sont ignorées lorsque vous dessinez.
Sauvegarde de vues 3D




Vous pouvez enregistrer des vues 3D préprogrammées afin d'y accéder facilement par la suite.
Pour enregistrer une vue 3D
1 À l'aide des outils décrits plus haut dans ce chapitre, disposez la fenêtre 3D selon la direction et l'angle que vous souhaitez conserver.
Saisissez le nom dans la boîte de dialogue et cliquez sur OK.
Pour accéder à une vue enregistrée
■ Cliquez sur la commande Vues 3D enregistrées du menu 3D, puis cliquez sur la description de la vue dans le menu contextuel. La fenêtre 3D affiche la vue sélectionnée.
Pour mettre à jour une vue enregistrée
■ Repositionnez la vue 3D. Cliquez sur la commande Vues 3D enregistrées du menu 3D, puis cliquez sur la commande Mettre à jour.
Gestionnaire des vues 3D enregistrée
Avec le gestionnaire de vues 3D vous pouvez renommer et supprimer vos vues 3D enregistrées.
Pour accéder au gestionnaire de vues 3D
■ Dans le menu 3D, cliquez sur Vues 3D enregistrées puis sur Organiser les vues 3D. La boîte de dialogue Vue 3D apparaît.
Pour gérer l’ordre des vues 3D enregistrées
1 Ouvrez la boîte de dialogue Vue 3D.
2 Cliquez sur le nom de la vue que vous souhaitez déplacer.
3 Cliquez sur la flèche du haut si vous souhaitez relever la vue d’un cran ou sur celle du bas si vous souhaitez la descendre d’un cran.
4 Fermez la fenêtre en cliquant sur Fermer.
Pour renommer une vue 3D enregistrée
1 Ouvrez la boîte de dialogue Vue 3D.
2 Cliquez sur la vue que vous souhaitez renommer puis sur Renommer Vue. La boîte de dialogue Nom de la vue apparaît.
3 Saisissez le nouveau nom dans le champ Nom Vue puis cliquez sur OK. La vue est renommée.
4 Fermez la boîte de dialogue Vue 3D en cliquant sur Fermer.
Pour supprimer une vue 3D enregistrée
1 Ouvrez la boîte de dialogue Vue 3D.
2 Cliquez sur le nom de la vue que vous souhaitez supprimer puis sur Supprimer Vue. Une boîte de dialogue de confirmation apparaît.
3 Cliquez sur Oui pour supprimer la vue.
4 Fermez la boîte de dialogue Vue 3D en cliquant sur Fermer.
Préparation à la construction d’une maquette RealModel






Avant de construire une maquette RealModel, vous aurez besoin de vous procurer certaines fournitures. Achetez ce matériel dans un magasin de fournitures pour activités manuelles ou de loisirs.
Matériel dont vous avez besoin pour construire une maquette RealModel :
? Matériau de construction : carton rigide ou carton plume
? Adhésif : colle à pulvériser, colle gomme ou bâton de colle, etc.
? Ruban adhésif
? Épingles
? Règle plate graduée
? Stylet ou cutter.
Pour ouvrir la vue RealModel
■ Dans le menu 3D, cliquez sur RealModel et sélectionnez Afficher RealModel.
Définition de l’échelle
L’échelle que vous choisissez définit la taille réelle de votre maquette. Tous les modèles de la maquette s’imprimeront à cette échelle. Prenons un exemple : si vous choisissez 1/25 ème, un mur de 2,50 m s'imprimera sous forme d'un modèle de 10 cm.
Pour choisir une échelle
1 Dans le menu 3D, cliquez sur RealModel et sélectionnez Echelle de la maquette. La boîte de dialogue Echelle apparaît.
2 Sélectionnez une échelle Architecture, Loisirs, ou Proportion, puis cliquez sur OK.
Configuration de l'impression
Architecte 3D utilise l’imprimante Windows actuellement configurée. Vous pouvez cependant utiliser n'importe quelle imprimante installée, tant qu'elle est compatible avec Windows. Sur la boîte de dialogue Imprimer, vous pouvez choisir une des imprimantes ou un des traceurs actuellement installés.
Pour configurer les paramètres d’impression
1 Cliquez sur la flèche du nom de l’imprimante.
2 Cliquez sur l’imprimante que vous souhaitez utiliser.
3 Cliquez sur la flèche du format de papier.
4 Sélectionnez le format de papier pour votre imprimante. Il s'agit généralement de format A4 21 x 29,7 cm.
5 Cliquez sur la flèche de la source de papier.
6 Cliquez sur l’option qui convient. Il s'agit généralement de Sélection automatique ou Alimentation manuelle.
7 Cliquez soit sur Portrait soit sur Paysage dans la zone Orientation.
8 Cliquez sur OK.
Impression de modèles
Les modèles sont là pour vous assister dans la création de votre maquette RealModel. Ils indiquent l'ordre d'assemblage des pans de mur et la disposition des portes et fenêtres. Les modèles de sol indiquent la disposition des murs. Vous pouvez choisir d’imprimer tous les modèles (mur, toit et sol) à la fois ou de les imprimer individuellement.
Pour imprimer des modèles de mur
1 Afficher la vue RealModel.
2 Dans le menu 3D, cliquez sur RealModel et sélectionnez Imprimer tous les modèles de murs. La boîte de dialogue Imprimer apparaît.
3 Confirmez la sélection de l’imprimante par défaut puis cliquez sur Imprimer.
Pour imprimer des modèles de toit
1 Afficher la vue RealModel.
2 Dans le menu 3D, cliquez sur RealModel et sélectionnez Imprimer tous les modèles de toits. La boîte de dialogue Imprimer apparaît.
3 Confirmez la sélection de l’imprimante par défaut puis cliquez sur Imprimer.
Pour imprimer des modèles de sol
1 Afficher la vue RealModel.
2 Dans le menu 3D, cliquez sur RealModel et sélectionnez Imprimer le modèle de dalle, puis cliquez sur Rez-de-chaussée (ou sur l’étage que vous souhaitez imprimer). La boîte de dialogue Imprimer apparaît.
3 Confirmez la sélection de l’imprimante par défaut puis cliquez sur Imprimer.
Pour imprimer un modèle particulier
1 Afficher la vue RealModel.
2 Dans le menu 3D, cliquez sur RealModel et sélectionnez Imprimer le modèle. La boîte de dialogue Imprimer le modèle apparaît.
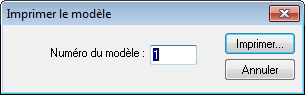
3 Saisissez le numéro du modèle que vous souhaitez imprimer puis cliquez sur Imprimer. La boîte de dialogue Imprimer apparaît.
4 Confirmez la configuration d'impression puis cliquez sur Imprimer.
Construction de modèles de mur
Vous remarquerez que certains modèles de mur ont des bordures grisées, plus sombres. Ces zones grisées indiquent l’épaisseur de votre matériau de construction. Utilisez ces indications pour joindre vos murs. Les instructions pour la
« connexion » des murs seront imprimées sur chaque page. Veillez à bien transférer cette information sur le modèle, avant de le découper.
Pour construire un modèle de mur
1 Fixez chaque modèle de mur à votre matériau de construction en utilisant un produit adhésif permanent.
2 Découpez chaque pan de mur en suivant exactement le modèle. Veillez à bien inclure les zones ombrées.
3 Assemblez tous les modèles appropriés.
Construction de modèles de toit
Même si les modèles de toit sont joints par endroits, découpez chaque pan de toit séparément dans votre matériau de construction, en suivant exactement les contours du modèle.
Pour construire un modèle de toit
1 Fixez chaque modèle de toit à votre matériau de construction en utilisant un produit adhésif permanent.
2 Découpez chaque pan de toit en suivant exactement le modèle.
3 Assemblez tous les modèles appropriés.
4 Fixez le toit aux murs.
Impression de matériaux et de couleurs pour la maquette
Pour ajouter un aspect réaliste à votre maquette RealModel, vous pouvez imprimer des feuilles de matériaux et de couleurs à appliquer sur la maquette. Grâce à ce procédé, vous pouvez mieux vous rendre compte du résultat de votre projet. Suivez les étapes ci-après pour chaque pan de mur et de toit de votre maquette.
Pour imprimer des matériaux et couleurs pour la maquette
1 Choisissez d’abord le matériau que vous souhaitez imprimer.
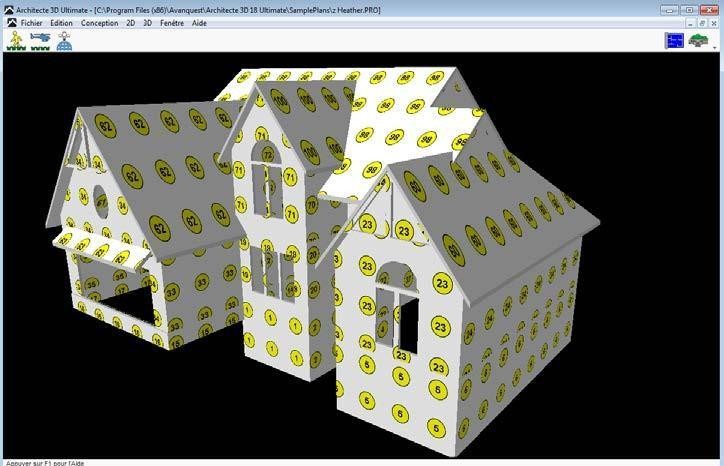
2 Dans le menu 3D, cliquez sur RealModel et sélectionnez Imprimer les matériaux et les couleurs. La boîte de dialogue Imprimer les textures et couleurs du modèle apparaît.
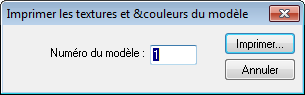
3 Saisissez le numéro de modèle du matériau et de la couleur que vous souhaitez imprimer puis cliquez sur Imprimer. La boîte de dialogue Imprimer apparaît.
4 Confirmez la configuration d'impression puis cliquez sur OK.
Note : Il est préférable d’imprimer et d’assembler le matériau et la couleur sur chaque mur avant de passer au mur suivant. Sinon, veillez à étiqueter chaque modèle de matériau et couleur, au fur et à mesure de l'impression, pour en faciliter l'identification au moment de l'assemblage.
Application de matériaux et de couleurs de modèle sur votre maquette
Une fois les matériaux et couleurs imprimés, vous devez les fixer au modèle approprié et les ajuster à la taille. Il est préférable d’utiliser de la colle à pulvériser, de la colle en bâton ou du papier adhésif car la colle liquide risque de froisser le papier.
Pour appliquer les matériaux et couleurs de modèle
1 Collez la feuille sur laquelle est imprimée le matériau ou la couleur sur le modèle de mur approprié, lui-même déjà collé au matériau de construction.
2 Découpez avec précaution les bordures extérieures du modèle de mur, avec précaution.
3 Découpez les ouvertures pour les fenêtres et les portes.
4 Assemblez tous les modèles appropriés.
LuxCore® : Contrôle de la profondeur de champ de la caméra

(Toute variante avec l'extension LuxCore)
Découvrez la puissance créative de la commande de profondeur de champ de LuxCore®, conçue pour apporter un niveau de réalisme extraordinaire à vos compositions visuelles. Ajustez la profondeur de champ de votre appareil photo pour créer des effets hypnotiques, qu'il s'agisse de flouter l'arrière-plan ou le premier plan pour obtenir une esthétique professionnelle soignée. Grâce à un contrôle précis de la profondeur de champ, vous pouvez mettre l'accent sur les éléments clés et diriger l'attention exactement là où elle est nécessaire.
Grâce à la détection automatique du point focal, la fonction identifie et verrouille des zones spécifiques de votre scène, ce qui permet un processus efficace et intuitif pour obtenir la mise au point idéale. Qu'il s'agisse de mettre en valeur des détails complexes ou de produire des compositions cinématographiques, LuxCore® vous fournit les outils nécessaires pour créer facilement des résultats nets et visuellement saisissants.

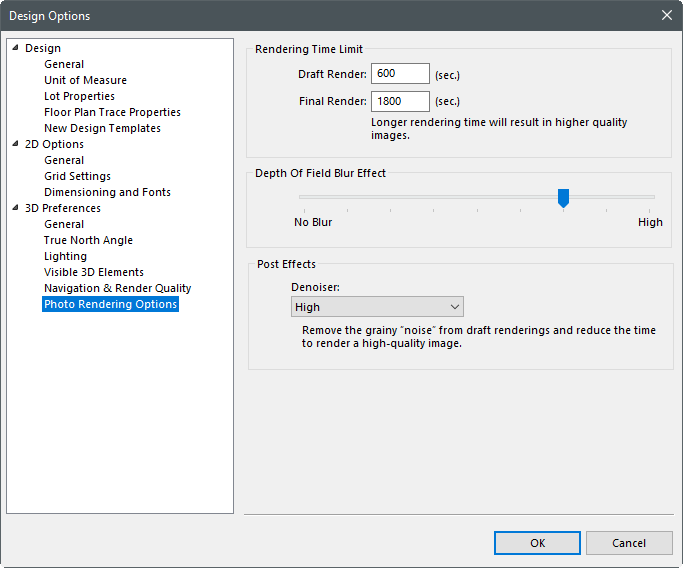

Point focal sur la maison en question

Point focal sur la zone située sous la lampe
LuxCore® : Support des matériaux PBR (Physically Based Rendering)

(Toute variante avec l'extension LuxCore)
Entrez dans une nouvelle ère de rendu avec la technologie avancée Physically Based Rendering (PBR) de LuxCore®, conçue pour reproduire la façon dont la lumière interagit avec les matériaux du monde réel. En combinant des outils de pointe, LuxCore® donne vie à vos créations avec un réalisme et une profondeur inégalés.
Précision haute résolution Exploitez la puissance des textures en résolution 2K pour faire ressortir des détails incroyables et des surfaces vibrantes et réalistes qui captivent l'œil.
Personnalisation polyvalente des matériaux LuxCore® prend en charge une gamme d'options de matériaux pour des possibilités créatives infinies. Utilisez les textures de base, souvent appelées Diffusion ou Couleur, comme base pour une coloration riche et cohérente. Prenez le contrôle des propriétés de réflexion avec Specular (Metalness), pour obtenir des effets adaptés à vos besoins. Qu'il s'agisse de reflets polis et nets, de finitions en verre étonnantes ou de conceptions métalliques audacieuses, LuxCore® vous permet de maîtriser toutes les surfaces. Le mappage de la rugosité offre encore plus de flexibilité, vous permettant d'affiner l'apparence des surfaces, qu'elles soient brillantes et polies, rugueuses et brossées, ou nettes et claires comme du verre.
Détails de surface incroyables Avec les cartes de normales, simulez des détails fins tels que des bosses, des rainures et des textures sans augmenter la complexité du rendu. Ajoutez de la profondeur avec des cartes de bosses pour des améliorations de surface plus simples ou combinez-les avec des cartes de normales pour des matériaux qui respirent le réalisme à chaque coup d'œil.
Matériaux transparents et dynamiques Réalisez des effets de transparence époustouflants à l'aide de cartes alpha, parfaites pour les découpes complexes, les vitres ou les transitions en fondu enchaîné. Des opacités subtiles aux éléments totalement transparents, les outils LuxCore® permettent à votre imagination de façonner chaque matériau.
Avec un support complet des textures Normal, Bump, Alpha, Roughness et Specular, ainsi que des résolutions 2K, LuxCore® fournit des matériaux PBR standard qui imitent fidèlement les interactions avec la lumière et les surfaces. Que vous conceviez des finitions polies, des textures rugueuses ou des transparences dynamiques, LuxCore® vous permet d'atteindre un réalisme saisissant.
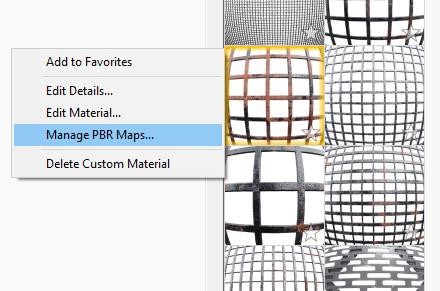
Définir les cartes PBR pour les matériaux personnalisés via le gestionnaire de matériaux PBR - cliquez avec le bouton droit de la souris sur l'aperçu de la texture et sélectionnez « Gérer les cartes PBR »
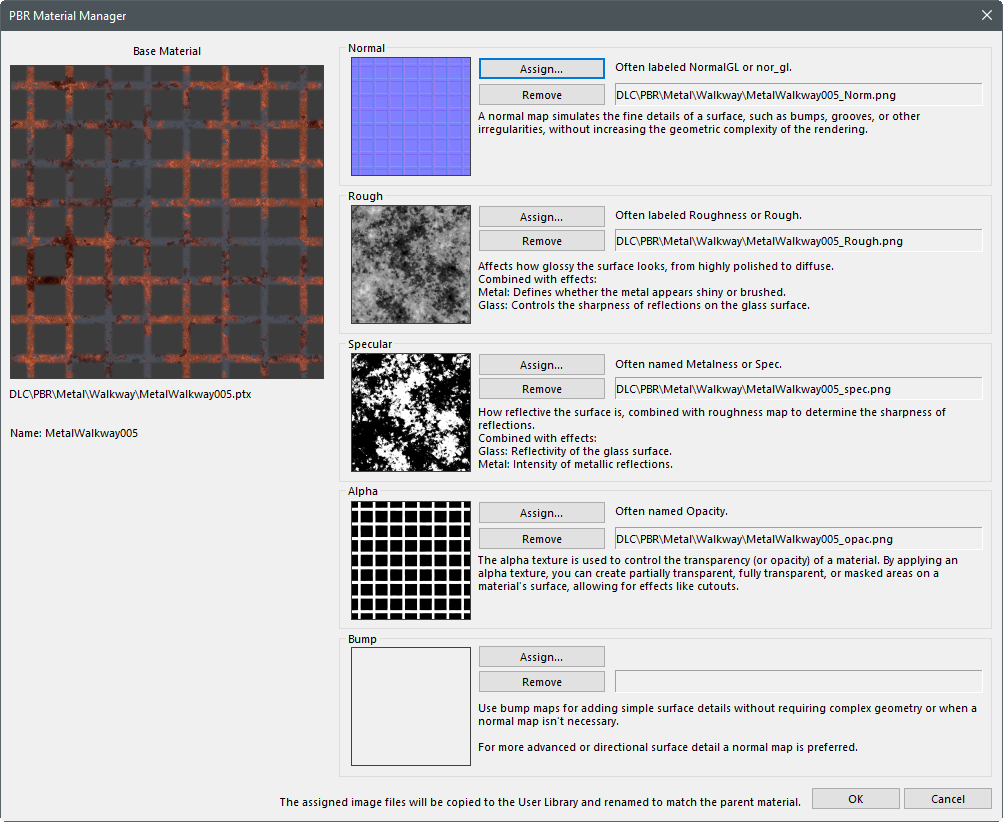
Boîte de dialogue du gestionnaire de matériaux PBR
Packs de contenu PBR






(Toute variante peut télécharger et utiliser les textures, mais LuxCore utilisera pleinement les fonctionnalités PBR).
Découvrez une vaste bibliothèque de plus de 2 000 textures de haute qualité, regroupées dans des packs téléchargeables. Avec une résolution de 2K, chaque matériau est conçu pour offrir des détails et un réalisme époustouflants. Ces packs fournissent des textures polyvalentes qui s'adaptent aux besoins de vos projets, offrant précision et qualité pour toute activité créative.
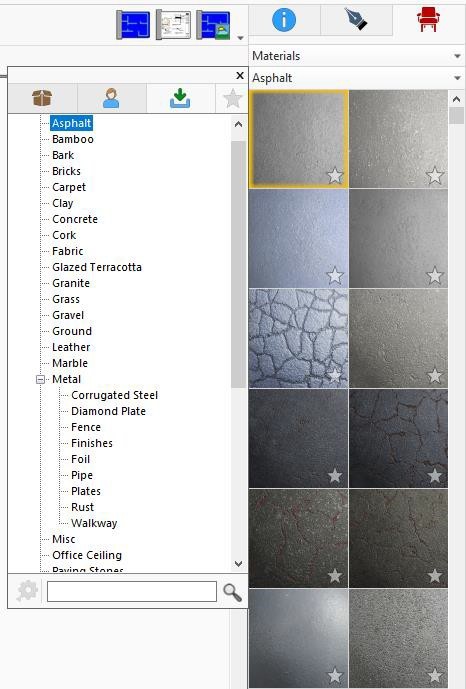 |
 |
|---|---|
Matériau métallique rouillé avec un canal alpha qui représente une corrosion et des trous réalistes

LuxCore® - Exportation de rendu haute résolution

(Toute variante avec l'extension LuxCore)
Repoussez les limites de la fidélité visuelle avec l'export de rendu haute résolution de LuxCore®, supportant une résolution allant jusqu'à 8K pour des visuels étonnamment détaillés. De nouvelles fonctionnalités dans les boîtes de dialogue d'exportation d'images et de rendu par lots, y compris le temps de rendu et la possibilité d'ajouter des suffixes aux noms de fichiers, garantissent que vos exportations sont efficaces, organisées et adaptées à vos besoins. Avec LuxCore®, obtenir des résultats de qualité professionnelle n'a jamais été aussi accessible.