Editeur-de-fenêtres
Editeur de fenêtres


Qu'il s'agisse de choisir le nombre de vitres d'une fenêtre style bow-window ou de fignoler d'autres détails de fenêtre, l’Editeur de fenêtres vous permet de créer des fenêtres sur mesure qui s’utilisent exactement comme n'importe quelle autre fenêtre d’Architecte 3D et ont le même rendu.
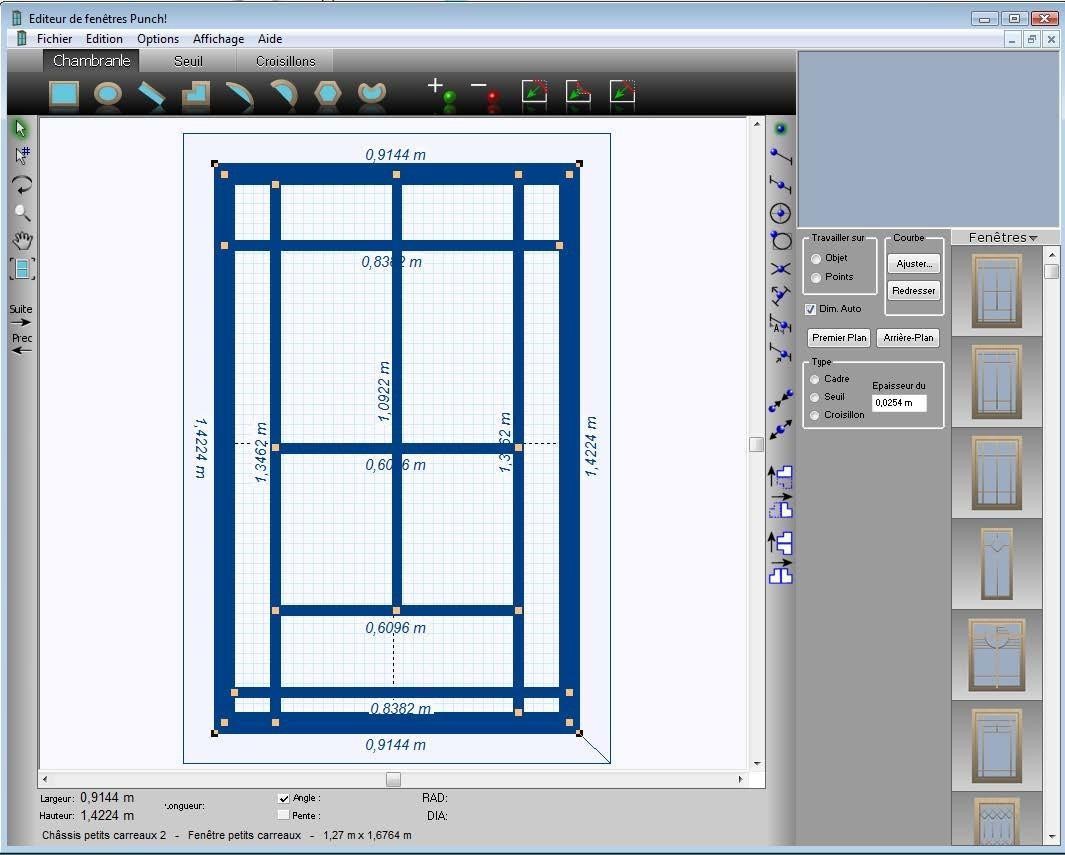
Conception de fenêtres sur mesure
l’Editeur de fenêtres vous permet de créer des fenêtres personnalisées à partir d'une combinaison illimitée des trois composants de fenêtre proposés.
Le composant Chambranle est l'encadrement de la fenêtre. Vous pouvez tracer une simple ouverture rectangulaire ou combiner plusieurs formes pour créer un encadrement plus élaboré.
Le composant Seuil permet d'ajouter un seuil à la création en dessinant des formes 2D à l’intérieur de l'encadrement.
Une fois l'encadrement et le seuil définis, vous pouvez utiliser le composant Croisillons pour ajouter une note d'élégance avec un croisillon en relief. À mesure que vous avancez dans votre travail, vous pouvez régler la largeur du croisillon sur la feuille de propriétés. Pour le moment, laissez vides les parties de la fenêtre qui doivent être vitrées.
Pour lancer l’Editeur de fenêtres
1 Cliquez sur la commande Lancer un PowerTool du menu Conception afin de faire apparaître la boîte de dialogue de lancement des PowerTools.
2 Faites défiler les PowerTools disponibles puis cliquez sur Editeur de fenêtres.
Dessin de composants de fenêtre
Vous pouvez modifier une création de fenêtre qui existe déjà ou en créer une de toutes pièces. À mesure que vous élaborez chaque composant, Architecte 3D présente votre création en 3D. l’Editeur de fenêtres propose trois modes de création de fenêtres en partant de l’extérieur vers l’intérieur.
■ Chambranle. Commencez par tracer l'encadrement de votre fenêtre sur mesure.
■ Seuil. Ensuite, créez l'habillage de bois qui constitue la base de votre fenêtre.
■ Croisillons. Pour finir, ajouter les traverses et montants pour définir les vitres d'une fenêtre. Pour le moment, laissez vides les parties de la fenêtre qui doivent être vitrées.
Chacun de ces trois modes de dessin dont l'accès se fait par un clic sur l'onglet comporte un assortiment d'outils de dessin 2D. La géométrie de dessin est la même pour les trois. Pour obtenir les meilleurs résultats possibles, combinez ces outils à ceux d'accrochage et d'édition afin de changer la forme d'éléments de fenêtre, minimiser les répétitions et augmenter la précision. Pour en savoir plus sur les outils d'édition, consultez.
Tip: Lorsque vous tracez plusieurs occurrences d'un même objet de fenêtre, veillez à désactiver la fonction Restauration automatique des outils. Dans le menu Options, décochez d'un clic l’option Restauration automatique des outils. Quand la restauration automatique des outils est décochée, vous pouvez tracer des objets de fenêtre concurrents sans sélectionner l'outil de fenêtre requis à chaque fois.
Pour dessiner un composant de fenêtre rectangulaire
1 Cliquez pour choisir le mode de dessin puis cliquez sur l’outil Rectangle. La feuille de propriétés affiche les autres modes de dessin et le curseur est alors modifié pour indiquer celui qui est choisi.
2 Cliquez sur la fenêtre de conception pour définir le point de départ du rectangle. Un rectangle extensible s’affiche et suit le mouvement du pointeur.
3 Maintenez le bouton de la souris enfoncé jusqu'à ce que le rectangle de la taille souhaitée soit obtenu. Les dimensions apparaissent au fur et à mesure dans la barre de lecture de position.
4 Relâchez le bouton de la souris.
5 Cliquez sur l'option Ouvert de la feuille de propriétés pour laisser un des côtés de l'encadrement ouvert (facultatif).
Tip: Pour tracer un encadrement ouvert, avec le bas ouvert, tracez votre rectangle du haut vers le bas.
Pour dessiner un composant de fenêtre circulaire
1 Cliquez pour choisir le mode de dessin puis cliquez sur l’outil Cercle/Ovale. La feuille de propriétés affiche les autres modes de dessin et le curseur est alors modifié pour indiquer celui qui est choisi.
2 Cliquez sur la fenêtre de conception pour définir le point de départ du cercle ou de l'ovale. Une forme extensible s’affiche et suit le mouvement du pointeur.
3 Maintenez le bouton de la souris enfoncé jusqu'à ce que la taille d’ovale souhaitée soit atteinte. Les dimensions apparaissent au fur et à mesure dans la barre de lecture de position.
4 Relâchez le bouton de la souris.
5 Appuyez sur la touche MAJ et maintenez-la enfoncée en dessinant pour tracer un cercle parfait (facultatif).
Pour dessiner un composant de fenêtre en polygone régulier
1 Cliquez pour choisir le mode de dessin puis cliquez sur l’outil Encadrement de fenêtre en polygone régulier. La feuille de propriétés affiche les autres modes de dessin et le curseur est alors modifié pour indiquer celui qui est choisi.
2 Appuyez sur le bouton de la souris à l'intérieur de la fenêtre de conception pour définir le point de départ (centre) du polygone régulier. Un polygone régulier extensible s’affiche et suit le mouvement du pointeur.
3 Maintenez le bouton de la souris enfoncé jusqu'à ce que le polygone régulier de la taille souhaitée soit obtenu. Le rayon apparaît au fur et à mesure dans la barre de lecture de position.
4 Relâchez le bouton de la souris.
Note : Vous pouvez modifier la valeur des côtés si vous voulez changer le nombre de côtés du polygone régulier. Pour de plus amples informations, veuillez consulter la rubrique.
Pour dessiner un composant de fenêtre polygonal
1 Cliquez pour choisir le mode de dessin puis cliquez sur l’outil Encadrement de fenêtre polygonal. La feuille de propriétés affiche les autres modes de dessin et le curseur est alors modifié pour indiquer celui qui est choisi.
2 Cliquez sur la fenêtre de conception pour définir le point de départ du polygone. La ligne extensible qui apparaît suit le mouvement du pointeur. Cette ligne représente le premier côté du polygone.
3 Cliquez et déplacez la souris vers l’angle suivant. Répétez jusqu’à ce que la forme recherchée soit achevée.
4 Double-cliquez pour quitter le mode de dessin. Les dimensions apparaissent au fur et à mesure dans la barre de lecture de position.
Pour dessiner un composant de fenêtre en arc ouvert
1 Cliquez pour choisir le mode de dessin puis cliquez sur l’outil Encadrement de fenêtre en arc. La feuille de propriétés affiche les autres modes de dessin et le curseur est alors modifié pour indiquer celui qui est choisi.
2 Appuyez sur le bouton de la souris à l'intérieur de la fenêtre de conception pour définir le point de départ de l’arc fermé. La ligne extensible qui apparaît suit le mouvement du pointeur.
3 Maintenez le bouton de la souris enfoncé jusqu'à ce que la forme de l'arc recherchée soit atteinte. Les dimensions apparaissent au fur et à mesure dans la barre de lecture de position.
4 Relâchez le bouton de la souris.
5 Appuyez sur la touche MAJ et maintenez-la enfoncée en dessinant pour forcer l’arc à suivre un angle droit (facultatif).
Pour dessiner un composant de fenêtre en arc de cercle
1 Cliquez pour choisir le mode de dessin puis cliquez sur l’outil Encadrement de fenêtre en arc de cercle. La feuille de propriétés affiche les autres modes de dessin et le curseur est alors modifié pour indiquer celui qui est choisi.
2 Appuyez sur le bouton de la souris à l'intérieur de la fenêtre de conception pour définir le point central de l’arc. La ligne extensible qui apparaît suit le mouvement du pointeur. Cette ligne représente le rayon de votre arc.
3 Maintenez le bouton de la souris enfoncé et étirez le rayon jusqu’à la taille souhaitée. Les dimensions apparaissent au fur et à mesure dans la barre de lecture de position.
4 Relâchez le bouton de la souris.
5 Déplacez la souris dans le sens des aiguilles d’une montre ou à l’inverse jusqu’à ce que la forme recherchée soit obtenue.
6 Cliquez pour quitter le mode de dessin.
Pour dessiner un composant de fenêtre linéaire
1 Cliquez pour choisir le mode de dessin puis cliquez sur l’outil Encadrement de fenêtre linéaire. La feuille de propriétés affiche les autres modes de dessin et le curseur est alors modifié pour indiquer celui qui est choisi.
2 Appuyez sur le bouton de la souris à l'intérieur de la fenêtre de conception pour définir le point de départ de la ligne. La ligne extensible qui apparaît suit le mouvement du pointeur.
3 Maintenez le bouton de la souris enfoncé jusqu'à ce que la ligne soit de la longueur souhaitée. Les dimensions apparaissent au fur et à mesure dans la barre de lecture de position.
4 Relâchez le bouton de la souris.
5 Pour contraindre la ligne à suivre l'horizontale ou la verticale, appuyez sur la touche MAJ et maintenez-la enfoncée tout en dessinant (facultatif).
Pour dessiner un composant de fenêtre incurvé
1 Cliquez pour choisir le mode de dessin puis cliquez sur l’outil Encadrement de fenêtre incurvé. La feuille de propriétés affiche les autres modes de dessin et le curseur est alors modifié pour indiquer celui qui est choisi.
2 Cliquez et déplacez la souris vers l’angle suivant. Répétez jusqu’à ce que la forme recherchée soit achevée.
Note : Bien que les lignes apparaissent tout d’abord angulaires, elles sont arrondies dès que vous sortez du mode de dessin. Pour de plus amples informations, consultez la rubrique « Gestion de la tension de courbe » à partir de la page 219.
3 Double-cliquez pour quitter le mode de dessin.
4 Cliquez sur l'option Ouvert de la feuille de propriétés pour laisser un des côtés de l'encadrement ouvert (facultatif).
Modification de votre création de fenêtre
Au lieu de tracer séparément chaque élément géométrique de votre encadrement, seuil ou croisillon de fenêtre, servez-vous des outils d'édition de l’Editeur de fenêtres pour changer la forme, la position ou l'orientation des éléments de fenêtre existants, voire même les joindre.
Pour pousser un élément de fenêtre
1 Sur la barre d'outils Standard, cliquez sur l'outil Sélection.
2 Sélectionnez l’objet en cliquant dessus.
3 Cliquez sur la commande Pousser du menu Edition, puis indiquez la direction (haut, bas, gauche, droite).
4 Utilisez les touches fléchées de votre clavier pour pousser l’objet ou l’élément (facultatif).
Note : Pour en savoir plus sur l'ajustement du facteur de poussée, consultez
Pour faire pivoter des éléments de fenêtre
1 Sur la barre d'outils Standard, cliquez sur l'outil Sélection.
2 Cliquez sur le plan que vous souhaitez faire pivoter.
3 Cliquez sur le bouton Rotation.
4 Cliquez sur l’objet ; maintenez le bouton de la souris enfoncé et déplacez le pointeur dans la direction dans laquelle vous souhaitez faire pivoter l’objet. Le degré de rotation apparaît au fur et à mesure dans la barre d’état. Appuyez sur MAJ pour passer outre la contrainte de 45 degrés.
5 Relâchez le bouton de la souris.
Note : L'élément pivote autour de son axe.
Pour faire pivoter selon un degré précis
1 Sur la barre d'outils Standard, cliquez sur l'outil Sélection.
2 Cliquez sur le plan que vous souhaitez faire pivoter.
3 Cliquez sur la commande Rotation du menu Edition ou faites un double-clic sur l'outil Rotation. La boîte de dialogue Rotation apparaît.
4 Saisissez, en degrés ou radians, le degré de rotation que vous souhaitez appliquer à l’objet, puis cliquez sur OK. L’objet pivote.
Pour redimensionner des éléments de fenêtre
1 Sur la barre d'outils Standard, cliquez sur l'outil Sélection.
2 Sélectionnez un élément de fenêtre en cliquant dessus.
3 Cliquez et maintenez le bouton de la souris enfoncé, faites glisser le segment ou le point et relâchez le bouton lorsque le segment ou le point est à l'endroit souhaité.
Note : Pour ne faire que des mouvements horizontaux ou verticaux, maintenez le bouton MAJ enfoncé tout en changeant l’objet de forme.
Pour déplacer des éléments de fenêtre
1 Sur la barre d'outils Standard, cliquez sur l'outil Sélection.
2 Sélectionnez un élément de fenêtre en cliquant dessus.
3 Cliquez sur la commande Déplacer du menu Edition ou faites un double-clic sur l'outil Sélection. La boîte de dialogue Déplacer apparaît.
4 Cliquez sur Cartésien ou Polaire, puis saisissez la valeur du déplacement désirée dans les zones de texte appropriées.
5 Cliquez sur OK. L’objet est déplacé selon les coordonnées que vous avez saisies.
Note : Les coordonnées doivent être saisies en centimètres, ou en mètres et centimètres séparés par un trait d’union.
Pour placer un élément de fenêtre par dessus un autre objet
1 Sur la barre d'outils Standard, cliquez sur l'outil Sélection.
2 Cliquez sur l’objet que vous souhaitez placer par-dessus.
3 Choisissez la commande Premier plan du menu Édition ou bien cliquez sur le bouton Premier plan de la feuille de propriétés qui s'affiche.
Pour placer un élément de fenêtre derrière un autre objet
1 Sur la barre d'outils Standard, cliquez sur l'outil Sélection.
2 Cliquez sur le groupe que vous souhaitez placer au fond.
3 Choisissez la commande Arrière-plan du menu Édition ou bien cliquez sur le bouton Arrière-plan de la feuille de propriétés qui s'affiche.
Pour supprimer des éléments de fenêtre
■ Sélectionnez l'objet en cliquant dessus, faites un clic du bouton droit et choisissez Effacer.
Pour sélectionner l'élément de fenêtre suivant
■ Dans la barre d'outils Standard, cliquez sur l'outil Sélectionner l’objet suivant. L’Editeur de fenêtres sélectionne les objets dans l'ordre où vous les avez placés.
Pour sélectionner l'élément de fenêtre précédent
■ Dans la barre d'outils Standard, cliquez sur l'outil Sélectionner l’objet précédent. L’Editeur de fenêtres sélectionne les objets dans l'ordre inverse.
Changement de forme des éléments de fenêtre
L’Editeur de fenêtres vous permet de manipuler des formes de fenêtre selon les besoins de votre conception en insérant ou supprimant des points, ainsi qu'en arrondissant les angles ou en les découpant en biseau. Vous pouvez même joindre des traits, arcs et polylignes en une seule et même entité à des fins d'édition.
Pour arrondir en convexe l’angle d’un élément de fenêtre
1 Sur la barre d'outils Standard, cliquez sur l'outil Sélection.
2 Cliquez sur l’objet concerné. Des poignées de sélection apparaissent autour de l’objet.
3 Sur la feuille de propriétés, cliquez sur Points dans la zone Travailler sur ou faites un clic du bouton droit et choisissez Sélection points.
4 Dans la barre d’outils Standard, cliquez sur l’outil Coin arrondi vers l’extérieur.
5 Cliquez sur un point d'angle de l'objet ; maintenez le bouton de la souris enfoncé et déplacez le pointeur vers le centre de l’objet.
6 Relâchez le bouton de la souris pour arrêter d'arrondir l’angle de l’objet.
Pour arrondir en concave l’angle d’un élément de fenêtre
1 Sur la barre d'outils Standard, cliquez sur l'outil Sélection.
2 Cliquez sur l’objet concerné. Des poignées de sélection apparaissent autour de l’objet.
3 Sur la feuille de propriétés, cliquez sur Points dans la zone Travailler sur ou faites un clic du bouton droit et choisissez Sélection points.
4 Dans la barre d’outils Standard, cliquez sur l’outil Coin arrondi vers l’intérieur.
5 Cliquez sur un point d'angle de l'objet ; maintenez le bouton de la souris enfoncé et déplacez le pointeur vers le centre de l’objet.
6 Relâchez le bouton de la souris pour arrêter d'arrondir l’angle de l’objet.
Pour chanfreiner l’angle d'un élément de fenêtre
1 Sur la barre d'outils Standard, cliquez sur l'outil Sélection.
2 Cliquez sur l’objet que vous souhaitez couper en biseau. Des poignées de sélection apparaissent autour de l’objet.
3 Sur la feuille de propriétés, cliquez sur Points dans la zone Travailler sur ou faites un clic du bouton droit et choisissez Sélection du point.
4 Dans la barre d’outils Standard, cliquez sur l’outil Chanfreiner l’angle.
5 Cliquez sur un point d'angle de l'objet ; maintenez le bouton de la souris enfoncé et déplacez le pointeur vers le centre de l’objet.
6 Relâchez le bouton de la souris pour arrêter de chanfreiner l’angle.
Pour joindre des arcs, lignes ou polylignes
1 Sur la barre d'outils Standard, cliquez sur l'outil Sélection.
2 Maintenez la touche MAJ enfoncée et cliquez un par un sur les objets à joindre.
Note : Les extrémités des objets doivent être suffisamment proches pour que les objets puissent être joints. Vous pouvez augmenter ou diminuer la distance en modifiant le coefficient de sensibilité du joint. Pour de plus amples informations, consultez la rubrique « Gestion des paramètres de dessin » à partir de la page 213.
3 Dans la barre d’outils Standard, cliquez sur l’outil Joindre. Les objets sont joints en une polyligne.
Note : Vous pouvez séparer les segments de n'importe quelle polyligne (que vous l'ayez créée ou non à l'aide de l'outil Joindre) en la sélectionnant et en cliquant sur l'outil Détacher de la barre d'outils Standard.
Pour ajouter des points à un élément de fenêtre
1 Cliquez sur l’outil Ajouter un point. Le curseur est alors modifié pour indiquer le mode de dessin.
2 Cliquez pour entrer un nouveau point sur l'un des éléments de fenêtre que vous avez créés.
Pour supprimer un point d'un élément de fenêtre
1 Cliquez sur l’outil Supprimer point. Le curseur est alors modifié pour indiquer le mode de dessin.
2 Cliquez pour enlever un point de l'un des éléments de fenêtre que vous avez créés.
Retournement et inversion d'objets
La fonction Retourner vous permet de retourner l’objet original à l'horizontale ou à la verticale. La fonction Inverser opère pratiquement de la même manière que la fonction Retourner. La différence est que Inverser crée un double et ne modifie pas l’original. Inverser crée par symétrie deux objets identiques, l’un en face de l’autre.
Pour retourner un objet à l'horizontale
1 Sur la barre d'outils Standard, cliquez sur l'outil Sélection.
2 Cliquez sur l’objet que vous souhaitez retourner.
3 Cliquez sur la commande Retourner du menu Édition et choisissez Horizontal, ou bien cliquez sur le bouton Retourner horizontalement.
Pour retourner un objet à la verticale
1 Sur la barre d'outils Standard, cliquez sur l'outil Sélection.
2 Cliquez sur l’objet que vous souhaitez retourner.
3 Cliquez sur la commande Retourner du menu Édition et choisissez Vertical, ou bien cliquez sur le bouton Retourner verticalement.
Pour inverser l’image d’un objet à l'horizontale
1 Sur la barre d'outils Standard, cliquez sur l'outil Sélection.
2 Cliquez sur l’objet dont vous souhaitez créer une image inversée.
3 Cliquez sur la commande Inverser du menu Édition et choisissez Horizontal, ou bien cliquez sur le bouton Inverser horizontalement.
Pour inverser l’image d’un objet à la verticale
1 Sur la barre d'outils Standard, cliquez sur l'outil Sélection.
2 Cliquez sur l’objet dont vous souhaitez créer une image inversée.
3 Cliquez sur la commande Inverser du menu Édition et choisissez Vertical, ou bien cliquez sur le bouton Inverser verticalement.
Gestion des paramètres de dessin
Une variété d'outils vous permettent de contrôler la façon dont vous dessinez, sélectionnez ou modifiez des éléments de fenêtre. La feuille de propriétés vous permet de modifier divers paramètres, notamment le nombre de côtés d'un polygone régulier et la taille de votre espace de travail.
Pour définir les limites de l'espace de travail
1 Sur la barre d'outils Standard, cliquez sur l'outil Sélection.
2 Saisissez les nouvelles valeurs dans les zones de texte Largeur et Hauteur de la feuille de propriétés et appuyez sur ENTRÉE.
3 Si vous avez déjà dessiné des objets dans la fenêtre de conception, cochez l'option Mettre à l’échelle pour les redimensionner en conséquence (facultatif).
Pour ajuster le facteur de poussée
1 Sur la barre d'outils Standard, cliquez sur l'outil Sélection.
2 Saisissez un nouveau facteur de poussée dans la zone de texte Taux de poussée de la feuille de propriétés puis appuyez sur ENTRÉE.
Pour régler le coefficient de sensibilité de jointure
1 Sur la barre d'outils Standard, cliquez sur l'outil Sélection.
2 Saisissez une nouvelle sensibilité de jointure dans la zone de texte Sensibilité du joint de la feuille de propriétés puis appuyez sur ENTRÉE.
Note : Plus la valeur est réduite, plus les objets doivent être placés proches pour être joints.
Pour régler la précision de dessin
1 Sur la barre d'outils Standard, cliquez sur l'outil Sélection.
2 Cliquez sur millimètres, centimètres ou mètres dans la zone Précision de la feuille de propriétés. La barre d'état s'adapte au degré de précision sélectionné.
Pour définir les contraintes de tracé
1 Sur la barre d'outils Standard, cliquez sur l'outil Sélection.
2 Cliquez sur l'option Limiter à l'Angle ou Limiter à la Pente de toit de la zone Contraintes de tracé de la feuille de propriétés.
Note : Lorsque l’option Pente du toit est sélectionnée, les polygones et lignes du haut
de la fenêtre créée sont automatiquement limités par la pente du toit de votre projet de maison.
Pour gérer le dimensionnement automatique
■ Lorsque vous vous trouvez dans un mode de dessin actif, cochez la case Dim. auto de la feuille de propriétés si vous voulez introduire une dimension pour chaque élément de fenêtre que vous dessinez.
Utilisation des modes de sélection d’objet ou de points
Le mode de sélection d’objet est actif par défaut. La sélection d’objet de même que la sélection de points contrôlent l’impact de vos modifications sur un objet. Si vous vous trouvez en mode de sélection d’objet, les modifications influent sur l’objet dans son ensemble. Si vous travaillez en mode de sélection de points, chaque bord ou angle de l’objet est traité séparément durant l'édition.
En mode de sélection de points, vous pouvez changer la taille ou la forme d'un objet en déplaçant l'un de ses points individuels. Il est bien plus simple de déplacer un objet entier en mode de sélection d’objet, alors que le mode de sélection de points facilite les modifications de détails.
Pour utiliser le mode de sélection d’objet
■ Sur la feuille de propriétés, cliquez sur Objet dans la zone Travailler sur ou faites un clic du bouton droit sur un objet et choisissez Sélection objet.
Pour utiliser le mode de sélection de points
■ Sur la feuille de propriétés, cliquez sur Points dans la zone Travailler sur ou faites un clic du bouton droit sur un objet et choisissez Sélection points.
Modification de la configuration de la grille
Le quadrillage est, par défaut, visible et configuré sur 2,5 cm. Ainsi, chaque petit carré que vous pouvez voir dans la fenêtre de conception correspond à 6,25 cm². Vous pouvez personnaliser la grille selon vos besoins. De plus, en activant ou en désactivant la fonction Grille magnétique, vous pouvez faciliter le positionnement de précision des objets.
Pour modifier l’espacement du quadrillage
1 Dans le menu Options, cliquez sur Propriétés de la grille ou faites un clic du bouton droit sur l'espace de travail et choisissez Propriétés de la grille. La boîte de dialogue Propriétés de la grille apparaît.
2 Saisissez les mesures horizontale et verticale dans la zone Espacement grille, puis cliquez sur OK.
Por modifier l’espacement de la grille magnétique
1 Dans le menu Options, cliquez sur Propriétés de la grille ou faites un clic du bouton droit sur l'espace de travail et choisissez Propriétés de la grille. La boîte de dialogue Propriétés de la grille apparaît.
2 Saisissez les mesures horizontale et verticale dans la zone Espacement grille magnétique, puis cliquez sur OK.
Pour modifier le style de grille
1 Dans le menu Options, cliquez sur Propriétés de la grille ou faites un clic du bouton droit sur l'espace de travail et choisissez Propriétés de la grille. La boîte de dialogue Propriétés de la grille apparaît.
2 Cliquez sur Points ou Lignes dans la zone Style de grille, puis sur OK.
Note : Les points ou lignes de quadrillage, même définis au minimum de 2 cm, sont toujours visibles. Ils peuvent être configurés au maximum à 12 m.
Pour contrôler la visibilité du quadrillage
■ Sur le menu Options, cliquez sur Grille visible ou cochez la case Grille visible de la feuille de propriétés. Si l’option Grille visible est cochée, le quadrillage apparaît. Si elle est décochée, le quadrillage est masqué.
Pour contrôler la visibilité des lignes directrices
■ Sur le menu Options, cliquez sur Lignes directrices visibles ou cochez la case Lignes directrices visibles de la feuille de propriétés. Si l’option Lignes directrices visibles est cochée, les lignes de guidage apparaissent. Si elle est décochée, les lignes sont masquées.
Pour désactiver la grille magnétique
■ Sur le menu Options, cliquez sur Grille magnétique ou cochez la case Grille magnétique de la feuille de propriétés. Si l’option Grille magnétique est cochée, l'accrochage au quadrillage est effectué. Si elle est décochée, cet accrochage ne se fait pas.
Utilisation des accrochages pour dessiner des éléments de fenêtre
Architecte 3D comprend une fonctionnalité complète d'accrochage. Les accrochages vous permettent de définir avec exactitude la distance qui sépare les éléments de fenêtre les uns des autres. Utilisez la touche de tabulation pour vous déplacer dans la barre d’outils d'accrochage. Chaque fois que vous appuyez sur Tabulation, vous passez d’un outil d'accrochage à un autre ; appuyez sur MAJ+Tabulation pour aller dans l'autre sens.
Note : Après emploi, chaque outil d'accrochage retourne automatiquement au statut « Pas d'accrochage » ; vous devez double-cliquer dessus pour le bloquer en mode actif.
Pour accrocher un élément de fenêtre à l'extrémité d'un autre
1 Cliquez sur un des boutons de l'élément de fenêtre.
2 Sur la barre d’outils d'accrochage, cliquez sur l’outil Accrocher à l'extrémité ou appuyez sur Tabulation.
3 Cliquez sur un élément de fenêtre dans la fenêtre Editeur de fenêtres. L'élément « s’accroche » alors à l’extrémité la plus proche de l’endroit où vous avez cliqué.
Pour accrocher un élément de fenêtre au centre du segment d'un autre élément de fenêtre
1 Cliquez sur un des boutons de l'élément de fenêtre.
2 Sur la barre d'outils d'accrochage, cliquez sur l'outil Accrocher au centre du segment ou appuyez sur Tabulation pour arriver à cet outil.
3 Cliquez sur un élément de fenêtre dans la fenêtre Editeur de fenêtres. L'élément « s’accroche » alors au point central de segment le plus proche de l’endroit où vous avez cliqué.
Pour accrocher un élément de fenêtre au centre d'un autre
1 Cliquez sur un des boutons de l'élément de fenêtre.
2 Sur la barre d'outils d'accrochage, cliquez sur l'outil Accrocher au centre de l’objet ou appuyez sur Tabulation pour arriver à cet outil.
3 Cliquez sur un élément de fenêtre dans la fenêtre Editeur de fenêtres. L'élément « s’accroche » alors au point central de l’élément de fenêtre sélectionné.
Pour accrocher un élément de fenêtre à l’angle d'un autre
1 Cliquez sur un des boutons de l'élément de fenêtre.
2 Sur la barre d'outils d'accrochage, cliquez sur l'outil Accrocher à l’angle de l’objet ou appuyez sur Tabulation pour arriver à cet outil.
3 Cliquez sur un élément de fenêtre dans la fenêtre Editeur de fenêtres. L'élément « s’accroche » alors à l’angle de l’élément de fenêtre sélectionné.
Pour accrocher un élément de fenêtre exactement en face d'un autre
1 Cliquez sur un des boutons de l'élément de fenêtre.
2 Sur la barre d'outils d'accrochage, cliquez sur l'outil Accrocher à l’intersection ou appuyez sur Tabulation pour arriver à cet outil.
3 Cliquez sur un élément de fenêtre dans la fenêtre Editeur de fenêtres. L'élément « s’accroche » alors à l’extrémité la plus proche de l’endroit où vous avez cliqué.
Pour accrocher un élément de fenêtre à angle droit d'un autre
1 Cliquez sur un des boutons de l'élément de fenêtre.
2 Sur la barre d'outils d'accrochage, cliquez sur l'outil Accrocher à une perpendiculaire ou appuyez sur Tabulation pour arriver à cet outil.
3 Cliquez sur un élément de fenêtre dans la fenêtre Editeur de fenêtres. L’élément de fenêtre
« s’accroche » perpendiculairement au segment le plus proche de l’endroit où vous avez cliqué.
Pour accrocher un élément de fenêtre à une distance donnée d'un autre
1 Cliquez sur un des boutons de l'élément de fenêtre.
2 Sur la barre d’outils d'accrochage, cliquez sur l’outil Accrocher au segment en décalage. La boîte de dialogue Accrocher au segment en décalage apparaît.
3 Saisissez une valeur dans la zone de texte et cliquez sur OK.
4 Cliquez sur un élément de fenêtre dans la fenêtre Editeur de fenêtres. L’élément de fenêtre
« s’accroche » au point à la distance spécifiée de l’élément sélectionné.
Pour accrocher un élément de fenêtre à un segment d'un autre
1 Cliquez sur un des boutons de l'élément de fenêtre.
2 Sur la barre d'outils d'accrochage, cliquez sur l'outil Accrocher au segment actif ou appuyez sur Tabulation pour arriver à cet outil.
3 Cliquez sur un élément de fenêtre dans la fenêtre Editeur de fenêtres. L'élément « s’accroche » alors au segment de l’élément de fenêtre sélectionné.
Visualisation du dessin
L’Editeur de fenêtres possède des fonctions de zoom et de panoramique identiques à celles que vous utilisez lors de l’affichage de votre création en 2D.
Pour zoomer en avant
1 Dans la barre d’outils Standard, cliquez sur l’outil Zoom.
2 Cliquez ensuite sur la fenêtre de conception et glissez vers le haut pour faire un zoom avant.
3 Cliquez sur la fenêtre de conception et glissez vers le bas pour faire un zoom arrière.
Note : Cliquez et la zone indiquée par le curseur se retrouve au centre de la fenêtre de conception.
Pour zoomer en avant avec la molette de la souris
■ Cliquez sur la fenêtre Editeur de fenêtres puis utilisez la molette de la souris pour zoomer en avant ou en arrière.
Pour régler le coefficient de zoom
1 Dans le menu Options, cliquez sur Zoom Vue du plan. La boîte de dialogue Définir Zoom Vue du plan apparaît.
2 Tapez un nouveau coefficient de zoom puis cliquez sur OK.
Pour rétablir la vue
■ Dans le menu Options, cliquez sur Rétablir la vue, ou appuyez sur CTRL+E, ou encore cliquez sur le bouton Rétablir la vue de la barre d’outils Standard. Votre plan retourne alors à la vue originale par défaut.
Pour effectuer un panoramique dans une direction donnée
1 Sur la barre d’outils Standard, cliquez sur l’outil Panoramique. Le pointeur change pour indiquer que vous vous trouvez en mode de panoramique.
2 Cliquez sur la fenêtre de conception et glissez dans la direction que vous souhaitez regarder. La vue se modifie de manière dynamique au fur et à mesure du mouvement de la souris.
Visualisation du dessin en 3D
L’Editeur de fenêtres affiche votre création de fenêtre en 3D dans l’angle supérieur droit de son écran. Vous gérez cette vue 3D comme vous le feriez d'un rendu LiveView en le survolant.
Pour afficher votre fenêtre en 3D
■ Déplacez le pointeur de survol à l’intérieur de la fenêtre LiveView et voyez la vue bouger de manière dynamique.
Pour augmenter ou diminuer la vitesse de survol
■ Cliquez sur la commande Vitesse d'hélicoptère du menu Affichage et choisissez une vitesse sur le menu contextuel qui apparaît. Plus la vitesse de visualisation est élevée, moins la qualité du rendu 3D est bonne.
Pour restaurer la vue 3D
■ Sur le menu Affichage, cliquez sur Rétablir la vue 3D ou cliquez sur l’outil Rétablir la vue 3D
Pour voir une création de fenêtre avec ClearView
■ Sur le menu Affichage, cliquez sur Rendu ClearView ou cliquez sur l’outil Activation/désactivation ClearView.
Pour rendre une création de fenêtre en qualité 3D finale
■ Sur le menu Affichage, cliquez sur Rendu 3D en qualité finale ou cliquez sur l’outil Rendu qualité finale.
Pour régler la qualité de rendu 3D
■ Choisissez Qualité de rendu 3D, Basse, dans le menu Affichage. Vous obtiendrez ainsi un rendu plus rapidement, mais de moindre qualité.
■ Choisissez Qualité de rendu 3D, Bonne, dans le menu Affichage. Vous obtiendrez ainsi un rendu relativement rapidement, mais de qualité moyenne.
■ Choisissez Qualité de rendu 3D, Très bonne, dans le menu Affichage. Vous obtiendrez ainsi un rendu plus lentement, mais de bonne qualité.
■ Choisissez Qualité de rendu 3D, Excellente, dans le menu Affichage. Vous obtiendrez ainsi un rendu très lentement, mais de très bonne qualité.
Gestion des créations de fenêtre
L’Editeur de fenêtres non seulement vous permet d'enregistrer de nouveaux projets de fenêtre dans vos dessins Architecte 3D mais met à votre disposition des outils pratiques d'organisation et de gestion de bibliothèques
de fenêtres.
Pour importer une création de fenêtre existante
1 Cliquez sur Fenêtres sur la feuille de propriétés puis sélectionnez une bibliothèque de fenêtres. La barre d'aperçu affiche le contenu de la bibliothèque de fenêtres.
2 Cochez la case Remplacer existant de la feuille de propriétés si vous voulez enlever les créations de fenêtre existantes de la fenêtre de conception à mesure que vous importez de la bibliothèque (facultatif). Lorsque cette fonction est décochée, les créations importées sont placées par dessus les créations actuelles.
3 Cochez la case Objets à l’échelle de la feuille de propriétés si vous voulez automatiquement redimensionner la création de fenêtre à la taille de l'espace de travail actuel à mesure que vous importez de la bibliothèque (facultatif).
4 Cliquez sur une création de fenêtre sur la barre d'aperçu et faites-la glisser dans la fenêtre de conception.
Pour enregistrer une nouvelle création de fenêtre
1 Sur le menu Fichier, cliquez sur Ajouter à la bibliothèque ou cliquez sur le bouton Enregistrer la fenêtre dans la bibliothèque de la feuille de propriétés. La boîte de dialogue Enregistrer la fenêtre dans catégorie apparaît.
2 Choisissez une catégorie différente de la zone Catégorie de fenêtre en cliquant dessus pour enregistrer la fenêtre sous une autre catégorie (facultatif).
3 Cliquez sur Créer pour créer une nouvelle catégorie de fenêtres (facultatif). Sélectionnez un dossier de destination pour la nouvelle catégorie à créer puis saisissez le nom de celle-ci et cliquez sur OK.
4 Dans la zone de texte Nom de la fenêtre, saisissez le nom de la nouvelle fenêtre. Les noms de nouvelle fenêtre peuvent contenir jusqu'à 44 caractères.
5 Dans la zone de texte Description de la fenêtre, saisissez la description de la nouvelle fenêtre. Les descriptions de nouvelle fenêtre peuvent contenir jusqu'à 78 caractères.
6 Cliquez sur OK.
Pour changer une fenêtre de catégorie
1 Cliquez sur Fenêtres sur la feuille de propriétés puis sélectionnez Gestionnaire de fenêtres. La boîte de dialogue Gestionnaire de fenêtres apparaît.
2 Sélectionnez une catégorie du côté gauche du gestionnaire de fenêtres.
3 Sélectionnez une catégorie du côté droit du gestionnaire de fenêtres.
4 Cliquez pour sélectionner la fenêtre à déplacer.
5 Cliquez sur le bouton Info pour faire apparaître des informations sur la fenêtre choisie (facultatif).
6 Cliquez sur le bouton Supprimer pour faire disparaître pour de bon la fenêtre choisie (facultatif).
7 Cliquez sur une flèche pour faire passer la fenêtre choisie d'une catégorie sélectionnée à l'autre.
8 Cliquez sur Fermer.
Pour créer, supprimer ou renommer une catégorie de fenêtres
1 Cliquez sur Fenêtres sur la feuille de propriétés puis sélectionnez Gestionnaire de fenêtres. La boîte de dialogue Gestionnaire de fenêtres apparaît.
2 (facultatif) Cliquez sur le bouton Créer de la zone Catégorie. Sélectionnez un dossier de destination pour la nouvelle catégorie à créer puis saisissez le nom de celle-ci et cliquez sur OK.
3 (facultatif) Cliquez sur le bouton Supprimer de la zone Catégorie. Sélectionnez le dossier que vous souhaitez supprimer et cliquez sur OK.
4 (facultatif) Cliquez sur le bouton Renommer de la zone Catégorie. Sélectionnez le dossier à changer de nom et cliquez sur OK. Saisissez un nouveau nom pour la catégorie et cliquez de nouveau sur OK.
5 Cliquez sur Fermer.
Positionnement de fenêtres personnalisées dans un projet Architecte 3D
Une fois que vous avez conçu une fenêtre sur mesure, vous pouvez la placer dans votre projet Architecte 3D comme n'importe quelle autre fenêtre, en veillant à sélectionner la bibliothèque des fenêtres personnalisées avant de procéder au positionnement. Dans la fenêtre de conception 2D, les fenêtres personnalisées ont le même aspect que les fenêtres ordinaires mais elles sont rendues intégralement dans la vue 3D.
Pour ajouter une fenêtre personnalisée
1 Sous l'onglet de plan Étage, cliquez sur l'outil Fenêtre. La feuille de propriétés correspondante apparaît.
2 Sur la feuille de propriétés, cliquez sur le bouton Style de fenêtre puis choisissez Personnalisé dans le menu contextuel qui apparaît. La barre d'aperçu affiche le contenu de la bibliothèque de fenêtres actuelle.
3 Cliquez sur Fenêtres en haut de la barre d'aperçu puis sélectionnez une bibliothèque.
4 Sélectionnez une fenêtre de la barre d'aperçu en cliquant dessus.
5 Sur la fenêtre de conception, cliquez sur le mur où vous voulez mettre une fenêtre.
6 Saisissez la largeur, la hauteur, l’élévation et la largeur d’habillage pour les personnaliser (facultatif).
7 Pour les fenêtres à guillotine ou les fenêtre à petits carreaux, précisez l’espacement de la grille (facultatif).
Note : Les changements apportés sur la feuille de propriétés Fenêtres deviennent les paramètres appliqués par défaut la prochaine fois qu'une fenêtre est placée.
Gestion de la tension de courbe
Pour un contrôle accru des formes dessinées dans l’Editeur de fenêtres, vous pouvez modifier le degré de tension de courbe auquel elles sont soumises. L'option Redresser de la feuille de propriétés permet de créer aisément des formes angulaires, tandis que l'option Ajuster permet de préciser exactement une tension de courbe. Lorsque cette valeur est à 0, la tension de lissage est nulle et lorsqu'elle est à 10, la courbe obtenue est accentuée à l'extrême.
Pour modifier la tension de courbe
1 Sur la barre d'outils Standard, cliquez sur l'outil Sélection.
2 Sélectionnez une forme en cliquant dessus. La feuille de propriétés de cette forme s'affiche.
3 Sur la feuille de propriétés, cliquez sur Ajuster dans la zone Courbe. La boîte de dialogue Lisser apparaît alors.
4 Saisissez la valeur de tension de courbe souhaitée. La tension de courbe que vous avez indiquée est appliquée.
Pour éliminer la tension de courbe
1 Sélectionnez un objet en cliquant dessus.
2 Sur la feuille de propriétés, cliquez sur Redresser dans la zone Courbe. La courbe se change en polyligne.