Dessin en 3D
Dessin en 3D
L’Editeur de mobilier 3D est un programme de CAO (conception assistée par ordinateur) extrêmement puissant. Que vous souhaitiez dessiner des objets angulaires tels que des placards, des bureaux ou autres, ou des objets incurvés tels que des lampes, miroirs ou autres, vous trouverez un outil pour chaque tâche.
Dans ce chapitre, nous allons expliquer la fonction de chaque outil de dessin. Vous allez également apprendre à dessiner à partir du centre et à partir d’un angle, et à vous servir des méthodes d’édition au niveau de l'objet ou du point, pour faciliter le dessin de vos objets.
Dessin d’un rectangle 3D
Le mode de dessin de rectangle vous permet de dessiner des cubes et des boîtes. Cet outil vous sera utile pour dessiner des tables, placards, comptoirs, etc.
Pour dessiner un rectangle
1 Sur la barre d'outils Conception, cliquez sur Outils de conception 2D/3D pour accéder à la barre d'outils Conception 3D ou appuyez sur CTRL+3.
2 Dans le menu Conception, cliquez sur la grille de dessin que vous souhaitez utiliser.
3 Cliquez sur l’outil Rectangle. Le curseur est alors modifié pour indiquer le mode de dessin.
4 Appuyez sur le bouton de la souris à l'intérieur de la fenêtre de conception pour définir le point de départ du rectangle. Un rectangle extensible s’affiche et suit le mouvement du pointeur.
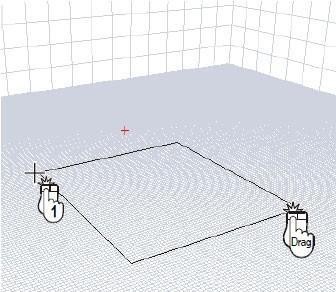
5 Maintenez le bouton de la souris enfoncé jusqu’à ce que le rectangle de la taille souhaitée soit obtenu. Les dimensions apparaissent au fur et à mesure dans la barre de lecture de position.
6 Relâchez le bouton de la souris.
7 Déplacez la souris dans le sens dans lequel vous souhaitez extruder le rectangle.
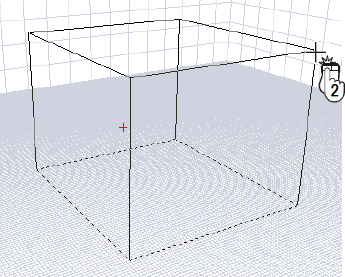
8 Cliquez pour terminer.
Dessin d’un ovale 3D
Le mode de dessin d’ellipse vous permet de dessiner des cercles et des ovales. Cet outil vous sera utile pour dessiner des lampes, canapés, jardinières, tapis, etc.
Pour dessiner un ovale
1 Sur la barre d'outils Conception, cliquez sur Outils de conception 2D/3D pour accéder à la barre d'outils Conception 3D ou appuyez sur CTRL+3.
2 Dans le menu Conception, cliquez sur la grille de dessin que vous souhaitez utiliser.
3 Cliquez sur l’outil Ovale. Le curseur est alors modifié pour indiquer le mode de dessin.
4 Appuyez sur le bouton de la souris à l'intérieur de la fenêtre de conception pour définir le point de départ de l’ovale. Un ovale extensible apparaît et suit le mouvement du pointeur.
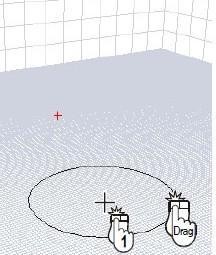
5 Maintenez le bouton de la souris enfoncé jusqu’à ce que la taille souhaitée d'ovale soit atteinte. Les dimensions apparaissent au fur et à mesure dans la barre de lecture de position.
6 Appuyez sur la touche MAJ et maintenez-la enfoncée en dessinant pour tracer un cercle parfait à partir de son point central (facultatif).
7 Relâchez le bouton de la souris.
8 Déplacez la souris dans le sens dans lequel vous souhaitez extruder l’ovale. Seul le périmètre est visible pendant le procédé d'extrusion. L’ovale 3D ne s’affiche qu’une fois le mode de dessin terminé.
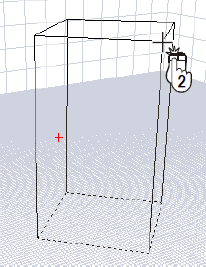
9 Cliquez pour terminer.
Dessin d’un polygone régulier 3D
Le mode de dessin de polygone régulier vous permet de dessiner des objets avec un nombre donné de côtés de même longueur. Cet outil vous sera utile pour dessiner des miroirs, des dessus de table, des bains à remous, etc.
Pour dessiner un polygone régulier
1 Sur la barre d'outils Conception, cliquez sur Outils de conception 2D/3D pour accéder à la barre d'outils Conception 3D ou appuyez sur CTRL+3.
2 Dans le menu Conception, cliquez sur la grille de dessin que vous souhaitez utiliser.
3 Cliquez sur l’outil Polygone régulier. Le curseur est alors modifié pour indiquer le mode de dessin.
4 Cliquez sur le bouton Options personnalisées ou sur la commande Options personnalisées du menu Options. La boîte de dialogue Options personnalisées apparaît.
5 Saisissez le nombre de côtés égaux que vous désirez, puis cliquez sur OK.
6 Cliquez sur la fenêtre de conception pour définir le point de départ (centre) du polygone régulier. Un polygone régulier extensible s’affiche et suit le mouvement du pointeur.
Note : Bien que vous puissiez définir un nombre de côtés quelconque, sachez que plus vous indiquez de côtés, plus le polygone régulier ressemble à un cercle.
7 Maintenez le bouton de la souris enfoncé jusqu’à ce que la taille de polygone régulier souhaitée soit atteinte. La mesure du rayon apparaît au fur et à mesure dans la barre de lecture de position.
8 Relâchez le bouton de la souris.
9 Déplacez la souris dans le sens dans lequel vous souhaitez extruder le polygone régulier.
10 Cliquez pour terminer.
Dessin d’un polygone 3D
Le mode de dessin de polygone vous permet de dessiner un objet avec un nombre de côtés illimité, à n'importe quel angle ou de toute longueur que ce soit. Cet outil vous sera utile pour dessiner des placards d’angle, des futons, etc.
Pour dessiner un polygone
1 Sur la barre d'outils Conception, cliquez sur Outils de conception 2D/3D pour accéder à la barre d'outils Conception 3D ou appuyez sur CTRL+3.
2 Dans le menu Conception, cliquez sur la grille de dessin que vous souhaitez utiliser.
3 Cliquez sur l’outil Polygone. Le curseur est alors modifié pour indiquer le mode de dessin.
4 Cliquez sur la fenêtre de conception pour définir le point de départ du polygone. La ligne extensible qui apparaît suit le mouvement du pointeur. Cette ligne représente le premier côté du polygone.
5 Cliquez et déplacez la souris vers le coin suivant. Répétez jusqu’à ce que vous ayez obtenu la forme recherchée.
6 Double-cliquez pour conclure le dessin du profil 2D.
7 Déplacez la souris dans le sens dans lequel vous souhaitez extruder l’objet.
8 Cliquez pour terminer.
Dessin d’un arc 3D fermé
Le mode de dessin d’arc fermé vous permet de dessiner un arc elliptique qui se ferme automatiquement en bas. Cet outil vous sera utile pour dessiner des canapés, chaises, tables à abattants, etc.
Pour dessiner un arc fermé
1 Sur la barre d'outils Conception, cliquez sur Outils de conception 2D/3D pour accéder à la barre d'outils Conception 3D ou appuyez sur CTRL+3.
2 Dans le menu Conception, cliquez sur la grille de dessin que vous souhaitez utiliser.
3 Cliquez sur l’outil Arc fermé. Le curseur est alors modifié pour indiquer le mode de dessin.
4 Appuyez sur le bouton de la souris à l'intérieur de la fenêtre de conception pour définir le point de départ de l’arc fermé. La ligne extensible qui apparaît suit le mouvement du pointeur.
5 Maintenez le bouton de la souris enfoncé jusqu’à ce que la taille de l’arc souhaitée soit atteinte. Les dimensions apparaissent au fur et à mesure dans la barre de lecture de position.
6 Appuyez sur la touche MAJ et maintenez-la enfoncée en dessinant pour forcer l’arc à suivre un angle droit (facultatif).
7 Relâchez le bouton de la souris.
8 Déplacez la souris dans le sens dans lequel vous souhaitez extruder l’objet.
9 Cliquez pour terminer.
Dessin d’un arc de cercle fermé 3D
Le mode de dessin d’arc de cercle fermé vous permet de dessiner des objets circulaires fermés et découpés en un endroit. Cet outil vous sera utile pour dessiner des moulures pour placards, etc.
Pour dessiner un arc de cercle fermé
1 Sur la barre d'outils Conception, cliquez sur Outils de conception 2D/3D pour accéder à la barre d'outils Conception 3D ou appuyez sur CTRL+3.
2 Dans le menu Conception, cliquez sur la grille de dessin que vous souhaitez utiliser.
3 Cliquez sur l’outil Arc de cercle fermé. Le curseur est alors modifié pour indiquer le mode de dessin.
4 Appuyez sur le bouton de la souris à l'intérieur de la fenêtre de conception pour définir le point central de l’arc. La ligne extensible qui apparaît suit le mouvement du pointeur. Cette ligne représente le rayon de votre arc.
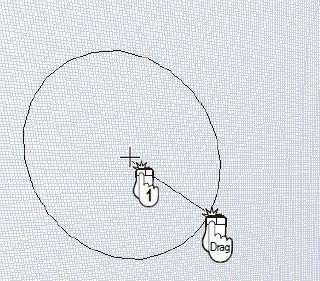
5 Maintenez le bouton de la souris enfoncé pour étirer le rayon jusqu’à ce que la taille souhaitée soit atteinte. Les dimensions apparaissent au fur et à mesure dans la barre de lecture de position.
6 Relâchez le bouton de la souris.
7 Déplacez la souris dans le sens des aiguilles d’une montre ou à l’inverse jusqu’à ce que la forme recherchée soit obtenue.
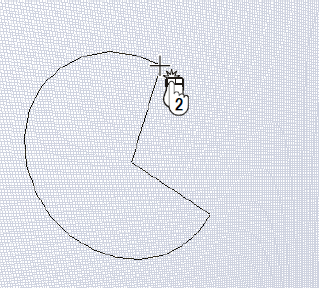
8 Cliquez pour conclure le dessin du profil 2D.
9 Déplacez la souris dans le sens dans lequel vous souhaitez extruder l’objet.
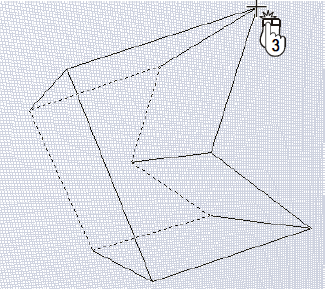
10 Cliquez pour terminer.
Dessin d’une courbe fermée 3D
En mode de dessin en courbe fermée, vous tracerez des objets et des zones courbes fermées. Cet outil vous sera utile pour la création de placards ou de meubles courbes.
Pour dessiner une courbe fermée
1 Sur la barre d'outils Conception, cliquez sur Outils de conception 2D/3D pour accéder à la barre d'outils Conception 3D ou appuyez sur CTRL+3.
2 Dans le menu Conception, cliquez sur la grille de dessin que vous souhaitez utiliser.
3 Cliquez sur l’outil Courbe fermée. Le curseur est alors modifié pour indiquer le mode de dessin.
4 Cliquez sur la fenêtre de conception pour définir le point de départ de la courbe. La ligne extensible qui apparaît suit le mouvement du pointeur. Cette ligne représente le premier côté de la courbe.
5 Cliquez et déplacez la souris vers le coin suivant. Répétez jusqu’à ce que la forme recherchée soit achevée.
Note : Bien que les lignes apparaissent tout d’abord angulaires, elles sont arrondies dès que vous sortez du mode de dessin.
6 Appuyez sur la touche MAJ et maintenez-la enfoncée en dessinant pour forcer l’arc à suivre un angle droit (facultatif).
7 Déplacez la souris dans le sens dans lequel vous souhaitez extruder l’objet.
8 Cliquez pour terminer.
Dessin d’un polygone ouvert 3D
En mode de dessin polygone ouvert, vous tracerez des polygones à côté ouvert. Cet outil vous sera utile au dessin de clôtures, baies vitrées et autres formes et objets uniques ouverts.
Pour dessiner un polygone ouvert
1 Sur la barre d'outils Conception, cliquez sur Outils de conception 2D/3D pour accéder à la barre d'outils Conception 3D ou appuyez sur CTRL+3.
2 Dans le menu Conception, cliquez sur la grille de dessin que vous souhaitez utiliser.
3 Cliquez sur l’outil Polygone ouvert. Le curseur est alors modifié pour indiquer le mode de dessin.
4 Cliquez sur la fenêtre de conception pour définir le point de départ du polygone. La ligne extensible qui apparaît suit le mouvement du pointeur. Cette ligne représente le premier côté du polygone.
5 Cliquez et déplacez la souris vers le coin suivant. Répétez jusqu’à ce que la forme recherchée soit achevée.
6 Appuyez sur la touche MAJ et maintenez-la enfoncée en dessinant pour forcer l’arc à suivre un angle droit (facultatif).
7 Déplacez la souris dans le sens dans lequel vous souhaitez extruder l’objet.
8 Cliquez pour terminer.
Dessin d’un arc ouvert 3D
Le mode de dessin d’arc ouvert vous permet de dessiner un arc elliptique qui reste ouvert en bas. Cet outil vous sera utile pour dessiner des passerelles, toboggans, etc.
Pour dessiner un arc ouvert
1 Sur la barre d'outils Conception, cliquez sur Outils de conception 2D/3D pour accéder à la barre d'outils Conception 3D ou appuyez sur CTRL+3.
2 Dans le menu Conception, cliquez sur la grille de dessin que vous souhaitez utiliser.
3 Cliquez sur l’outil Arc ouvert. Le curseur est alors modifié pour indiquer le mode de dessin.
4 Appuyez sur le bouton de la souris à l'intérieur de la fenêtre de conception pour définir le point de départ de l’arc fermé. La ligne extensible qui apparaît suit le mouvement du pointeur.
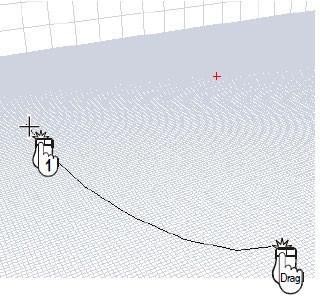
5 Maintenez le bouton de la souris enfoncé jusqu’à ce que la forme de l’arc recherchée soit atteinte. Les dimensions apparaissent au fur et à mesure dans la barre de lecture de position.
6 Appuyez sur la touche MAJ et maintenez-la enfoncée en dessinant pour forcer l’arc à suivre un angle droit (facultatif).
7 Relâchez le bouton de la souris.
8 Déplacez la souris dans le sens dans lequel vous souhaitez extruder l’objet.
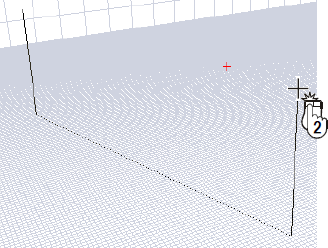
9 Cliquez pour terminer.
Dessin d’un arc de cercle 3D
Le mode de dessin d’arc de cercle vous permet de dessiner un arc de n'importe quel rayon. Cet outil vous sera utile pour dessiner des bordures décoratives, des jardinières en tonneau, etc.
Pour dessiner un arc de cercle
1 Sur la barre d'outils Conception, cliquez sur Outils de conception 2D/3D pour accéder à la barre d'outils Conception 3D ou appuyez sur CTRL+3.
2 Dans le menu Conception, cliquez sur la grille de dessin que vous souhaitez utiliser.
3 Cliquez sur l’outil Arc de cercle. Le curseur est alors modifié pour indiquer le mode de dessin.
4 Appuyez sur le bouton de la souris à l'intérieur de la fenêtre de conception pour définir le
point central de l’arc. La ligne extensible qui apparaît suit le mouvement du pointeur. Cette ligne représente le rayon de votre arc.
5 Maintenez le bouton de la souris enfoncé pour étirer le rayon jusqu’à ce que la taille souhaitée soit atteinte. Les dimensions apparaissent au fur et à mesure dans la barre de lecture de position.
6 Relâchez le bouton de la souris.
7 Déplacez la souris dans le sens des aiguilles d’une montre ou à l’inverse jusqu’à ce que la forme recherchée soit obtenue.
8 Cliquez pour conclure le dessin du profil 2D.
9 Déplacez la souris dans le sens dans lequel vous souhaitez extruder l’objet.
10 Cliquez pour terminer.
Dessin d’un plan 3D
En mode de dessin de plan, vous pourrez dessiner des plans plats de toute taille. Cet outil vous sera utile pour ajouter des détails d’angle aux placards, etc.
Pour dessiner un plan
1 Sur la barre d'outils Conception, cliquez sur Outils de conception 2D/3D pour accéder à la barre d'outils Conception 3D ou appuyez sur CTRL+3.
2 Dans le menu Conception, cliquez sur la grille de dessin que vous souhaitez utiliser.
3 Cliquez sur l’outil Ligne. Le curseur est alors modifié pour indiquer le mode de dessin.
4 Appuyez sur le bouton de la souris à l'intérieur de la fenêtre de conception pour définir le point de départ de la ligne. La ligne extensible qui apparaît suit le mouvement du pointeur.
5 Maintenez le bouton de la souris enfoncé pour étendre la ligne dans le sens et jusqu'à la longueur recherchés. Les dimensions apparaissent au fur et à mesure dans la barre de lecture de position.
6 Relâchez le bouton de la souris.
7 Déplacez la souris dans le sens dans lequel vous souhaitez extruder le plan.
8 Cliquez pour terminer.
9 Pour contraindre la ligne à suivre l'horizontale ou la verticale, appuyez sur la touche MAJ et maintenez-la enfoncée tout en dessinant (facultatif).
Dessin d’une courbe 3D
En mode de dessin de courbe, vous pouvez dessiner une forme incurvée ouverte qui change de sens. Cet outil vous sera utile pour dessiner des plafonds incurvés, des barbecues de jardin, etc.
Pour dessiner une courbe
1 Sur la barre d'outils Conception, cliquez sur Outils de conception 2D/3D pour accéder à la barre d'outils Conception 3D ou appuyez sur CTRL+3.
2 Dans le menu Conception, cliquez sur la grille de dessin que vous souhaitez utiliser.
3 Cliquez sur l’outil Courbe. Le curseur est alors modifié pour indiquer le mode de dessin.
4 Cliquez et déplacez la souris vers le coin suivant. Répétez jusqu’à ce que la forme recherchée ait été obtenue. Bien que les lignes apparaissent tout d’abord angulaires, elles sont arrondies lorsque vous sortez du mode de dessin.
5 Double-cliquez pour terminer l'opération.
6 Déplacez la souris dans le sens dans lequel vous souhaitez extruder l’objet.
7 Cliquez pour terminer.
Dessin d'un objet creux
Par défaut, les objets se dessinent pleins au centre, ou « recouverts ». Vous pouvez « découvrir » vos objets et créer ainsi une forme creuse.
Pour dessiner un objet creux
1 Sur la barre d'outils Conception, cliquez sur Outils de conception 2D/3D pour accéder à la barre d'outils Conception 3D ou appuyez sur CTRL+3.
2 Dans le menu Conception, cliquez sur la grille de dessin que vous souhaitez utiliser.
3 Cliquez sur l'outil de dessin 3D désiré. Le curseur est alors modifié pour indiquer le mode de dessin.
4 À l'aide d'une méthode de dessin 3D, créez un objet 3D.
5 Alors que l'objet est sélectionné, cliquez sur la case d'option Découvert de la feuille d'édition.
Fermeture d'un objet ouvert
Vous pouvez changer rapidement un objet ouvert en objet fermé, en quelques clics à peine. Il est tout aussi simple de changer un objet fermé en objet ouvert.
Pour fermer un objet ouvert
1 Sélectionnez l'objet à fermer. Ses propriétés s'affichent sur la feuille d'édition.
2 Cliquez sur la case d'option Fermé. L'objet se ferme automatiquement.
Pour ouvrir un objet fermé
1 Sélectionnez l'objet à fermer. Ses propriétés s'affichent sur la feuille d'édition.
2 Cliquez sur la case d'option Ouvert. Un côté de l'objet s'ouvre automatiquement.
Utilisation du mode de sélection d’objet
Le mode de sélection d’objet est actif par défaut. La sélection d’objet de même que la sélection de point contrôlent l’impact de vos modifications sur un objet. Si vous vous trouvez en mode de sélection d’objet, les modifications influent sur l’objet dans son ensemble. Si vous travaillez en mode de sélection de points, chaque bord de l’objet est traité séparément durant l'édition.
Pour utiliser le mode de sélection d’objet
1 Cliquez sur la commande Sélection objet du menu Options ou sur l’outil Sélection objet situé dans le coin inférieur gauche de la fenêtre.
2 Cliquez sur l’objet et faites-le glisser jusqu'à sa nouvelle position.
Utilisation du mode de sélection de points
En mode de sélection de points, vous pouvez déplacer chaque bordure individuellement à l’intérieur de votre dessin. Il est bien plus simple de déplacer un objet entier en mode de sélection d’objet, alors que le mode de sélection de points facilite les modifications de détails.
Pour utiliser le mode de sélection de points
1 Cliquez sur la commande Sélection point du menu Options ou sur l’outil Sélection point situé dans le coin inférieur gauche de la fenêtre. La fenêtre de conception change pour afficher la vue fil de fer.
2 Cliquez sur une grille de dessin du menu Conception.
3 Cliquez sur une partie de l’objet et faites-le glisser jusqu'à sa nouvelle position pour le changer de forme.
Note : Pour restaurer couleurs et matériaux, cliquez sur le bouton à bascule Style de rendu situé en bas à gauche de votre fenêtre ou sur la commande Style de rendu du menu Affichage puis choisissez Vue ombrée.
Pour sélectionner tous les points
■ Cliquez avec le bouton droit sur l'objet et choisissez Sélectionner les points de l'objet.
Pour sélectionner tous les points d'un segment
■ Cliquez avec le bouton droit sur un segment de ligne dont vous voulez sélectionner tous les points et choisissez Sélectionner segment. Tous les points du segment en question se sélectionnent.
OU
■ Cliquez avec le bouton droit à l'endroit où vous désirez sélectionner tous les points du segment et choisissez Sélectionner les points du segment. Tous les points du segment en question se sélectionnent.
Pour sélectionner tous les points le long d'un chemin d'extrusion
■ Cliquez sur un point avec le bouton droit de la souris et choisissez Sélectionner les points d'extrusion. Tous les points du chemin d'extrusion se sélectionnent.
Dessin à partir d’un angle
Le dessin à partir d’un angle, tout comme le dessin à partir centre, contrôle les points de départ des objets tracés à l’aide des outils de dessin. Le dessin à partir d’un angle facilite la conception de placards, de tables et de la plupart des autres objets avec angles. Le dessin à partir d’un angle ne gère que les outils de rectangle, ovale et ligne/plan.
Pour dessiner à partir d’un angle
1 Cliquez sur la commande Dessiner à partir d’un coin du menu Options.
Note : Le mode de dessin à partir d’un angle est le style de dessin par défaut de l’Editeur de mobilier 3D.
2 Cliquez sur l’outil Rectangle. Le curseur est alors modifié pour indiquer le mode de dessin.
3 Appuyez sur le bouton de la souris à l'intérieur de la fenêtre de conception pour définir le point d’angle du rectangle. Un rectangle extensible s’affiche et suit le mouvement du pointeur.
4 Maintenez le bouton de la souris enfoncé pour étendre le coin opposé du rectangle et atteindre la taille recherchée. Les dimensions apparaissent au fur et à mesure dans la barre de lecture de position.
5 Relâchez le bouton de la souris.
6 Déplacez la souris dans le sens dans lequel vous souhaitez extruder le rectangle.
7 Cliquez pour terminer.
Dessin à partir du centre
Le dessin à partir du centre, tout comme le dessin à partir d’un angle, contrôle les points de départ des objets tracés à l’aide des outils de dessin. Le dessin à partir du centre facilite la conception d'objets concentriques. Le dessin à partir du ne gère que les outils de rectangle, ovale et ligne/plan.
Pour dessiner à partir du centre
1 Cliquez sur la commande Dessiner à partir du centre du menu Options.
2 Cliquez sur l’outil Rectangle. Le curseur est alors modifié pour indiquer le mode de dessin.
3 Appuyez sur le bouton de la souris à l'intérieur de la fenêtre de conception pour définir le point central du rectangle. Un rectangle extensible s’affiche et suit le mouvement du pointeur.
4 Maintenez le bouton de la souris enfoncé jusqu’à ce que le rectangle de la taille souhaitée soit obtenu. Les dimensions apparaissent au fur et à mesure dans la barre de lecture de position.
5 Relâchez le bouton de la souris.
6 Déplacez la souris dans le sens dans lequel vous souhaitez extruder le rectangle.
7 Cliquez pour terminer.
Gestion des couleurs par défaut
Dans la boîte de dialogue Options personnalisées, vous pouvez gérer les couleurs par défaut des différents aspects de l’Editeur de mobilier 3D (fil de fer, poignées, couleur de la grille, nouveaux objets, etc.)
Pour changer l'apparence du fil de fer
1 Cliquez sur le bouton Options personnalisées ou sur la commande Options personnalisées du menu Options. La boîte de dialogue Options personnalisées s’ouvre.
2 Cliquez sur la couleur du fil de fer. La boîte de dialogue Couleurs apparaît.
3 Cliquez sur l'une des Couleurs de base ou personnalisées, ou sur la matrice de couleurs.
4 Cliquez sur OK. La couleur choisie s'affiche comme couleur de fil de fer.
5 Cliquez sur OK. Lors de l'affichage en mode fil de fer, les objets s'affichent désormais dans cette couleur.
Pour changer l'apparence des poignées
1 Cliquez sur le bouton Options personnalisées ou sur la commande Options personnalisées du menu Options. La boîte de dialogue Options personnalisées apparaît.
2 Cliquez sur la couleur Poignées. La boîte de dialogue Couleurs apparaît.
3 Cliquez sur l'une des Couleurs de base ou personnalisées, ou sur la matrice de couleurs.
4 Cliquez sur OK. La couleur choisie s'affiche comme couleur de poignées.
5 Cliquez sur OK. Lors de l'affichage en mode de sélection de point, les poignées s'afficheront désormais dans cette couleur.
Pour changer l'apparence de l'arrière-plan
1 Cliquez sur le bouton Options personnalisées ou sur la commande Options personnalisées du menu Options. La boîte de dialogue Options personnalisées apparaît.
2 Cliquez sur la couleur Arrière-plan. La boîte de dialogue Couleurs apparaît.
3 Cliquez sur l'une des Couleurs de base ou personnalisées, ou sur la matrice de couleurs.
4 Cliquez sur OK. La couleur choisie s'affiche comme couleur d’arrière-plan.
5 Cliquez sur OK. L'arrière-plan s'affichera désormais dans la couleur choisie.
Pour changer l'apparence de la grille
1 Cliquez sur le bouton Options personnalisées ou sur la commande Options personnalisées du menu Options. La boîte de dialogue Options personnalisées apparaît.
2 Cliquez sur la couleur Couleur de la grille. La boîte de dialogue Couleurs apparaît.
3 Cliquez sur l'une des Couleurs de base ou personnalisées, ou sur la matrice de couleurs.
4 Cliquez sur OK. La couleur choisie s'affiche comme couleur de grille.
5 Cliquez sur OK. La grille s'affichera désormais dans la couleur choisie.
Pour changer l'apparence des nouveaux objets
1 Cliquez sur le bouton Options personnalisées ou sur la commande Options personnalisées du menu Options. La boîte de dialogue Options personnalisées apparaît.
2 Cliquez sur la couleur Nouvel objet. La boîte de dialogue Couleurs apparaît.
3 Cliquez sur l'une des Couleurs de base ou personnalisées, ou sur la matrice de couleurs.
4 Cliquez sur OK. La couleur choisie s'affiche comme couleur de nouvel objet.
5 Cliquez sur OK. Les nouveaux objets s'afficheront désormais dans la couleur choisie.
Pour changer l'apparence du premier plan ClearView
1 Cliquez sur le bouton Options personnalisées ou sur la commande Options personnalisées du menu Options. La boîte de dialogue Options personnalisées apparaît.
2 Cliquez sur la couleur Premier plan ClearView. La boîte de dialogue Couleurs apparaît.
3 Cliquez sur l'une des Couleurs de base ou personnalisées, ou sur la matrice de couleurs.
4 Cliquez sur OK. La couleur choisie s'affiche comme couleur de premier plan ClearView.
5 Cliquez sur OK. Lors de l'affichage en mode ClearView, le premier plan s'affichera désormais dans cette couleur.
Pour changer l'apparence de l'arrière-plan ClearView
1 Cliquez sur le bouton Options personnalisées ou sur la commande Options personnalisées du menu Options. La boîte de dialogue Options personnalisées apparaît.
2 Cliquez sur la couleur Arrière-plan ClearView. La boîte de dialogue Couleurs apparaît.
3 Cliquez sur l'une des Couleurs de base ou personnalisées, ou sur la matrice de couleurs.
4 Cliquez sur OK. La couleur choisie s'affiche comme couleur d’arrière-plan ClearView.
5 Cliquez sur OK. Lors de l'affichage en mode ClearView, l'arrière-plan s'affichera désormais dans cette couleur.
Pour changer l'apparence des objets 3D
1 Cliquez sur le bouton Options personnalisées ou sur la commande Options personnalisées du menu Options. La boîte de dialogue Options personnalisées apparaît.
2 Cliquez sur la couleur d’Objets 3D. La boîte de dialogue Couleurs apparaît.
3 Cliquez sur l'une des Couleurs de base ou personnalisées, ou sur la matrice de couleurs.
4 Cliquez sur OK. La couleur choisie s'affiche comme couleur de profil.
5 Cliquez sur OK. Lors de l'affichage d'objets 3D, le profil s'affichera désormais dans cette couleur.
Pour restaurer les couleurs par défaut
1 Cliquez sur le bouton Options personnalisées ou sur la commande Options personnalisées du menu Options. La boîte de dialogue Options personnalisées apparaît.
2 Sous Couleurs, cliquez sur le bouton Réinitialiser.
3 Cliquez sur OK.
Application de matériaux
Il est aussi facile d'appliquer un matériau qu'une couleur. L’Editeur de mobilier 3D comprend la bibliothèque Punch! et celle des matériaux personnalisés. Il suffit de cliquer-glisser les matériaux de votre choix sur les surfaces de la fenêtre de conception.
Pour appliquer un matériau
1 Cliquez sur le bouton Style de rendu ou sur la commande Style de rendu du menu Affichage et choisissez l'option Vue ombrée.
2 Cliquez sur l'onglet Matériaux. La barre d'aperçu affiche les matériaux disponibles.
3 En haut de la barre d'aperçu, cliquez sur le menu déroulant Style pour afficher le menu des styles de matériaux, puis cliquez sur le matériau souhaité : brique, stuc, pierre, bardage, etc. (facultatif). Les options du matériau choisi apparaissent sur la barre d’aperçu.
4 Faites défiler pour consulter les matériaux disponibles.
5 Cliquez sur le matériau que vous désirez utiliser ; maintenez le bouton de la souris enfoncé et faites glisser le matériau sur la surface d'application.
Note : Pour améliorer la précision de l’application de matériaux, il peut s’avérer utile de zoomer sur la surface de travail.
Pour appliquer des matériaux personnalisés
1 Cliquez sur le bouton Style de rendu ou sur la commande Style de rendu du menu Affichage et choisissez l'option Vue ombrée.
2 Cliquez sur l'onglet Matériaux. La barre d'aperçu affiche les matériaux disponibles.
3 En haut de la barre d'aperçu, cliquez sur le menu déroulant Bibliothèque et sélectionnez Bibliothèque des matériaux personnalisés.
4 En haut de la barre d'aperçu, cliquez sur le deuxième onglet et sélectionnez une bibliothèque. La barre d'aperçu montre les options de matériaux personnalisés.
5 Cliquez sur le matériau personnalisé que vous désirez utiliser ; maintenez le bouton de la souris enfoncé et faites glisser le matériau sur la surface d'application.
Application de couleurs
Vous pouvez appliquer les couleurs de la bibliothèque Couleurs personnalisées. Il suffit de les glisser-déposer pour les appliquer directement sur les surfaces voulues de la fenêtre de conception. Rien ne vous empêche, de plus, de les personnaliser en fonction de vos besoins du moment.
Pour appliquer une couleur
1 Cliquez sur le bouton Style de rendu ou sur la commande Style de rendu du menu Affichage et choisissez l'option Vue ombrée.
2 Cliquez sur l'onglet Couleurs. La barre d'aperçu affiche les couleurs disponibles.
3 En haut de la barre d'aperçu, cliquez sur ll’onglet des couleurs pour afficher le menu des styles de couleurs et sélectionnez Couleurs de printemps, ou la catégorie de votre choix (facultatif). La palette de couleurs est affichée dans la barre d'aperçu.
4 Faites défiler la liste des couleurs disponibles.
5 Cliquez sur la couleur que vous désirez utiliser ; maintenez le bouton de la souris enfoncé et faites glisser la couleur sur la surface d'application.
Pour appliquer plusieurs fois la même couleur
1 Cliquez sur le bouton Style de rendu ou sur la commande Style de rendu du menu Affichage et choisissez l'option Vue ombrée.
2 Cliquez sur l'onglet Couleurs. La barre d'aperçu montre les couleurs disponibles.
3 En haut de la barre d'aperçu, cliquez sur l’onglet des couleurs pour afficher le menu des styles de couleurs et sélectionnez Couleurs de printemps (facultatif). La palette de couleurs de printemps est affichée dans la barre d'aperçu.
4 Faites défiler la liste pour consulter les couleurs de printemps disponibles.
5 En haut de la barre d'aperçu, cliquez sur la case Placement automatique ou tapez CTRL+D pour activer ou désactiver la fonction.
6 Cliquez sur la couleur à appliquer.
7 Cliquez sur chaque surface où appliquer la couleur.
8 Faites un clic du bouton droit pour terminer. La couleur sélectionnée s'applique à chaque surface sélectionnée.
Pour définir une couleur personnalisée
1 Cliquez sur le bouton Style de rendu ou sur la commande Style de rendu du menu Affichage et choisissez l'option Vue ombrée.
2 Cliquez sur l'onglet Couleurs. La barre d'aperçu montre les couleurs disponibles.
3 En haut de la barre d'aperçu, cliquez sur l’onglet des couleurs pour afficher le menu des styles de couleurs et sélectionnez Couleurs d’été (facultatif). La palette de couleurs d’été est affichée dans la barre d'aperçu.
4 Double-cliquez sur une couleur de la barre d'aperçu ou cliquez avec le bouton droit et choisissez Ajouter une couleur dans le menu. La boîte de dialogue Couleurs apparaît.
5 Cliquez sur l'une des Couleurs de base ou personnalisées, ou sur une couleur de la matrice.
6 Ajustez les valeurs actuelles de rouge, vert et bleu pour créer une couleur sur mesure (facultatif).
7 Cliquez sur OK. La couleur définie est alors affichée dans la barre d'aperçu.
Pour restaurer une couleur personnalisée
1 Cliquez sur l'onglet Couleurs.
2 Cliquez avec le bouton droit sur la couleur à restaurer et choisissez Restaurer la couleur dans le menu qui apparaît.
Gestion de l'application d'une couleur ou d'un matériau
L’Editeur de mobilier 3D vous permet de gérer la façon dont les couleurs et matériaux sont appliqués à votre création. Par défaut, vous utiliserez la fonction d'application normale, qui consiste à appliquer une couleur ou un matériau au seul endroit où vous cliquez. La méthode d'application d'ensemble applique la couleur ou le matériau à l'ensemble de l'objet. La méthode d'application sélective remplace toutes les couleurs et matériaux similaires par la nouvelle couleur ou le nouveau matériau.
Pour utiliser l'application normale
1 Cliquez sur le bouton Style de rendu ou sur la commande Style de rendu du menu Affichage et choisissez l'option Vue ombrée.
2 Cliquez sur l'onglet Couleurs ou Matériaux. Les options apparaissent dans la barre d'aperçu.
3 Cliquez sur le bouton Application normale.
4 Cliquez sur la couleur ou le matériau à appliquer ; maintenez le bouton de la souris enfoncé et faites glisser la couleur ou le matériau sur l'objet. La couleur ou le matériau retenu(e) n'est appliqué(e) qu'à l'endroit où vous avez cliqué.
5 Continuez de glisser-déposer la couleur ou le matériau sur chaque surface désirée.
Pour utiliser l'application groupée
1 Cliquez sur le bouton Style de rendu ou sur la commande Style de rendu du menu Affichage et choisissez l'option Vue ombrée.
2 Cliquez sur l'onglet Couleurs ou Matériaux. Les options s'affichent sur la barre d'aperçu.
3 Cliquez sur le bouton Application groupée.
4 Cliquez sur la couleur ou le matériau à appliquer ; maintenez le bouton de la souris enfoncé et faites glisser la couleur ou le matériau sur l'objet. La couleur ou le matériau retenu(e) est appliqué(e) sur tout l'objet.
Note : Pour préciser la façon dont les ombres sont rendues sur un objet à facettes multiples, utilisez la commande Texturage planaire du menu Options. Cette option applique l'ombre facette par facette.
Pour utiliser l'application sélective
1 Cliquez sur le bouton Style de rendu ou sur la commande Style de rendu du menu Affichage et choisissez l'option Vue ombrée.
2 Cliquez sur l'onglet Couleurs ou Matériaux. Les options apparaissent dans la barre d'aperçu.
3 Cliquez sur Application normale.
4 Faites glisser un matériau sur chaque tiroir.
5 Cliquez sur le bouton Application sélective.
6 Cliquez sur la couleur ou le matériau à appliquer ; maintenez le bouton de la souris enfoncé et faites glisser la couleur ou le matériau sur l'objet. La couleur ou le matériau retenu(e) est appliqué(e) à tous les endroits qui comportaient ce que vous remplacez.
Recherche de couleurs ou de matériaux
Si vous voyez une couleur ou un matériau que vous aimeriez reproduire, ou si vous avez oublié dans quelle bibliothèque la couleur ou le matériau qui vous intéresse se trouve, servez-vous de l'outil Sélection de matériau/ couleur pour rechercher automatiquement la bibliothèque correspondante.
Pour rechercher un matériau ou une couleur
1 Cliquez sur l'outil de sélection de matériau/couleur. Le curseur se change en pipette.
2 Cliquez sur le matériau ou la couleur à rechercher. Le matériau, ou la couleur, s'affiche sur la barre d'aperçu.
3 Cliquez sur le matériau ou la couleur à rechercher. Le matériau, ou la couleur, s'affiche sur la barre d'aperçu.