Gestion des vues
Gestion des vues
Vous pouvez contrôler la manière dont votre création s’affiche dans l’Editeur de mobilier 3D. Ces vues peuvent faciliter l’édition ou simplifier la visualisation de zones spécifiques de votre dessin.
Dans ce chapitre, vous allez apprendre à utiliser les vues ClearView, perspective, orthographique, texturée et fil de fer. Vous allez également apprendre à utiliser le zoom sur une zone bien précise et à définir l’angle de prise de vue.
Utilisation des vues de perspective et orthographique
La vue de perspective est la vue par défaut de l’Editeur de mobilier 3D. Elle donne une idée de la profondeur et a l'avantage de se rapprocher le plus de la réalité. Les points de vue orthographiques vous permettent de comparer beaucoup plus facilement deux parties d’un objet, par exemple, dans la mesure où ils n'influent pas sur la perception de la distance.
Pour voir en perspective
■ Cliquez sur l’outil Options de vue, puis sur Perspective ou cliquez sur la commande Vue en perspective du menu Affichage.
Note : Les parties du dessin qui sont les plus proches de vous vous semblent plus grandes que celles qui sont éloignées.
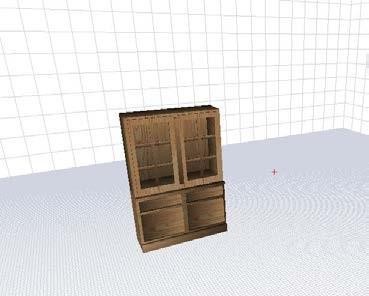
Pour voir en orthographique
■ Cliquez sur l’outil Options de vue, puis sur Orthographe, ou cliquez sur la commande Vue orthographique du menu Affichage.
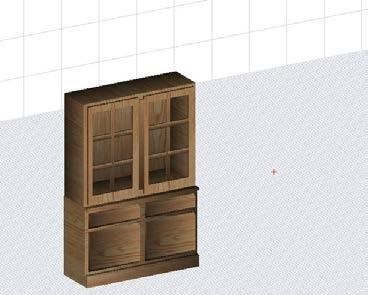
Utilisation de différentes vues
La vue texturée donne un aspect plus réaliste à vos objets et c’est la vue par défaut de l’Editeur de mobilier 3D. La vue fil de fer vous permet de voir chaque ligne ou arc individuel et de le modifier ; l’édition de précision est plus facile dans ce mode. En mode fil de fer, vous pouvez gérer l'apparence des poignées par agrandissement, réduction ou désactivation complète.
La vue ClearView vous permet de voir votre dessin de manière opaque. La technologie de l’Editeur de mobilier 3D bénéficie d'un photoréalisme anticrénelage. Vous pouvez même créer des tables à dessus en verre en réglant la translucidité d'un objet.
Pour voir en mode fil de fer
■ Cliquez sur le bouton Style de rendu 3D ou sur la commande Style de rendu du menu Affichage et choisissez Fil de fer.
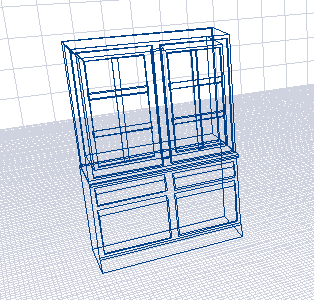
Pour gérer l'apparence des poignées
1 Cliquez sur l'objet pour le sélectionner.
2 Cliquez sur le bouton Édition de points pour passer aux points. L'objet s'affiche en mode fil de fer, avec poignées.
3 Cliquez sur la commande Options personnalisées du menu Options. La boîte de dialogue Options personnalisées apparaît.
4 Sous Poignées de point, sélectionnez l'option voulue : Désactivé, Petit ou Grand.
5 Cliquez sur OK.
Pour voir en mode ombré
■ Cliquez sur le bouton Style de rendu 3D ou sur la commande Style de rendu du menu Affichage et choisissez l'option Vue ombrée.
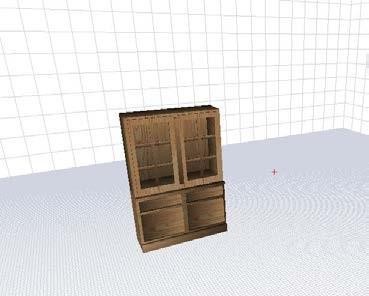
Pour voir en mode ClearView
■ Cliquez sur la commande style de rendu du menu Affichage et choisissez ClearView.
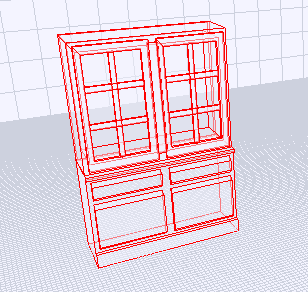
Pour créer un rendu en qualité finale 3D
■ Choisissez Rendu 3D qualité finale dans le menu Affichage.
Pour régler la qualité de rendu 3D
■ Choisissez Qualité de rendu 3D, Basse dans le menu Affichage. Vous obtiendrez ainsi un rendu plus rapidement, mais de moindre qualité.
■ Choisissez Qualité de rendu 3D, Bonne dans le menu Affichage. Vous obtiendrez ainsi un rendu relativement rapidement, mais de qualité moyenne.
■ Choisissez Qualité de rendu 3D, Très bonne dans le menu Affichage. Vous obtiendrez ainsi un rendu plus lentement, mais de bonne qualité.
■ Choisissez Qualité de rendu 3D, Excellente dans le menu Affichage. Vous obtiendrez ainsi un rendu très lentement, mais de très bonne qualité.
Pour rendre translucide
1 Cliquez sur l’objet, ou sur une partie d'objet, à modifier. Des poignées de sélection apparaissent autour de l’objet.

2 Sur la feuille d'édition, cliquez sur le bouton Translucidité. Le contrôle Translucidité de l'objet apparaît.
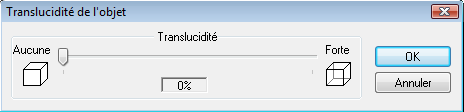
3 Déplacez le curseur selon le taux de translucidité désiré. Cliquez sur OK.

Réglage du mode Fil de fer comme mode d'affichage par défaut
Par défaut, les objets s'affichent en mode Vue ombrée. Pour accélérer les délais de rendu, vous pouvez cependant régler l'affichage par défaut pour que les objets s'affichent d'abord en mode Fil de fer.
Pour régler Fil de fer comme mode d'affichage par défaut
1 Cliquez sur la commande Options personnalisées du menu Options. La boîte de dialogue Options personnalisées apparaît.
2 Cochez la case Démarrer en mode filaire.
3 Cliquez sur OK.
Utilisation du zoom
Il peut s’avérer utile à un moment ou à un autre de faire un gros plan sur un endroit de votre objet. En utilisant les outils de zoom et de panoramique conjointement à la fonction de réglage du zoom, vous pouvez révéler chaque recoin de votre dessin avec une précision très élevée. Grâce à l’outil Panoramique, vous pouvez déplacer la fenêtre pour visualiser un endroit différent de votre dessin sans changer le niveau d'agrandissement.
Pour zoomer en avant ou en arrière sur votre dessin
1 Dans la barre d’outils Standard, cliquez sur l’outil Zoom.
2 Cliquez à l'intérieur de la fenêtre de conception.
3 Maintenez le bouton de la souris enfoncé.
4 Déplacez le pointeur vers le haut pour zoomer vers l’avant ou vers le bas pour zoomer vers l’arrière.
5 Relâchez le bouton de la souris.
Pour définir le coefficient de zoom
1 Double-cliquez sur l’outil Zoom ou bien cliquez sur la commande Définir zoom du menu Affichage. La boîte de dialogue Définir zoom apparaît.
2 Saisissez un coefficient de zoom dans la boîte de dialogue.
3 Cliquez sur OK.
Pour effectuer un panoramique sur votre dessin
1 Cliquez sur l’outil Panoramique.
2 Cliquez à l'intérieur de la fenêtre de conception.
3 Maintenez le bouton de la souris enfoncé.
4 Faites glisser l’objet jusqu'au centre de la fenêtre.
OU
■ Appuyez sans relâcher sur la molette de la souris, ou son bouton central, et faites glisser pour effectuer le panoramique.
Pour régler l’intensité de l’éclairage
1 Cliquez sur la commande Éclairage 3D du menu Affichage. La boîte de dialogue Éclairage 3D apparaît.
2 Augmentez ou diminuez l’éclairage général en cliquant-glissant le curseur.
3 Cliquez sur OK.
Réglage de l’angle de prise de vue
Grâce aux options d'angle de prise de vue 3D, vous pouvez admirer votre création de six points de vue préprogrammés. Cela s’avère particulièrement utile lorsque vous avez rapidement besoin de voir un certain endroit de votre conception ou que vous souhaitez aligner des objets multiples.
Pour voir en vue 3D de haut
■ Cliquez sur la commande Angle de vue 3D du menu Affichage et choisissez Haut.
Pour voir en vue 3D de bas
■ Cliquez sur la commande Angle de vue du menu Affichage et choisissez Bas.
Pour voir en vue 3D de face
■ Cliquez sur la commande Angle de vue du menu Affichage et choisissez Avant.
Pour voir en vue 3D de dos
■ Cliquez sur la commande Angle de vue du menu Affichage et choisissez Arrière.
Pour voir en vue 3D de gauche
■ Cliquez sur la commande Angle de vue du menu Affichage et choisissez Gauche.
Pour voir en vue 3D de droite
■ Cliquez sur la commande Angle de vue du menu Affichage et choisissez Droite.
Pour revenir à la vue par défaut
■ Cliquez sur la commande Rétablir la vue du menu Affichage.
Gestion des couleurs par défaut
Dans la boîte de dialogue Options personnalisées, vous pouvez gérer les couleurs par défaut des différents aspects de l’Editeur de mobilier 3D (fil de fer, poignées, couleur de la grille, nouveaux objets, etc.)
Pour changer l'apparence du fil de fer
1 Cliquez sur le bouton Options personnalisées ou sur la commande Options personnalisées du menu Options. La boîte de dialogue Options personnalisées s’ouvre.
2 Cliquez sur la couleur du fil de fer. La boîte de dialogue Couleurs apparaît.
3 Cliquez sur l'une des Couleurs de base ou personnalisées, ou sur la matrice de couleurs.
4 Cliquez sur OK. La couleur choisie s'affiche comme couleur de fil de fer.
5 Cliquez sur OK. Lors de l'affichage en mode Fil de fer, les objets s'affichent désormais dans cette couleur.
Pour changer l'apparence des poignées
1 Cliquez sur le bouton Options personnalisées ou sur la commande Options personnalisées du menu Options. La boîte de dialogue Options personnalisées s’ouvre.
2 Cliquez sur la couleur Poignées de points. La boîte de dialogue Couleurs apparaît.
3 Cliquez sur l'une des Couleurs de base ou personnalisées, ou sur la matrice de couleurs.
4 Cliquez sur OK. La couleur choisie s'affiche comme couleur de poignées.
5 Cliquez sur OK. Lors de l'affichage en mode de sélection de point, les points s'afficheront désormais dans cette couleur.
Pour changer l'apparence de l'arrière-plan
1 Cliquez sur le bouton Options personnalisées ou sur la commande Options personnalisées du menu Options. La boîte de dialogue Options personnalisées s’ouvre .
2 Cliquez sur la couleur Arrière-plan. La boîte de dialogue Couleurs apparaît.
3 Cliquez sur l'une des Couleurs de base ou personnalisées, ou sur la matrice de couleurs.
4 Cliquez sur OK. La couleur choisie s'affiche comme couleur d’arrière-plan.
5 Cliquez sur OK. L'arrière-plan s'affichera désormais dans la couleur choisie.
Pour changer l'apparence de la grille
1 Cliquez sur le bouton Options personnalisées ou sur la commande Options personnalisées du menu Options. La boîte de dialogue Options personnalisées s’ouvre .
2 Cliquez sur la couleur Couleur de la grille. La boîte de dialogue Couleurs s’ouvre .
3 Cliquez sur l'une des Couleurs de base ou personnalisées, ou sur la matrice de couleurs.
4 Cliquez sur OK. La couleur choisie s'affiche comme couleur de grille.
5 Cliquez sur OK. La grille s'affichera désormais dans la couleur choisie.
Pour changer l'apparence des nouveaux objets
1 Cliquez sur le bouton Options personnalisées ou sur la commande Options personnalisées du menu Options. La boîte de dialogue Options personnalisées s’ouvre .
2 Cliquez sur la couleur Nouvel objet. La boîte de dialogue Options personnalisées s’ouvre
3 Cliquez sur l'une des Couleurs de base ou personnalisées, ou sur la matrice de couleurs.
4 Cliquez sur OK. La couleur choisie s'affiche comme couleur de nouvel objet.
5 Cliquez sur OK. Les nouveaux objets s'afficheront désormais dans la couleur choisie.
Pour changer l'apparence du premier plan ClearView
1 Cliquez sur le bouton Options personnalisées ou sur la commande Options personnalisées du menu Options. La boîte de dialogue Options personnalisées s’ouvre .
2 Cliquez sur la couleur Premier plan ClearView. La boîte de dialogue Couleurs s’ouvre.
3 Cliquez sur l'une des Couleurs de base ou personnalisées, ou sur la matrice de couleurs.
4 Cliquez sur OK. La couleur choisie s'affiche comme couleur de premier plan ClearView.
5 Cliquez sur OK. Lors de l'affichage en mode ClearView, le premier plan s'affichera désormais dans cette couleur.
Pour changer l'apparence de l'arrière-plan ClearView
1 Cliquez sur le bouton Options personnalisées ou sur la commande Options personnalisées du menu Options. La boîte de dialogue Options personnalisées s’ouvre .
2 Cliquez sur la couleur Arrière-plan ClearView. La boîte de dialogue Options personnalisées s’ouvre .
3 Cliquez sur l'une des Couleurs de base ou personnalisées, ou sur la matrice de couleurs.
4 Cliquez sur OK. La couleur choisie s'affiche comme couleur d’arrière-plan ClearView.
5 Cliquez sur OK. Lors de l'affichage en mode ClearView, l'arrière-plan s'affichera désormais dans cette couleur.
Pour changer l'apparence des objets de profil 3D
1 Cliquez sur le bouton Options personnalisées ou sur la commande Options personnalisées du menu Options. La boîte de dialogue Options personnalisées s’ouvre .
2 Cliquez sur la couleur de Objets profil 3D. La boîte de dialogue Couleurs s’ouvre .
3 Cliquez sur l'une des Couleurs de base ou personnalisées, ou sur la matrice de couleurs.
4 Cliquez sur OK. La couleur choisie s'affiche comme couleur de profil.
5 Cliquez sur OK. Lors de l'affichage d'objets de profil 3D, le profil s'affichera désormais dans cette couleur.
Pour rétablir les couleurs par défaut
1 Cliquez sur le bouton Options personnalisées ou sur la commande Options personnalisées du menu Options. La boîte de dialogue Options personnalisées s’ouvre .
2 Sous Couleurs, cliquez sur le bouton Réinitialiser.
3 Cliquez sur OK.
Survol
À l'aide de l'outil Survol, vous pouvez contempler votre création de n'importe quel angle autre que les six angles de vue préprogrammés. L'outil Survol vous permet de tourner autour d'un point d'origine définissable en quelques clics. Vous pouvez facilement évoluer autour du centre de n'importe quel objet, en un clic ou deux !
Pour utiliser l'outil Survol
1 Dans la barre d'outils Options de vue, cliquez sur le bouton Survol.
2 Maintenez le bouton de la souris enfoncé et déplacez le pointeur de survol à l’intérieur de la fenêtre : la vue bouge de manière dynamique.
OU
■ Maintenez la barre d'espace enfoncée, puis cliquez-glissez pour naviguer sur le dessin.
Pour définir la hauteur de la rotation
1 Double-cliquez sur l’outil Origine de la rotation visible de la barre d’outils Options de vue, ou bien cliquez sur la commande Définir la hauteur de rotation du menu Affichage. La boîte de dialogue Définir la hauteur de rotation s’ouvre .
2 Saisissez la hauteur de rotation voulue dans la zone de texte Hauteur de rotation et cliquez sur OK.
Pour masquer le point d'origine de la rotation
■ Dans le menu Options, décochez d'un clic l’option Origine de la rotation visible. OU
■ Faites un clic du bouton droit sur la fenêtre de conception puis décochez d'un clic l’option Origine de la rotation visible (facultatif).
Modification de la tension de courbe
Pour un contrôle encore un peu plus pointu des formes dessinées avec les outils d'arc ou de courbe, vous pouvez modifier le degré d'incurvation auquel elles sont soumises. La tension de courbe se mesure entre 1 et 50. Si vous indiquez 1 dans la boîte de dialogue, vous obtiendrez une tension très faible. Au contraire, si vous indiquez 50, vous obtiendrez la tension maximum et une courbe exagérée.
Pour modifier la tension de courbe
1 Sélectionnez un objet en cliquant dessus.
2 Sur la feuille d'édition, cliquez sur Ajuster la courbe. La boîte de dialogue Tension de la courbe apparaît.
3 Saisissez la valeur de tension souhaitée.
4 Cliquez sur OK. La tension de courbe que vous avez indiquée est appliquée.
Pour gérer le lissage du dessin de courbe
1 Cliquez sur l'outil Options personnalisées ou sur la commande Options personnalisées du menu Options. La boîte de dialogue Options personnalisées apparaît. Sélectionnez Lissage des courbes.
2 Cliquez-glissez le curseur Lissage de courbe pour accroître ou réduire le lissage du dessin.
3 Cliquez sur OK.
Note : S'il est modifié, le lissage du dessin affecte toutes les courbes du dessin.
Utilisation de la fonction Pousser et de la grille
Après avoir placé un objet, vous pouvez le positionner avec plus de précision grâce à la fonction Pousser. La fonction Pousser utilise les touches fléchées pour pousser les objets ou éléments sélectionnés d’une certaine distance. Pour de plus amples informations, consultez la rubrique.
La fonction Pousser fonctionne de concert avec la fonction Grille magnétique. Pour en savoir plus sur la grille magnétique, consultez la rubrique.
Les paramètres de la grille influent directement sur la facilité d’alignement d’objets, de leur accrochage au quadrillage, etc. Lorsque vous utilisez la fonction Grille magnétique, les éléments que vous glissez-déposez sur la fenêtre de conception sont automatiquement « accrochés » (placés) pour s’aligner sur la grille actuelle. La fonction Grille magnétique est activée par défaut. Pour en savoir plus sur la grille magnétique, consultez la rubrique
Modification de la configuration de la grille
La grille est, par défaut, visible et configurée sur 30,4 cm. Ainsi, chaque grand carré que vous pouvez voir sur le plan d’étage correspond à 92,4 cm². Vous pouvez personnaliser un quadrillage selon vos besoins. De plus, en activant ou en désactivant la fonction Grille magnétique, vous pouvez faciliter le placement de précision des composants.
Utilisez la fonction Contraint ou non les objets à respecter les limites de la grille pour empêcher les éléments de disparaître derrière la grille active.
Pour modifier les paramètres de la grille
1 Sur le menu Conception, cliquez sur Propriétés de la grille. La boîte de dialogue Propriétés de la grille apparaît.
2 Sur la barre d'outils Grille, cliquez sur le bouton Propriétés de la grille (facultatif). La boîte de dialogue Propriétés de la grille apparaît.
3 Saisissez les mesures horizontale et verticale des lignes de la grille dans la zone Quadrillage de la grille (facultatif).
4 Saisissez les mesures horizontale et verticale de la grille magnétique dans la zone Grille magnétique (facultatif).
5 Cliquez sur OK.
Pour désactiver la grille d'accrochage
■ Sur la barre d'outils Grille, cliquez sur le bouton à bascule Grille magnétique oui/non, ou décochez d'un clic l'option Grille magnétique du menu Conception.
Pour masquer la grille
1 Sur le menu Conception, cliquez sur Propriétés de la grille. La boîte de dialogue Propriétés de la grille apparaît.
2 Décochez d'un clic la case Grille visible.
3 Cliquez sur OK.
Pour tour à tour contraindre et libérer la grille
1 Sur le menu Conception, cliquez sur Propriétés de la grille. La boîte de dialogue Propriétés de la grille apparaît.
2 Décochez d'un clic la case Contraint ou non les objets à respecter les limites de la grille.
3 Cliquez sur OK.
Pour modifier la taille de la grille
1 Sur le menu Conception, cliquez sur Propriétés de la grille. La boîte de dialogue Propriétés de la grille apparaît.
2 Saisissez les mesures de largeur, de hauteur et de profondeur dans les cases prévues, puis cliquez sur OK.
Rotation d'un objet
L’outil de rotation vous permet de faire tourner facilement un objet autour d’un point quelconque de n'importe quel grille de dessin. Cela peut s’avérer utile lorsque vous souhaitez orienter un objet dans un autre sens que celui dans lequel vous l’avez dessiné.
Pour faire pivoter un objet à main libre
1 Sélectionnez l’objet que vous souhaitez faire pivoter. Des poignées de sélection apparaissent autour de l’objet.
2 Dans le menu Conception, cliquez sur la grille de dessin par rapport à laquelle la rotation doit s'effectuer.
3 Sur la barre d'outils Standard, cliquez sur l'outil Rotation.
4 Cliquez sur un point d'angle de l'objet ; maintenez le bouton de la souris enfoncé et déplacez le pointeur dans la direction dans laquelle vous souhaitez faire pivoter l’objet.
5 Relâchez le bouton de la souris pour arrêter la rotation de l’objet.
Pour faire pivoter un objet d'une valeur spécifiée
1 Sélectionnez l’objet que vous souhaitez faire pivoter. Des poignées de sélection apparaissent autour de l’objet.
2 Dans le menu Conception, cliquez sur la grille de dessin par rapport à laquelle la rotation doit s'effectuer.
3 Cliquez sur la commande Rotation du menu ou faites un double-clic sur l'outil Rotation. La boîte de dialogue Rotation apparaît.
4 Vous pouvez faire pivoter une sélection par degrés ou radians. Cliquez sur la case d’option du système à utiliser.
5 Saisissez l'angle de rotation de la sélection dans la zone de texte Angle et cliquez sur OK.
Pour faire pivoter un objet par incréments de 1 degré
1 Sélectionnez l’objet que vous souhaitez faire pivoter. Des poignées de sélection apparaissent autour de l’objet.
2 Touche MAJ enfoncée, appuyez sur la touche fléchée de gauche à droite pour faire pivoter la sélection dans la direction indiquée.