Editeur d’habillages
Editeur d’habillages


Tout comme des boiseries sophistiquées peuvent être façonnées à partir de planches de bois standard, l’Editeur d’habillages d’Architecte 3D vous permet de créer des habillages exactement comme vous le voulez à partir d'une forme basique. Modifiez un habillage d'une des bibliothèques d’Architecte 3D ou bien créez-en un de toutes pièces en vous aidant des puissants outils d'édition et de gestion d'image de l’Editeur d’habillages.
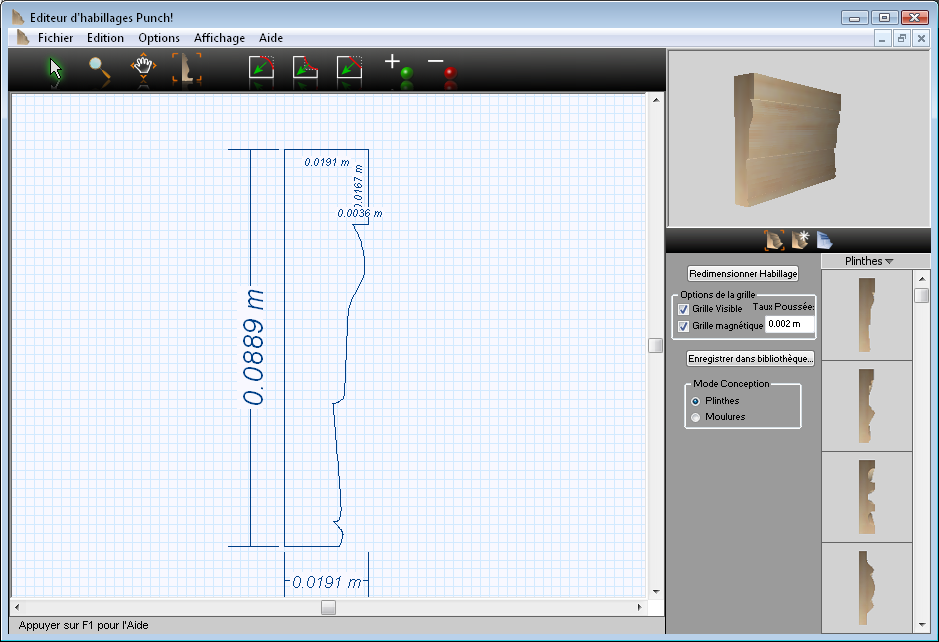
Pour lancer l’Editeur d’habillages
1 Cliquez sur la commande Lancer un PowerTool du menu Conception afin de faire apparaître la boîte de dialogue de lancement des PowerTools.
2 Faites défiler les PowerTools disponibles puis cliquez sur Editeur d’habillages.
Conception d'habillages sur mesure
Au lieu de vous demander de dessiner des plinthes et des corniches personnalisées, l’Editeur d’habillages vous invite à remodeler une forme rectangulaire de base pour faire naître la boiserie parfaite pour votre projet de maison, comme s'il s'agissait d'en fabriquer une à partir de planches. Vous avez également l'option de modifier un des articles de la bibliothèque d'habillages. Servez-vous des outils d'édition standard pour changer l'emplacement, la forme ou l'orientation de segments particuliers de la face de l'habillage et ainsi la doter de courbes élégantes et de contours précis.
Pour pousser un segment d'habillage
1 Sur la barre d'outils Standard, cliquez sur l'outil Sélection.
2 Sélectionnez l’objet concerné.
3 Cliquez sur la commande Pousser du menu Édition, puis indiquez la direction (haut, bas, gauche, droite).
4 Utilisez les touches fléchées de votre clavier pour pousser l’objet ou l’élément (facultatif).
Note : Pour en savoir plus sur l'ajustement du facteur de poussée, consultez la rubrique “Gestion des paramètres de dessin”, à la page 405.
Pour redimensionner des segments d'habillage
1 Sur la barre d'outils Standard, cliquez sur l'outil Sélection.
2 Sélectionnez le segment d'habillage concerné.
3 Cliquez et maintenez le bouton de la souris enfoncé, faites glisser le segment et relâchez le bouton lorsqu'il est à l'endroit souhaité.
Pour redimensionner l'objet d'habillage entier
1 Cliquez sur le bouton Redimensionner l’habillage sur la barre de propriétés. La boîte de dialogue Taille d’habillage s’ouvre.
2 Saisissez de nouvelles valeurs dans les zones de texte Largeur et Hauteur.
3 Cliquez sur OK.
Gestion des créations d'habillage
L’Editeur d’habillages non seulement vous permet d'enregistrer de nouveaux projets d'habillage dans vos dessins Architecte 3D mais met à votre disposition des objets pratiques d'organisation et de gestion de bibliothèques d'habillages.
Pour ouvrir une nouvelle conception d'habillage
1 Cliquez sur la commande Nouvel habillage du menu Fichier. La boîte de dialogue Sélection de conception d’habillage s’ouvre.
2 Cliquez sur un des modèles d'habillage de base pour le sélectionner.
3 Saisissez de nouvelles valeurs dans les zones de texte Largeur et Hauteur (facultatif).
4 Cliquez sur OK.
Pour importer une création d'habillage existante
1 Cliquez sur Habillages sur la barre de propriétés puis sélectionnez une bibliothèque d'habillages. La barre d'aperçu affiche le contenu de la bibliothèque d'habillages.
2 Faites un double clic sur une création d'habillage figurant sur la barre d'aperçu pour la placer dans la fenêtre de conception.
Pour enregistrer une nouvelle création d'habillage
1 Sur le menu Fichier, cliquez sur Enregistrer dans la bibliothèque ou cliquez sur le bouton Enregistrer dans la bibliothèque de la barre de propriétés. La boîte de dialogue Enregistrer l’habillage dans la catégorie s’ouvre.
2 Sélectionnez une catégorie différente de la zone Catégorie d’habillage pour enregistrer l'habillage sous une autre catégorie (facultatif).
3 Cliquez sur Nouvelle pour créer une nouvelle catégorie d'habillages (facultatif). Sélectionnez un dossier de destination pour la nouvelle catégorie à créer puis saisissez le nom de celle-ci et cliquez sur OK.
4 Dans la zone de texte Nom de l'habillage, saisissez le nom du nouvel habillage. Les noms de nouvel habillage peuvent contenir jusqu'à 44 caractères.
5 Dans la zone de texte Description de l'habillage, saisissez la description du nouvel habillage. Les descriptions de nouvel habillage peuvent contenir jusqu'à 78 caractères.
6 Cliquez sur OK.
Pour exporter un habillage vers l’Editeur de mobilier 3D
1 Cliquez sur la commande Exporter vers l’Editeur de mobilier du menu Fichier. La boîte de dialogue Exportation de l’éditeur de mobilier s’ouvre.
2 Saisissez un nom de fichier dans la zone de texte Nom du fichier (facultatif).
3 Spécifiez un dossier de destination d'enregistrement de l'habillage (facultatif).
4 Cliquez sur Enregistrer.
Pour changer de catégorie un habillage
1 Cliquez sur Habillages sur la barre de propriétés puis sélectionnez Gestionnaire d'habillages.La boîte de dialogue Gestionnaire de l’habillage s’ouvre.
2 Sélectionnez une catégorie du côté gauche du gestionnaire d'habillages.
3 Sélectionnez une catégorie du côté droit du gestionnaire d'habillages.
4 Cliquez pour sélectionner l'habillage à déplacer.
5 Cliquez sur le bouton Info de la zone Habillage pour faire apparaître des informations sur l'habillage choisi (facultatif).
6 Cliquez sur le bouton Supprimer pour faire disparaître pour de bon l'habillage choisi (facultatif).
7 Cliquez sur une flèche pour faire passer l'habillage choisi d'une catégorie sélectionnée à l'autre.
8 Cliquez sur Fermer.
Pour créer, supprimer ou renommer une catégorie d'habillages
1 Cliquez sur Habillages sur la barre de propriétés puis sélectionnez Gestionnaire d'habillages. La boîte de dialogue Gestionnaire d’habillage s’ouvre.
2 Cliquez sur le bouton Créer de la zone Catégorie (facultatif). Sélectionnez un dossier de destination pour la nouvelle catégorie à créer puis saisissez le nom de celle-ci et cliquez sur OK.
3 Cliquez sur le bouton Supprimer de la zone Catégorie (facultatif). Sélectionnez le dossier que vous souhaitez supprimer et cliquez sur OK.
4 Cliquez sur le bouton Renommer de la zone Catégorie (facultatif). Sélectionnez le dossier à changer de nom et cliquez sur OK. Saisissez un nouveau nom pour la catégorie et cliquez de nouveau sur OK.
5 Cliquez sur Fermer.
Gestion des paramètres de dessin
Une variété d'outils vous permettent de contrôler la façon dont vous dessinez, sélectionnez ou modifiez des segments d'habillage dans l’Editeur d’habillages.
Pour ajuster le facteur de poussée
■ Saisissez un nouveau facteur de poussée dans la zone de texte Taux de poussée de la barre de propriétés puis appuyez sur ENTRÉE.
Pour gérer le dimensionnement automatique
■ Dans le menu Options, cochez d'un clic l’option Dimensions automatiques pour introduire une dimension concernant n'importe quel segment d'habillage que vous dessinez.
Visualisation de votre création d'habillage en 3D
L’Editeur d’habillages affiche votre création d'habillage en 3D dans le coin supérieur droit de sa fenêtre. Vous gérez cette vue 3D comme vous le feriez d'un rendu de vue 3D en le survolant.
Pour afficher votre habillage en 3D
■ Déplacez le pointeur de survol à l’intérieur de la fenêtre 3D et voyez la vue bouger de manière dynamique.
Pour zoomer en avant et en arrière en 3D
■ Appuyez sur le bouton droit de la souris et maintenez-le enfoncé pour modifier le point de vue.
Pour augmenter ou diminuer la vitesse d'hélicoptère
■ Cliquez sur la commande Vitesse de l'hélicoptère du menu Affichage et choisissez une vitesse sur le menu contextuel qui apparaît.
Note : Plus la vitesse de visualisation est élevée, moins la qualité du rendu 3D est bonne.
Pour restaurer la vue 3D
■ Cliquez sur Rétablir la vue 3D.
Pour visualiser une création d'habillage en qualité 3D finale
■ Cliquez sur Rendu 3D qualité finale.
Pour visualiser une création d'habillage avec ClearView
■ Cliquez sur Rendu ClearView.